Почему компьютер не подключается к интернету.
Может быть много разных причин, мешающих вам подключиться к Интернету или иметь медленное подключение к Интернету. Решение вашей проблемы может быть уникальным в зависимости от типа используемого вами оборудования, сетевых подключений и технологий, поддерживаемых вашим Интернет-провайдером. Здесь я постараюсь сосредоточиться на некоторых распространённых проблемах с интернетом и дать несколько советов, которые вы могли бы использовать, чтобы быстро проверить и устранить проблему самостоятельно.
Некоторые люди используют решение для проводного широкополосного интернета, а некоторые, с другой стороны, используют беспроводной интернет, такой как технологии Wimax, 3G или 4G, предоставляемые крупными операторами мобильной связи. Если вы подпишетесь на провайдера беспроводного Интернета, вам будет немного проще найти решение, так как вам не придётся беспокоиться о поврежденных/оборванных кабелях где-то между вашим ПК и вашим интернет-провайдером.
Независимо от того, какой тип подключения к Интернету у вас есть, вы должны сначала сделать следующее, чтобы убедиться, что вы не застряли в чем-то очень простом:
1. Перезагрузите компьютер
Перезагрузите компьютер, если вы этого ещё не сделали. Перезагрузка часто исправляет многие распространенные ошибки компьютера.
2. Проверьте имя пользователя и пароль, предоставленные вашим провайдером
Убедитесь, что пароль правильно введён в поле подключения к Интернету. Просто введите их ещё раз и попробуйте подключиться. Иногда скрытый пароль, который хранится там, может быть как-то изменён, и повторный его ввод поможет решить вашу проблему.
3. Проверьте все кабели
Если улучшения не произошло, отсоедините все кабели от модема, подождите несколько секунд, а затем снова подключите их снова. Это также работает во многих случаях, так как подключенный к вашему модему кабельный порт может время от времени зависать, а при отключении и повторном подключении его порт будет открыт, а ошибка исчезнет.
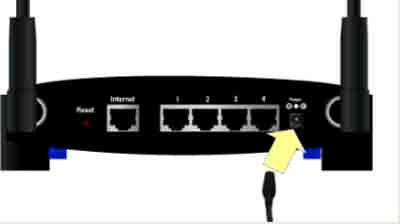
4. Проверьте свой IP-адрес
Если этот метод также не работает, перейдите в командную строку. Чтобы открыть командную строку, перейдите в «Пуск» – «Все программы» – «Стандартные» – «Командная строка» в Windows 7. В командной строке введите команду «ipconfig», это даст вам полную IP-конфигурацию вашего интернет-соединения. Посмотрите, получаете ли вы IPv4-адрес, как показано на рисунке. Если вы не получили эти адреса, после запуска «ipconfig», то вы определенно отключены от своего провайдера. В этом случае вам нужно связаться с вашим Интернет-провайдером, чтобы решить проблему.
5. Обновите ваш IP-адрес
Теперь, если вы получаете IP-адреса, как показано на рисунке выше, и все же не можете подключиться, это может быть связано с тем, что IP-адрес, назначенный вашему модему, неверен или несовместим. В этом случае вы можете освободить IP-адрес и обновить его, введя следующие команды одну за другой в командной строке.
После того, как вы обновили свой IP-адрес, попробуйте подключиться снова. Это в большинстве случаев должно работать. Вам также следует перезагрузить компьютер и проверить, исчезла ли проблема.
Избавляемся от ошибки «Не удается подключиться к удаленному компьютеру»

Сетевое обнаружение — это особая опция Windows, которая определяет, может ли ваша система видеть/сканировать другие системы в сети или нет. Если вы хотите пользоваться функционалом удаленного рабочего стола, то вам просто-таки необходимо активировать эту опцию. Для этого сделайте следующее:
- нажмите Windows+S;
- пропишите в поисковую строку «Панель управления» и выберите найденный результат;
- откройте раздел «Сеть и Интернет»;
- перейдите в подраздел «Центр управления сетями и общим доступом»;
- кликните на строчку «Изменить дополнительные параметры общего доступа»;
- поставьте галочку возле опции «Включить сетевое обнаружение»;
- кликните на кнопку «Сохранить изменения» и закройте окошко.
Проверяем наличие ошибки «Не удается подключиться к удаленному компьютеру».
Ошибка «Указанный домен не существует или к нему невозможно подключиться»
Домен должен быть в любой локальной сети в которой больше 10 машин. И если его нет то святая обязанность системного администратора его поднять. Задача это не простая и требует опыта. При эксплуатации AD могут возникать различные проблемы. Которые админ должен решить очень быстро. На эту тему решил написать серию статей. В которых постараюсь рассказать о самых частных ошибках и проблемах которые могут возникать. Сегодняшняя статья будет посвящена ошибке «Указанный домен не существует или к нему невозможно подключиться».
И так при попытке подключения по RDP к контролеру домена который настроен на Windows Server 2012 R2 вы видите сообщение.
Указанный домен не существует или к нему невозможно подключиться
Сразу скажу что не стоить впадать в панику.
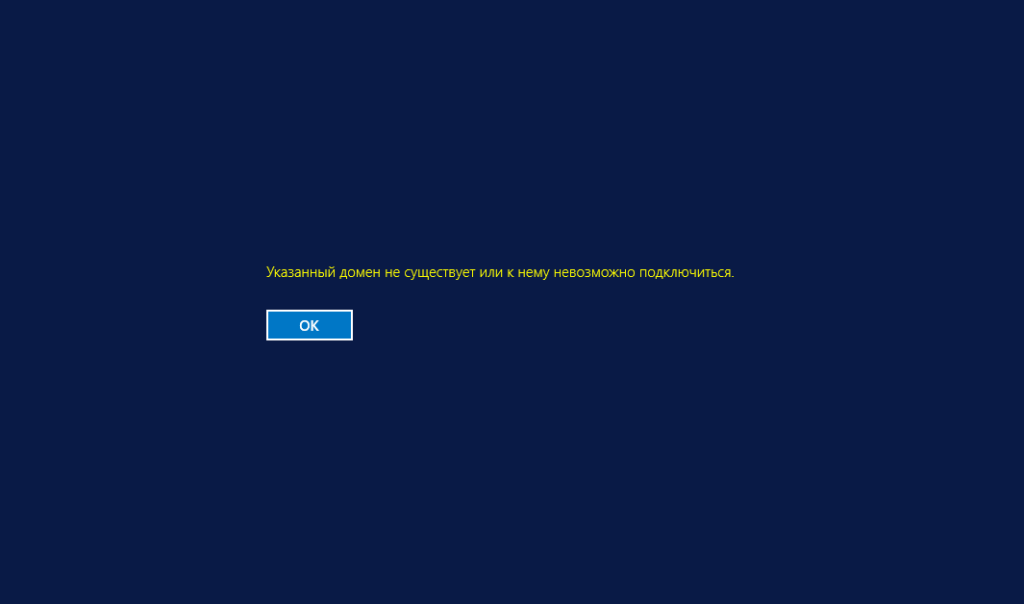
Берем и подключаем к серверу напрямую монитор клавиатуру и мышку и пробуем зайти под учетной записью администратора. Дальше запускаем диспетчер серверов и видим что роль AD не активна, и одна из служб не запущена. Открываем «Службы».
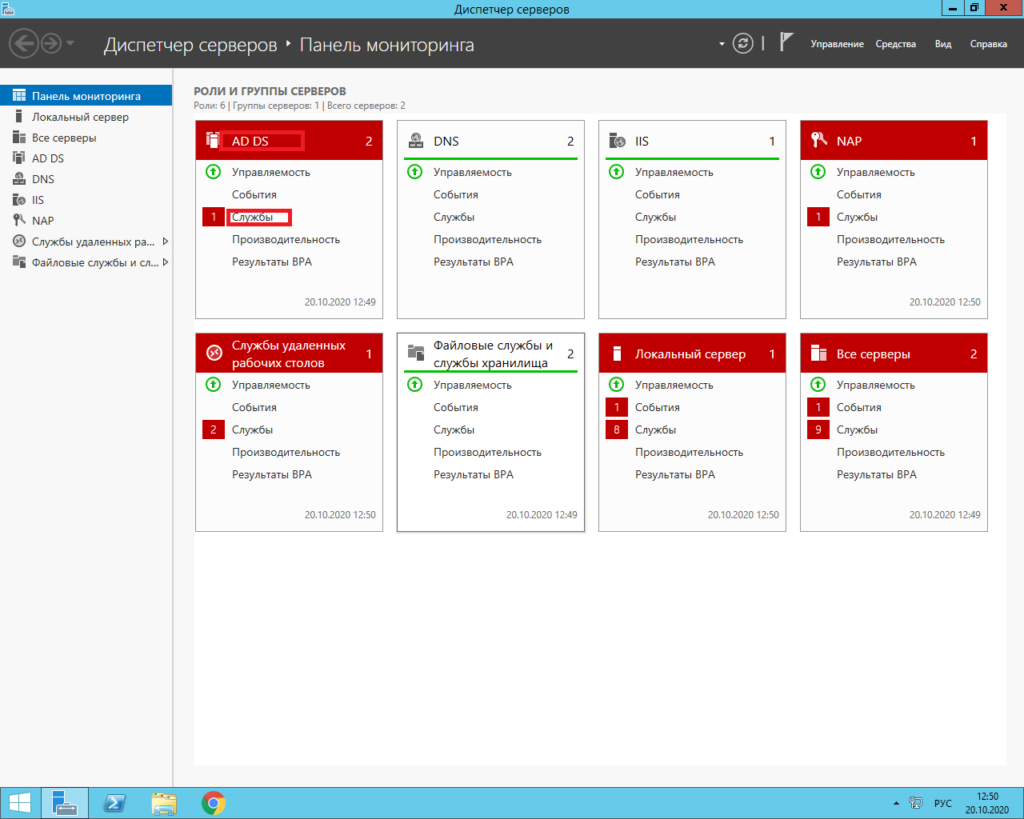
И принудительно запускаем неактивную службу.
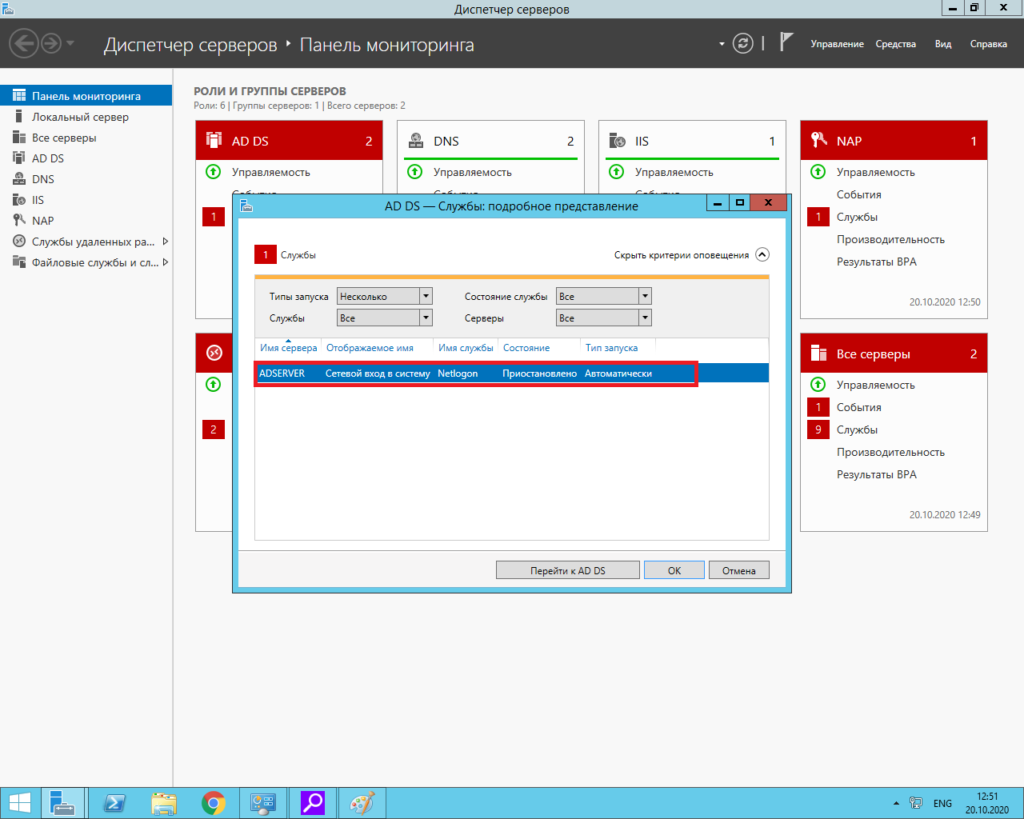
После чего пробуем подключиться к AD с помощью удаленного рабочего стола. Также стоит посмотреть системный журнал. И проверить режим запуска службы.
Почему компьютер не подключается к домену
Последний раз подключал Win2003 в домен на Win2000 больше года назад, так что подробностей уже не вспомню, но почему-бы не попробовать предварительно повысить версию контроллера домена.
| Меню пользователя Smirnoff |
| Посмотреть профиль |
| Найти ещё сообщения от Smirnoff |
да ничего не надо повышать, чтобы просто завести его в домейн. а может фаервол мешает где-то? и вообще, когда последний раз компьютер в этот домейн заводили? что в логах на домейн контроллере.
| Меню пользователя Unconnected |
| Посмотреть профиль |
| Найти ещё сообщения от Unconnected |
Фаервола нет(на сервере стоит Каспер 6, но его выключали). В домен компьютер кидали день назад — ОС WXP, подцепился без проблем.
P.S. Сейчас пошло новое сообщение при попытке подключения к домену: «Данная учетная запись не может быть использована для входа в сеть с этой станции». Данная учетная запись — это запись админа домена, с которой я завожу все остальные компы..
| Меню пользователя Vattghern |
| Посмотреть профиль |
| Найти ещё сообщения от Vattghern |
| Меню пользователя Ariny |
| Посмотреть профиль |
| Посетить домашнюю страницу Ariny |
| Найти ещё сообщения от Ariny |
при подключении к домейну там стандартный протокол, который не зависит от политик безопасности. странная какая-то проблема тут
а если всё-таки посмотреть в журнал событий на домейн-контроллере, на вкладке безопасность что пишется там (event id)?
| Меню пользователя Unconnected |
| Посмотреть профиль |
| Найти ещё сообщения от Unconnected |
| Опции просмотра |
| Линейный вид |
| Комбинированный вид |
| Древовидный вид |
Copyright © 2000-2017 3DNews. All Rights Reserved.
Администрация 3DNews требует соблюдения на форуме правил и законов РФ
Серверы размещены в Hostkey
Как добавить сервер в существующий домен Windows
Одним из значимых событий роста и развития локальной сети является появление нового сервера. Рассмотрим как новый сервер добавить в уже существующий домен Windows.
Доменные службы Active Directory — это реализация службы каталогов Microsoft, представляющая централизованные службы авторизации и проверки подлинности. Active Directory Domain Services в Windows Server — это развитая служба каталогов предназначенная для централизованного хранения данных, а также управления безопасностью. В задачи “безопасности” входит управление компьютерами, пользователями и их группами, обеспечение безопасного и централизованного доступа к ресурсам сети. AD DS используют для организации ЛВС.
Перед началом настройки.
Для нормального функционирования сети и AD, в частности, необходимо создать серверы и контроллеры домена. Для этого, на этапе заказа VDS, в панели управления, в личном кабинете, следует отметить галочкой поле “Выполнить системную подготовку Windows”.
По окончании процесса формирования серверов, необходимо все машины объединить в одну частную сеть. В результате этих действий, серверы получат дополнительные сетевые адаптеры и локальные IP-адреса.
Предварительно должен быть настроен контроллер домена и создан пользователь.
Настраиваем сетевой адаптер.
Подключаемся к серверу по RDP.
Открываем настройки сети. Выбираем “IP версии 4”.
Указываем, в качестве первичного DNS-сервера, адрес сервера с контроллером домена. Нажимаем кнопку “OK”.
Добавляем сервер в домен.
Для добавления сервера в домен откроем свойства системы. Для этого открываем Панель управления → Система и безопасность → Система (Или кликаем правой кнопкой мыши по значку “Этот компьютер”, в контекстном меню выбираем “Свойства”).
В открывшемся окне кликаем по ссылка “Изменить параметры”.

В появившемся окне указываем описание сервера и нажимаем кнопку “Изменить” для смены рабочей группы на домен.

Кликаем по переключателю, что данный компьютер является членом домена и указываем имя домена.
Также, следует ввести понятное имя компьютера.
Для сохранения настроек кликаем по кнопке “OK”.
Система попросит ввести пользовательские данные, для того, чтобы можно было подключиться к домену.
В случае, если пользовательские данные корректны, появится системное уведомление.

А также появится уведомление о необходимости перезагрузки сервера.

О необходимости перезагрузки система напомнит еще раз.

И предложит принять решение. Если нет неотложных задач, то перезагружаем сервер.

Подключение к серверу.
Пробуем подключиться по протоколу RDP с учетными данными созданного пользователя, через значок “@” (“собака”) указываем домен.

Если подключение прошло успешно, значит сервер в домен добавлен верно.
Несмотря на то, что Windows рекомендует держать Брандмауэр включенным для всех сетей, мы рекомендуем, во избежание непредсказуемого поведения, отключить его для доменной и частной сетей. Для публичной сети, все же, рекомендуем оставить его включенным.











