
Невозможно подключиться к удаленному ПК
Проблема, о которой пойдет речь, возникает при попытке получить доступ к другому ПК или серверу с помощью встроенного в Windows RDP-клиента. Мы его знаем под именем «Подключение к удаленному рабочему столу».

Данная ошибка возникает по нескольким причинам. Далее мы подробнее поговорим о каждой и приведем способы решения.
Причина 1: Отключение удаленного управления
В некоторых случаях пользователи или системные администраторы выключают возможность удаленного подключения в настройках системы. Делается это в целях повышения безопасности. При этом изменяются некоторые параметры, отключаются службы и компоненты. Ниже приведена ссылка на статью, описывающую данную процедуру. Для того чтобы обеспечить удаленный доступ, необходимо включить все опции, которые мы в ней отключали.

Локальные групповые политики
На обоих компьютерах также необходимо проверить, не отключен ли компонент RDP в настройках локальных групповых политик. Данная оснастка присутствует только в профессиональных, максимальных и корпоративных редакциях ОС Windows, а также в серверных версиях.
-
Для доступа к оснастке вызываем строку «Выполнить» комбинацией клавиш Windows+R и прописываем команду

В разделе «Конфигурация компьютера» открываем ветку с административными шаблонами, а затем «Компоненты Windows».

Далее по очереди раскрываем папки «Службы удаленных рабочих столов», «Узел сеансов удаленных рабочих столов» и кликаем по подпапке с настройками подключений.

В правой части окна дважды кликаем по пункту, разрешающему удаленное подключение с использованием служб удаленных рабочих столов.

Если параметр имеет значение «Не задано» или «Включить», то ничего не предпринимаем, в противном случае ставим переключатель в нужное положение и жмем «Применить».

Причина 2: Отсутствие пароля
Если на целевом компьютере, а точнее, на учетной записи того пользователя, по которым мы входим в удаленную систему, не установлена защита по паролю, то подключение выполнить не удастся. Для того чтобы исправить ситуацию, необходимо создать пароль.

Причина 3: Спящий режим
Спящий режим, включенный на удаленном ПК, может воспрепятствовать нормальному соединению. Решение здесь простое: необходимо отключить данный режим.
Подробнее: Как отключить спящий режим на Windows 10, Windows 8, Windows 7

Причина 4: Антивирус
Еще одной причиной невозможности подключения может стать антивирусное программное обеспечение и входящий в его состав брандмауэр (файервол). Если такой софт установлен на целевом ПК, то его необходимо временно отключить.

Причина 5: Обновление безопасности
Данное обновление под номером KB2992611 призвано закрыть одну из уязвимостей Windows, связанную с шифрованием. Варианта исправления ситуации два:
- Полное обновление системы.
- Удаление этого апдейта.

Причина 6: Сторонние программы для шифрования
Некоторые программы, такие, как, например, КриптоПро, могут стать причиной возникновения ошибки удаленного подключения. Если вы пользуетесь подобным софтом, то его необходимо удалить с компьютера. Для этого лучше использовать Revo Uninstaller, так как кроме простого удаления нам еще придется почистить систему от оставшихся файлов и параметров реестра.

Если без использования криптографического софта обойтись нельзя, то после удаления установите самую последнюю версию. Обычно такой подход помогает решить проблему.
Альтернативное решение: Программы для удаленного подключения
Если инструкции, приведенные выше, не помогли решить проблему, то обратите внимание на сторонние программы для удаленного управления компьютерами, например, TeamViewer. Его бесплатная версия обладает достаточным функционалом для полноценной работы.

Заключение
Причин, приводящих к невозможности выполнения подключения к удаленному рабочему столу с помощью RDP-клиента, великое множество. Мы привели способы устранения самых распространенных из них и, чаще всего, этого бывает достаточно. В случае повторного появления ошибки сэкономьте свое время и нервы, воспользовавшись сторонним клиентом, если такое возможно.
 Мы рады, что смогли помочь Вам в решении проблемы.
Мы рады, что смогли помочь Вам в решении проблемы.
Добавьте сайт Lumpics.ru в закладки и мы еще пригодимся вам.
Отблагодарите автора, поделитесь статьей в социальных сетях.
 Опишите, что у вас не получилось. Наши специалисты постараются ответить максимально быстро.
Опишите, что у вас не получилось. Наши специалисты постараются ответить максимально быстро.
Удаленный рабочий стол не может подключиться к удаленному компьютеру на основе VDI после включения microsoft RemoteFX 3D Video Adapter
В этой статье приводится решение проблемы, из-за которой удаленный рабочий стол не может подключиться к удаленному компьютеру на основе инфраструктуры виртуальных рабочих стола (VDI).
Исходная версия продукта: Windows 7 Пакет обновления 1, Windows Server 2008 R2 Пакет обновления 1
Исходный номер КБ: 2820155
Симптомы
После установки видео адаптера RemoteFX 3D на физической машине на основе VDI или виртуальной машине, размещенной на сервере Hyper-V, при попытке подключения к компьютеру с помощью подключения к удаленному рабочему столу может возникнуть сбой. Кроме того, вы можете получить сообщение об ошибке, аналогичное следующему:
Удаленный рабочий стол не может подключиться к удаленному компьютеру по одной из указанных причин.
- Удаленный доступ к серверу не включен
- Удаленный компьютер отключен
- Удаленный компьютер не доступен в сети
Убедитесь, что удаленный компьютер включен и подключен к сети, а удаленный доступ включен.
Вы также можете получить следующую ошибку в журнале событий Windows:
Имя журнала: Microsoft-Windows-TerminalServices-LocalSessionManager/Operational
Источник: Microsoft-Windows-TerminalServices-LocalSessionManager
Дата:
ИД события: 17
Уровень: ошибка
Пользователь: SYSTEM
Компьютер: machinename.domain.com
Описание:
Сбой запуска службы удаленных рабочих стола. Соответствующий код состояния: 0x800706b5.
Вы можете подключиться к компьютеру с помощью RDP, если удалить из ВМ трехмерный видео адаптер RemoteFX.
Причина
После выпуска Пакет обновления 1 для Windows 7 и Windows Server 2008 R2 для RemoteFX добавляется новое правило брандмауэра Windows. Эта проблема возникает, если правило брандмауэра Windows RemoteFX не включено.
Дополнительные сведения о Microsoft RemoteFX можно получить на следующем веб-сайте Майкрософт:
Решение
Чтобы устранить проблему, необходимо включить правило брандмауэра Windows RemoteFX вручную.
Чтобы включить правило RemoteFX с помощью брандмауэра Windows с расширенными службами безопасности
- Нажмите кнопку «Начните» и выберите «Панель управления».
- В окнах панели управления щелкните брандмауэр Windows.
- В левой области щелкните «Разрешить программу или функцию через брандмауэр Windows».
- Нажмите кнопку Изменить параметры. Если вам будет предложено ввести пароль администратора или подтверждение, введите пароль или введите подтверждение.
- В области «Разрешенные программы и функции» выберите флажок рядом с удаленным рабочим столом — RemoteFX, а затем с помощью флажков в столбцах выберите типы сетевых расположений, в которые необходимо разрешить связь.
- Нажмите кнопку ОК.
Кроме того, если включить удаленный рабочий стол с помощью окна свойств системы, правило будет включено автоматически.
Нажмите кнопку «Начните» и выберите «Панель управления».
Щелкните значок «Система».
В домашней панели управления щелкните «Удаленные параметры».
Щелкните вкладку «Удаленный». В области «Удаленный рабочий стол» выберите «Не разрешайте подключения к этому компьютеру» и нажмите кнопку «Применить».
Теперь выберите один из вариантов в зависимости от требований безопасности:
- Разрешить подключения с компьютеров под управлением любой версии удаленного рабочего стола (менее безопасно)
- Разрешить подключения только с компьютеров с удаленным рабочим столом с проверкой подлинности на уровне сети (более безопасно)
Нажмите кнопку «Применить», а затем «ОК».
Дополнительные сведения
Правило брандмауэра Windows RemoteFX необходимо включить вручную, если включить удаленный рабочий стол компьютера VDI одним из методов:
Использование команды WMI:
Переналадка реестра:
REG.exe ADD «HKLMSYSTEMCurrentControlSetControlTerminal Server» /v fDenyTSConnections /t REG_DWORD /d 0
Включение исключений брандмауэра для удаленного рабочего стола с помощью netsh команды или API брандмауэра Windows:
Использование скрипта PowerShell, предоставленного в Центре скриптов Microsoft TechNet для настройки рабочих столов VDI.
Обновление до Windows 7 с sp1 на виртуальном рабочем столе, на который уже включен удаленный рабочий стол.
Невозможно подключиться к удаленному компьютеру или запустить удаленное приложение при использовании веб-доступа к службам терминалов или удаленного веб-пространства на компьютере с Windows XP с пакетом обновления 3 (SP3) или Windows Small Business Server 2003 с пакетом обновления 1 (SP1)
В этой статье данная статья содержит обходные пути решения проблемы, из-за которой нельзя подключиться к удаленному компьютеру или запустить удаленное приложение при использовании веб-доступа к TS или удаленной веб-рабочей области.
Исходная версия продукта: Windows 10 — все выпуски, Windows Server 2012 R2
Исходный номер КБ: 951607
Симптомы
На компьютере с Windows XP Пакет обновления 3 (SP3) или Windows Small Business Server 2003 Пакет обновления 1 (SP1) вы можете испытывать следующие симптомы:
При попытке подключения к удаленному компьютеру с помощью веб-подключения к удаленному рабочему столу (TSWeb) кнопка «Подключиться» отключена. Страница TSWeb также может содержать следующее предупреждение:
Веб-подключение к удаленному рабочему ActiveX не установлено. Подключение невозможно установить без рабочей установленной версии управления.
При попытке установить клиент подключения к удаленному рабочему столу 6.0 вы получаете сообщение о том, что он уже установлен на компьютере.
При использовании веб-сайта удаленной веб-рабочей области (RWW) для подключения к удаленному компьютеру вы заметите, что вы не можете скачать ActiveX подключения к удаленному рабочему столу. Или вы получите следующее сообщение об ошибке:
Удаленная веб-область — это функция, доступная в Microsoft Windows Small Business Server (Windows SBS).
При использовании веб-сайта веб-клиента служб терминалов (TSWA) для подключения к удаленному компьютеру или запуска удаленного приложения появляется следующее сообщение об ошибке: для этого веб-сайта требуется клиент служб терминалов, который не установлен в этой системе. Установите последний клиент и убедитесь, что у вас есть последние обновления Windows, прежде чем продолжить.
При доступе к странице «Компьютеры удаленного доступа» с помощью Windows Home Server может появиться следующее сообщение об ошибке: надстройка отключена. Эта веб-страница запрашивает отключенную надстройку. Чтобы включить надстройки, щелкните здесь. Кроме того, при попытке подключения к windows Home Server или домашнему компьютеру может появиться следующее сообщение об ошибке:
Эта функция требует, чтобы адрес веб-сайта домашнего сервера Windows был добавлен в зону надежных сайтов https://my.homeserver.com в Internet Explorer. Чтобы добавить адрес веб-сайта Windows Home Server, откройте диалоговое окно «Параметры браузера Internet Explorer», перейдите на вкладку «Безопасность». Выберите «Надежные сайты» и нажмите кнопку «Сайты». Добавьте адрес веб-сайта https://my.homeserver.com с помощью кнопки «Добавить» и нажмите кнопку «Закрыть».
После добавления URL-адреса домашнего сервера в список надежных сайтов вы получите то же сообщение об ошибке, но не сможете подключиться.
При доступе к windows Home Server с помощью удаленного доступа к веб-сайту может появиться следующее сообщение об ошибке:
Надстройка Disabled This Webpage запрашивает отключенную надстройку. Чтобы включить надстройки, щелкните здесь.
Кроме того, при попытке подключения к windows Home Server может появиться следующее сообщение об ошибке: для удаленного подключения к домашнему серверу или домашнему компьютеру необходимо установить и включить надстройку microsoft Terminal Services client Control или надстройку Microsoft RDP для веб-браузера. Если вы отклоили установку надстройки, обновите страницу и установите ее по запросу. В противном случае в включить эту надстройку можно с помощью значка «Управление надстройки» в панели состояния веб-браузера или обратиться к документации веб-браузера о том, как включить эту надстройку.
Причина
Эта проблема возникает, если ActiveX для клиента подключения к удаленному рабочему столу не включен в веб-браузере. По умолчанию этот ActiveX отключен после установки Windows XP Пакет обновления 3 (SP3) или Windows Small Business Server 2003 с пакетом обновления 1 (SP1).
Обходной путь
Чтобы обойти эту проблему, выполните следующие действия.
Запустите Internet Explorer.
Посетите веб-сайт, который вызывает эту проблему.
Если вы используете Windows Internet Explorer 7, выполните следующие действия:
- В меню «Инструменты» выберите пункт «Управление надстройки» и нажмите кнопку «Включить или отключить надстройки». Появится диалоговое окно «Управление надстройки».
- В списке надстройки найщите клиентский ActiveX microsoft Terminal Services или клиентский ActiveX Microsoft RDP. Если вам не удается найти этот контроль, см. действия, которые см. в разделе «Если этот надстройка не отображается в списке надстроек» в конце этого раздела.
- Щелкните этот контроль, выберите «Включить» и нажмите кнопку «ОК», чтобы закрыть диалоговое окно «Управление надстройки».
Если вы используете Internet Explorer 6, выполните следующие действия:
- В меню «Инструменты» выберите пункт «Управление надстройки». Появится диалоговое окно «Управление надстройки».
- В списке надстройки найщите клиентский ActiveX microsoft Terminal Services или клиентский ActiveX Microsoft RDP. Если вам не удается найти этот контроль, см. действия в разделе «Если этот контроль не отображается в списке надстроек» в конце этого раздела.
- Щелкните этот контроль, выберите «Включить» и нажмите кнопку «ОК», чтобы закрыть диалоговое окно «Управление надстройки».
Добавьте сайт в надежные сайты в Internet Explorer.
Перезапуск браузера Internet Explorer
Попробуйте подключиться к удаленному компьютеру. Или попробуйте запустить удаленное приложение.
Если этот контроль не отображается в списке надстройки
Иногда в списке надстройок ActiveX не отображается клиентский контроль служб терминалов Microsoft.
Чтобы устранить эту проблему, можно попробовать следующие действия, чтобы попытаться отобразить этот контроль, вернув Internet Explorer к конфигурации по умолчанию.
- Запустите Internet Explorer.
- Щелкните «Файл» и выберите «Импорт и экспорт».
- Выполните действия мастера, чтобы экспортировать избранное.
- Щелкните «Инструменты» и выберите «Параметры браузера».
- Нажмите кнопку «Дополнительные» и нажмите кнопку «Сбросить».
После сброса конфигурации Internet Explorer по умолчанию попробуйте подключиться к удаленному компьютеру или запустить удаленное приложение. Если он не работает, выполните действия в обходе, чтобы включить управление клиентом службы терминалов Microsoft ActiveX управления. Если элемент управления по-прежнему не указан в списке, можно изменить реестр, чтобы удалить ключ, если он существует.
В статье содержатся сведения об изменении реестра. Перед внесением изменений рекомендуется создать резервную копию реестра. и изучить процедуру его восстановления на случай возникновения проблемы. Для получения дополнительных сведений о том, как создать, восстановить и изменить реестр, щелкните следующий номер статьи, чтобы просмотреть статью в базе знаний Майкрософт: 322756 Как создать и восстановить реестр в Windows
Удалите следующие ключи реестра, если они существуют:
HKEY_CURRENT_USERSoftwareMicrosoftWindowsCurrentVersionExtSettings <7584C670-2274-4EFB-B00B-D6AABA6D3850>HKEY_CURRENT_USERSoftwareMicrosoftWindowsCurrentVersionExtSettings <971127BB-259F-48C2-BD75-5F97A3331551>HKEY_CURRENT_USERSoftwareMicrosoftWindowsCurrentVersionExtSettings <9059F30F-4EB1-4BD2-9FDC-36F43A218F4A>HKEY_CURRENT_USERSoftwareMicrosoftWindowsCurrentVersionExtSettings <4EB89FF4-7F78-4A0F-8B8D-2BF02E94E4B2>HKEY_CURRENT_USERSoftwareMicrosoftWindowsCurrentVersionExtSettings <4EDCB26C-D24C-4e72-AF07-B576699AC0DE>HKEY_CURRENT_USERSoftwareMicrosoftWindowsCurrentVersionExtSettings
После удаления ключей реестра выйдите из Internet Explorer и перезапустите его и попробуйте подключиться к удаленному компьютеру или запустить удаленное приложение снова.
Если это не устраняет проблему, можно повторно зарегистрировать mstscax.dll файла. Для этого выполните следующие действия:
Выйдите из Internet Explorer.
Нажмите кнопку «Начните», нажмите кнопку «Выполнить» и введите (или скопируйте и введите) следующий текст в поле «Открыть» и нажмите кнопку «ОК»: %windir% system32 regsvr32 mstscax.dll
В запросе на подтверждение нажмите кнопку «ОК».
Перезапустите Internet Explorer и попробуйте подключиться к удаленному компьютеру или запустить удаленное приложение.
Не удается подключиться к удаленному рабочему столу

Windows
 Пока не забыл, хотел поделиться одной интересной заметкой. Сегодня на одном из компов который находится вне офиса человек не мог по RDP клиенту подключиться к серверу, постоянно вылетало окно не удается подключиться к удаленному рабочему столу. Самое интересное в этой ситуации было то, что клиент подключался к серверу, по крайней мере я судил по статистике проброса портов на своем шлюзе, т.е. этот клиент достукивался до самого сервера куда он должен был подключаться, но она не пускала его.
Пока не забыл, хотел поделиться одной интересной заметкой. Сегодня на одном из компов который находится вне офиса человек не мог по RDP клиенту подключиться к серверу, постоянно вылетало окно не удается подключиться к удаленному рабочему столу. Самое интересное в этой ситуации было то, что клиент подключался к серверу, по крайней мере я судил по статистике проброса портов на своем шлюзе, т.е. этот клиент достукивался до самого сервера куда он должен был подключаться, но она не пускала его.
Эта статья с 2012 года и многие моменты тут уже не работают на 2020 год, но если у вас какой то конкретный вопрос напишите его в комментарии к статья и я вам вышлю инструкцию на ваш вопрос!

И так что мы имели: компьютер клиента Windows xp с клиентом RDP 7 версии, шлюз BSD и Win 2003 ну и естественно ошибку при подключении не удается подключиться к удаленному рабочему столу. Мною были перепробованы различные варианты танцев с бубном, но они ничего не давали, все вело к тому, что я склонялся что у меня сервак глючит или я туплю, но мысль та что с других хостов я без проблем конектился на тот же самый сервак под теми же настройками не давал мне покоя.
Подведем итог!
1 Вариант
1) скачиваем альтернативный rdp клиент Remote Desktop Manager
2) запускаем клиент, но не пугаемся настроек ? там все очень просто.
2 Вариант
Обновить на windows стандартный RPD клиент , его можно скачать на оф сайте Микрософта скачать
3 Вариант
Проверить локальные политики сервера, возможно они могут блокировать
для 2003 и 2008 Server:
1) Администрирование -локальная политика безопасности — доступ к компьютеру по сети (тут смотрите что у Вас стоит, для примера поставьте разрешить всем и посмотрите результат)
2)В группе «Пользователи удаленного рабочего стола» проверьте прописан ли нужный пользователь! ( часто проблема бывает только из-за этого. )
4 Вариант
Отключить фаервол с антивирусом на стороне клиента. (в большинстве случаев именно это может блокировать исходящее соединение если оно попало допустим в ненадежные программы антивируса или фаервола.
1) Если используется брандмауэр Windows, выполните следующие действия.
Откройте компонент «Брандмауэр Windows». Для этого нажмите кнопку Пуск и выберите пункт Панель управления . В поле поиска введите брандмауэр и затем щелкните пункт Брандмауэр Windows .
В области слева выберите Разрешить запуск программы или компонента через брандмауэр Windows .
Щелкните Изменить параметры . Если отображается запрос на ввод пароля администратора или его подтверждения, укажите пароль или предоставьте подтверждение.
В разделе Разрешенные программы и компоненты установите флажок рядом с пунктом Удаленный рабочий стол и нажмите кнопку ОК .
2)При использовании другого брандмауэра проверьте, что порт удаленного рабочего стола (стандартный порт RDP 3389) открыт.
На удаленном компьютере могут быть запрещены удаленные подключения. Решение данной проблемы приведено ниже.
В левой области выберите пункт Настройка удаленного доступа . Если отображается запрос на ввод пароля администратора или его подтверждения, укажите пароль или предоставьте подтверждение.
В диалоговом окне Свойства системы в группе Удаленный рабочий стол щелкните Разрешать подключения с компьютеров с любой версией удаленного рабочего стола или Разрешать подключения только с компьютеров с удаленным рабочим столом с сетевой проверкой подлинности , а затем нажмите кнопку ОК .
5 Вариант
1)Если у вас сервер 2008, а подключаетесь с клиента под windows xp, то тут надо смотреть если у нас на стороне сервера включена функция NLA (Network Level Authentication) это позволяют реализовать более безопасный метод подключения к удаленному рабочему столу, то Windows xp не сможет подключиться потому как в нем нужно ручками принудительно включить эту функцию (инструкцию выложу чуть позже как это можно решить)
6 Вариант от компании MS
Удаленный компьютер может быть в спящем режиме. Чтобы исправить это, убедитесь, что параметры спящего режима и гибернации заданы со значением Никогда . (Режим гибернации поддерживается не всеми компьютерами.) Дополнительные сведения о выполнении данных изменений см. в разделе Изменение, создание и удаление схемы (плана) управления питанием.
Удаленное подключение невозможно, если учетная запись пользователя не имеет пароля. Сведения о добавлении пароля к учетной записи см. в разделе Защита компьютера с помощью пароля.
Удаленный компьютер может принимать подключения только от компьютеров с включенной проверкой подлинности на уровне сети (NLA). Проверка подлинности на уровне сети — это метод проверки подлинности, при котором подлинность пользователей проверяется перед установлением подключения к удаленному рабочему столу и появлением экрана входа в систему. Она помогает защитить компьютер от хакеров и вредоносного программного обеспечения.
Проверка наличия на компьютере версии RDP клиента для удаленного рабочего стола с проверкой подлинности на уровне сети
Откройте подключение к удаленному рабочему столу. Для этого нажмите кнопку Пуск . В поле поиска введите Подключение к удаленному рабочему столу , а затем в списке результатов выберите пункт Подключение к удаленному рабочему столу .
Щелкните значок в левом верхнем углу диалогового окна Подключение к удаленному рабочему столу и выберите команду О программе .

PS Ошибка «Не удается подключиться к удаленному рабочему столу» может быть из-за чего угодно и тут главное начать последовательно отсекать все зависимости, в моей статье я постарался описать все варианты по решению этой ошибки.
PSS у кого будут проблемы пишите я постараюсь помочь Вам.
rdp клиент, скачать rdp, rdp файл, rdp windows скачать, не подключается rdp, не работает rdp, альтернативная rdp программа, rdp 7.1 скачать, rdp клиент для windows, rdp windows 7 скачать, dp windows xp скачать, rdp клиент windows 7,
Не удается подключиться к удаленному компьютеру
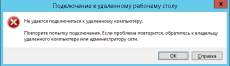
Не удается подключиться к удаленному компьютеру
Всем привет сегодня рассмотрим как решается ошибка Не удается подключиться к удаленному компьютеру в Windows Server 2012 R2. Данная ошибка появляется когда пользователь пытается войти через RDP, смотрим в чем дело.
Описание задачи
Задача у меня была такая, требовалось сделать клон одной виртуальной машины на VMware ESXI 5.5, и запустить ее в параллельное использование. Был сделан клон, и обезличен, перезакинут в домен Active Directory. Далее виртуальной машины была настроена сеть, а именно статический ip адрес. Сервер запинговался и была попытка зайти по через удаленный рабочий стол, но появилась ошибка

Не удается подключиться к удаленному компьютеру-01
Обычно такое сообщение выскакивает когда закрыт порт RDP 3389 либо сам сервер не доступен. Оба требования были выполнены. Проверить доступность порта, поможет утилита telnet. Решение данной проблемы нашлось быстро, переустановкой сервера терминалов, но для начала удалением служб удаленных рабочих столов.
Удаляем службы удаленных рабочих столов через диспетчер сервера
Открываем диспетчер сервера, нажимаем Управление-Удалить роли и компоненты
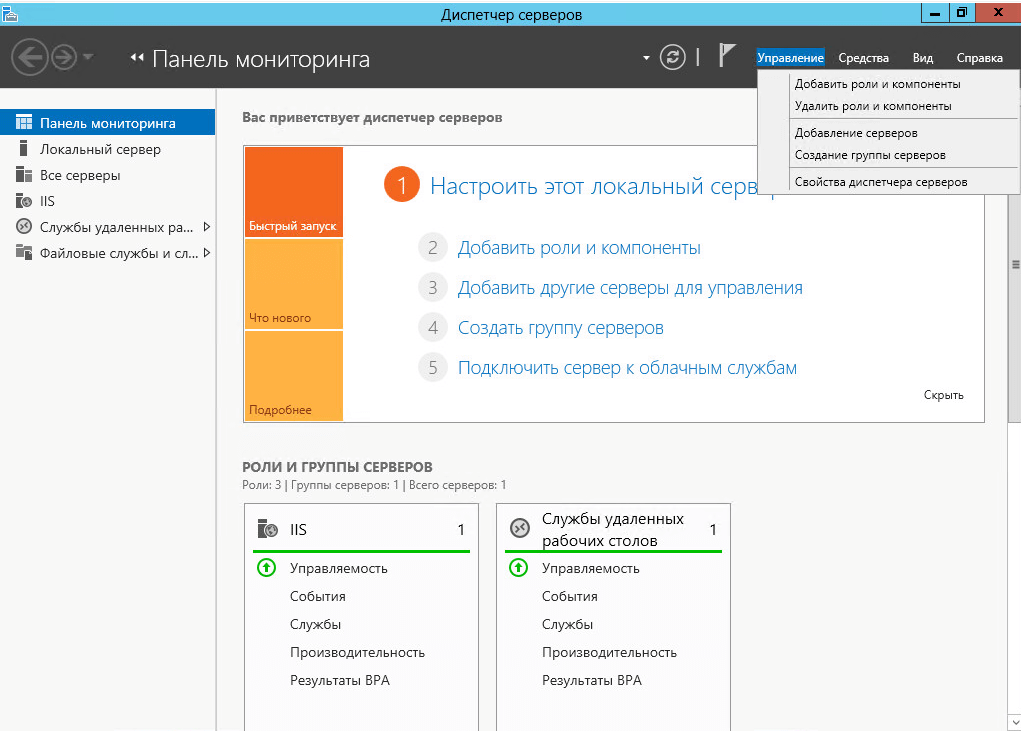
Удаляем сервер терминалов
На первом приветственном окне жмем далее
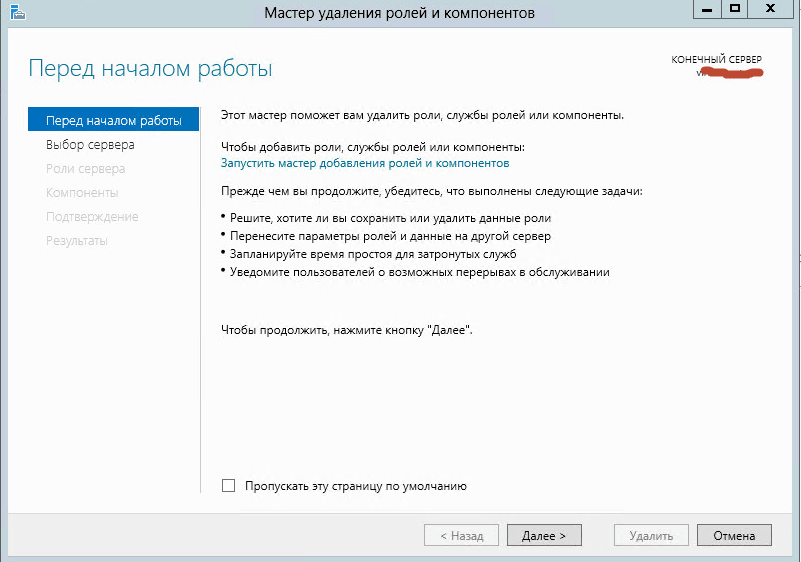
Окно перед началом работы
Выбираем сервер из пула серверов
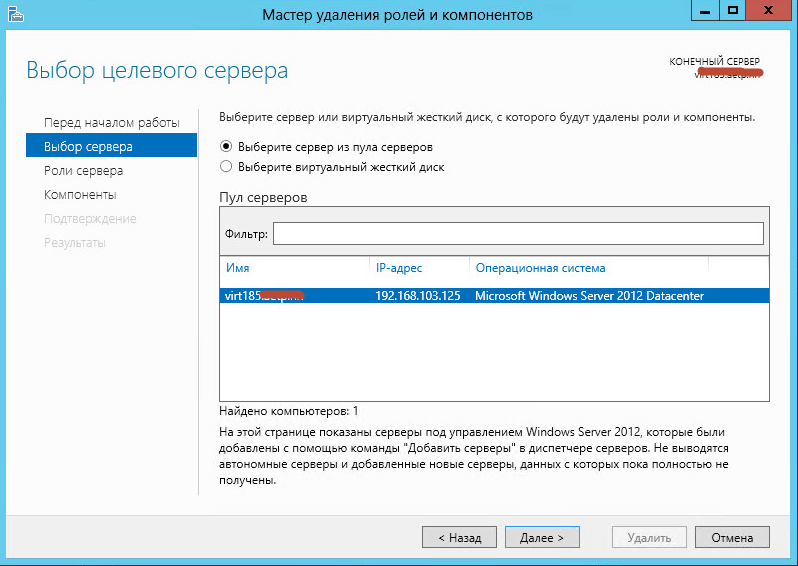
Не удается подключиться к удаленному компьютеру-04
Снимаем галку с роли службы удаленных рабочих столов, выбираем Удалить кмпоненты
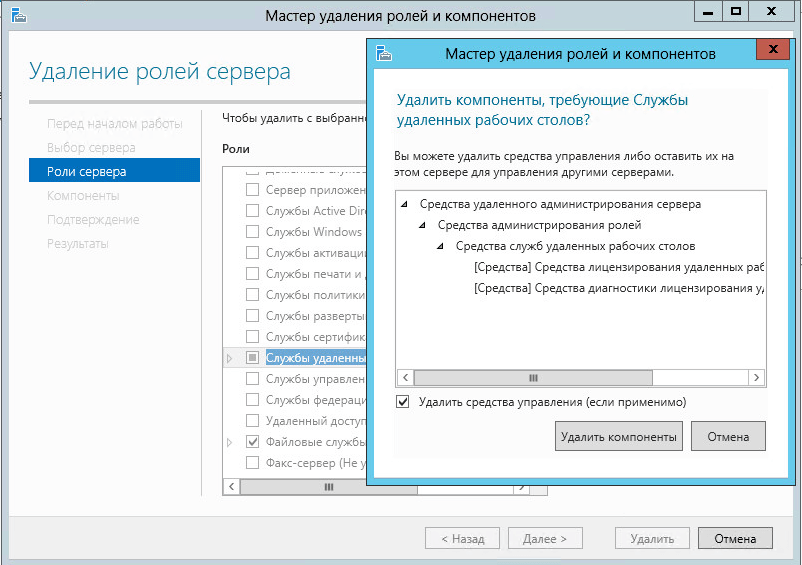
удаляем службы удаленных рабочих столов
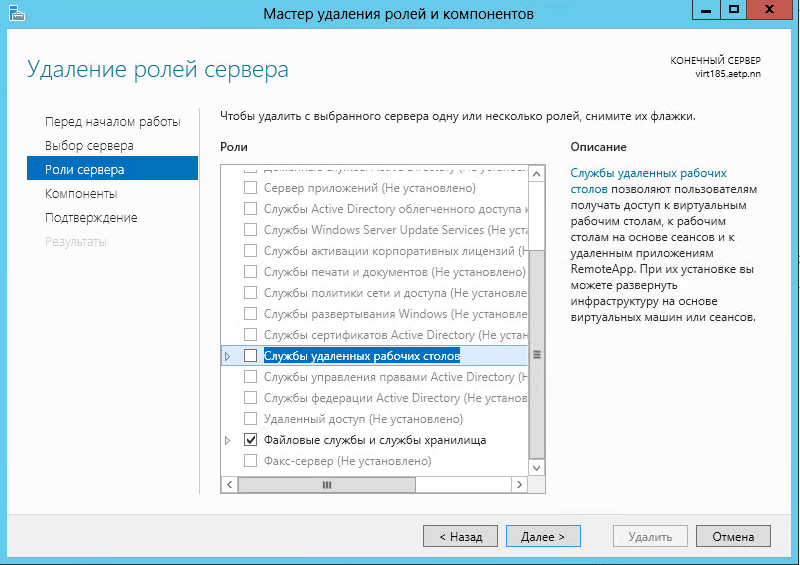
удаляем службы удаленных рабочих столов
Пропускаем окно удаление компонентов и жмем далее
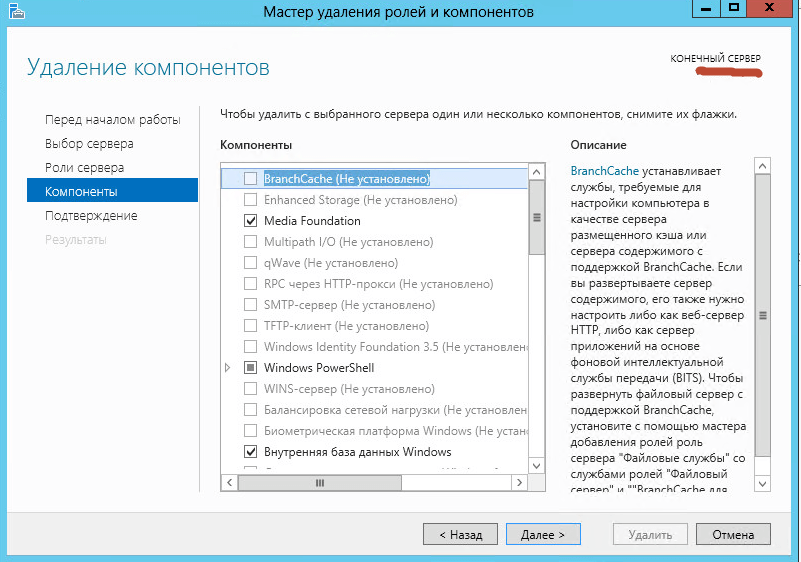
Удалить, через минуту роль службы удаленных рабочих столов будет удалена
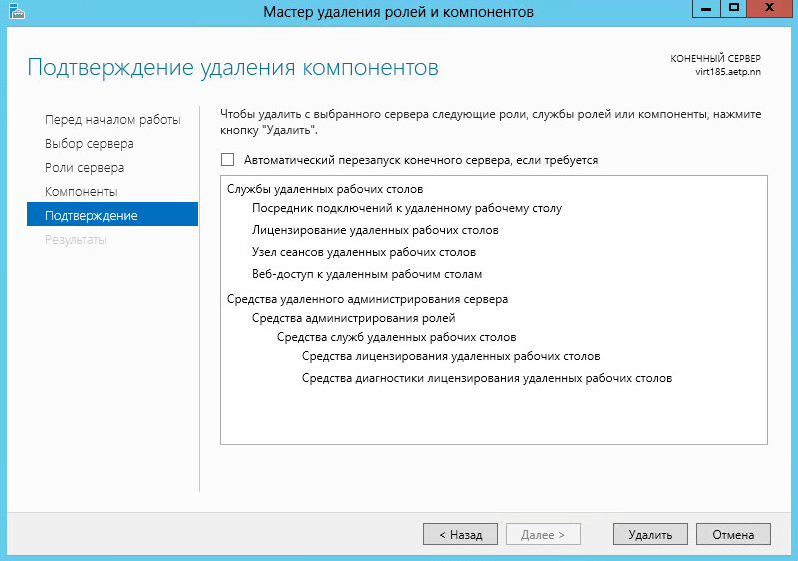
Не удается подключиться к удаленному компьютеру-08
Вас попросят перезагрузить сервер, во время перезагрузки компоненты до удаляются.
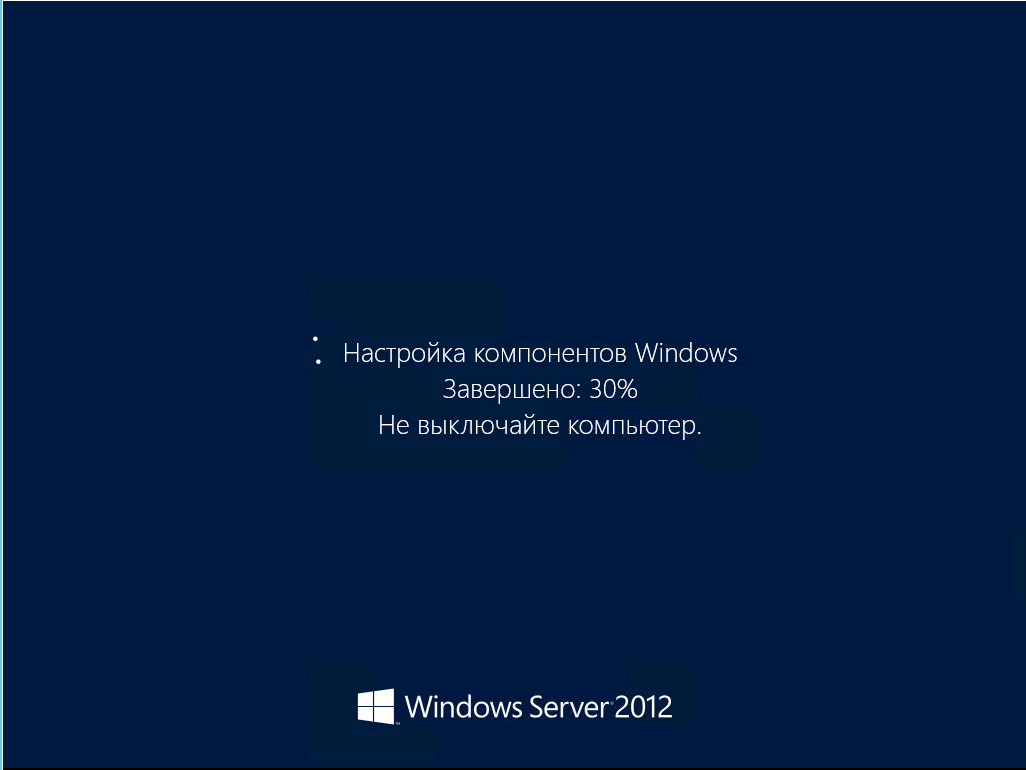
Не удается подключиться к удаленному компьютеру
Удаляем службы удаленных рабочих столов через powershell
Powershell очень мощный инструмент для решения любой задачи в Windows Server 2012 R2, и уж деинсталировать роль ему как нечего делать. Первое, что нужно сделать это открыть powershell от имени администратора, правым кликом по значку.
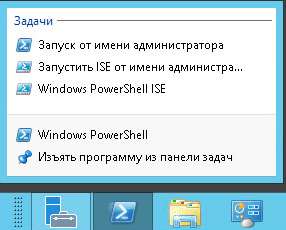
Сначала посмотрим список установленных ролей и компонентов Windows Server 2012 R2, командой
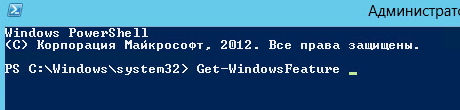
Смотрим установленные роли
В результате вы получите приличный список всех ролей и компонентов. Справа будет статус установлено или нет.
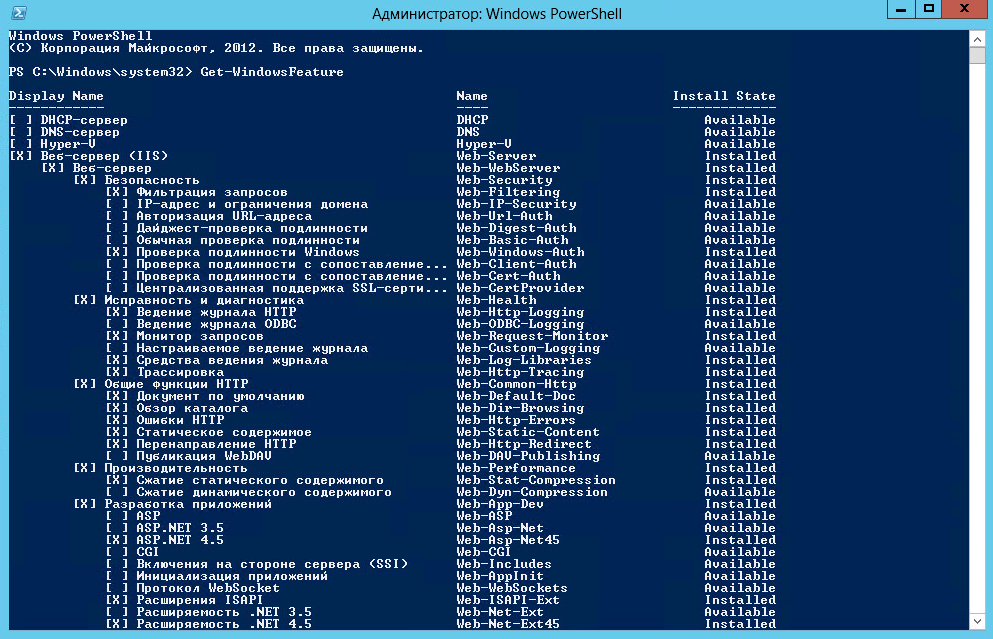
список ролей windows Server 2012 R2
Ищем службы удаленных рабочих столов, и справа название параметра для удаления Remote-Desktop-Services

службы удаленных рабочих столов
Удаляем сервер терминалов командой
Параметр -Restart перезагрузит виртуальную машину если того требуем установщик.

удаляем сервер терминалов
Начнется процесс удаления служб удаленных рабочих столов.

процесс удаления сервера терминалов
Далее после перезагрузки вам нужно заново установить данную службу с сервером лицензирования, как это сделать я рассказывал Как установить сервер терминалов 2012
Вот так вот просто решается ошибка Не удается подключиться к удаленному компьютеру в Windows Server 2012 R2.
«Не удается подключиться к удаленному компьютеру»: методы решения
В сегодняшней статье мы рассмотрим с вами ошибку «Не удается подключиться к удаленному компьютеру». Но прежде нам нужно кое в чем разобраться…
Протокол удаленного рабочего стола — это встроенная утилита операционной системы Windows, которая позволяет пользователям получать доступ к компьютерам, подключенной к одной и той же или разным сетям без надобности в физическом контакте.
Многие пользователи предпочитают использовать стороннее программное обеспечение для удаленного доступа к нужному им компьютеру, однако некоторые любят пользоваться системной утилитой, несмотря на то, что ее принято считать не самой надежной.
Вернемся к нашей ошибке. Она появляется в тот момент, когда вы пытаетесь подключиться к нужному вам компьютеру, находящемуся в одной и той же сети, что и вы или же в другой сети. Сообщение ошибки гласит:
Не удается подключиться к удаленному компьютеру.
Повторите попытку подключения. Если проблема повторится, обратитесь к владельцу удаленного компьютера или администратору сети.
Причины данной ошибки могут быть следующими:
- некорректные настройки DNS;
- деактивированная функция сетевого обнаружения;
- необходимый порт заблокирован в брандмауэре Windows.
Избавляемся от ошибки «Не удается подключиться к удаленному компьютеру»

Решение №1 Активирование опции сетевого обнаружения
Сетевое обнаружение — это особая опция Windows, которая определяет, может ли ваша система видеть/сканировать другие системы в сети или нет. Если вы хотите пользоваться функционалом удаленного рабочего стола, то вам просто-таки необходимо активировать эту опцию. Для этого сделайте следующее:
- нажмите Windows+S;
- пропишите в поисковую строку «Панель управления» и выберите найденный результат;
- откройте раздел «Сеть и Интернет»;
- перейдите в подраздел «Центр управления сетями и общим доступом»;
- кликните на строчку «Изменить дополнительные параметры общего доступа»;
- поставьте галочку возле опции «Включить сетевое обнаружение»;
- кликните на кнопку «Сохранить изменения» и закройте окошко.
Проверяем наличие ошибки «Не удается подключиться к удаленному компьютеру».
Решение №2 Открыть порт 3389 в Брандмауэре Windows
Порт 3389 по умолчанию используется при удаленном доступе, так что у вас не получится установить подключение, если данный порт заблокирован в Брандмауэре Windows. Чтобы открыть порт 3389, сделайте следующее:
- нажмите Windows+R;
- пропишите в пустую строку значение «%windir%system32systempropertiesremote.exe» и нажмите Enter;
- поставьте галочку возле опции «Разрешить удаленные подключения к этому компьютеру» и нажмите «Применить/OK»;
- теперь нажмите Windows+S;
- пропишите «Панель управления» и выберите результат;
- откройте раздел «Система и безопасность»;
- перейдите в подраздел «Брандмауэр Защитника Windows»;
- кликните на строчку «Дополнительные параметры» в левой части окна;
- нажмите на «Правила для входящих подключений» и ищите правило «Удаленный помощник (сервер удаленного помощника TCP-входящий)»;
- убедитесь, что это правило активно;
- теперь поищите в списке правила «Удаленный рабочий стол — пользовательский режим (входящий трафик TCP)» и «Удаленный рабочий стол — пользовательский режим (входящий трафик UDP)»;
- убедитесь, что эти правила активны и их локальный порт выставлен на «3389»;
- внесите изменения, если в этом есть необходимость и закройте окошко.
Попробуйте снова подключиться и проверьте, будет ли появляться ошибка «Не удается подключиться к удаленному компьютеру».
Решение №3 Установка адресов DNS-серверов по умолчанию
Не так давно задали особый адрес DNS-сервера для своей системы? Это нужно исправить, выставив значения для DNS по умолчанию. Для этого вам потребуется сделать следующее:
- нажмите комбинацию Windows+R;
- пропишите значение «ncpa.cpl» и нажмите Enter;
- нажмите ПКМ на свое сетевое подключение и выберите «Свойства»;
- дважды кликните ЛКМ на компонент «IP версии 4 (TCP/IPv4)»;
- поставьте галочку возле опции «Получить адрес DNS-сервера автоматически»;
- сохраните изменения и проверьте наличие проблемы при подключении.
Мы надеемся, что данный материал мы полезен при решении ошибки «Не удается подключиться к удаленному компьютеру».









