Как с компьютера перенести фото на айфон: 5 простых способов
Как приятно проводить время с близкими за просмотром семейных фотографий, хранящих самые трепетные моменты. К сожалению, современные тенденции таковы, что основной массив снимков мы храним на ПК или в облачных хранилищах. В нашей статье мы расскажем, как с компьютера перекинуть фото на айфон, чтобы поделиться ими в социальных сетях или распечатать с помощью приложения Mimigram и собрать целый фотоальбом.
Одним из самых простых способов закинуть на айфон фото с компьютера является использование программы iTunes. Все, что от вас потребуется, — открыть раздел «Изображения» на ПК и создать в нем новую папку, куда необходимо перенести нужные фотографии. Далее следует выполнить несколько простых шагов:
- подключить смартфон к компьютеру;
- открыть приложение iTunes и раздел «Фото»
- синхронизировать айфон и ПК;
- выбрать папку с необходимыми фотографиями;
- применить изменения и дождаться окончания процесса копирования
Важно отметить, что, как только вы скачали фото, удалить изображения с iPhone не удастся. Для удаления снимков необходимо убрать синхронизацию в программе iTunes и принять изменения.


- Яндекс.Диск
Использование Яндекс.Диска — прекрасный способ скачать фото с компьютера на айфон. Для скачивания необходимо установить специальную программу на ПК и смартфон. Далее на компьютере требуется открыть Яндекс.Диск, создать новую папку и копировать в нее необходимые снимки из галереи. После этого останется только включить Wi-FI и запустить приложение на телефоне. Здесь вы обнаружите новую папку с фотографиями, которые легко сохранить в память смартфона и загрузить в наше приложение для печати.


- Google Фото
Данный сервис позволяет хранить, редактировать и перекидывать фото с компьютера на айфон. Для переноса снимков необходимо выполнить несколько шагов:
- создать аккаунт в Google;
- установить приложение на ПК и выполнить вход;
- в настройках указать, какие папки с изображениями необходимо загрузить;
- после установки программы на смартфон выполнить вход и сохранить фото.
Преимуществами Google Фото является возможность хранить неограниченное количество фотографий, редактировать их по своему усмотрению, создавать коллажи и делиться снимками в социальных сетях.

- Проводник
Стандартный способ, как скачать фото с компьютера на айфон. Все, что необходимо, присоединить смартфон к ПК с помощью шнура, в разделе «Компьютер» найти необходимое устройство и папку DCIM и перенести в нее копированные из галереи фото.


- Социальная сеть «ВКонтакте»
Данный способ перекинуть с компьютера фото на айфон также довольно прост. Потребуется зайти в социальную сеть с ПК, создать альбом и загрузить туда необходимые снимки. Остается только авторизоваться ВКонтакте с телефона и сохранить изображения. Помните, что, как правило, при скачивании фотографий из социальной сети их качество несколько ухудшается. А это значит, что заказать фотокнигу или фото в рамке в приложении Mimigram не получится. Поэтому рекомендуем использовать данный метод в последнюю очередь.


Не удается открыть фото с айфона на компьютере
Не могу перенести много фото и видео с ios на pc
Apple iPhone 7 Plus
Прошивка: 13.4
Джейлбрейк: Нет
Описание проблемы:
Всем привет. Имеется на руках iPhone 7 plus 128gb ios 13.4 около 4000 фото и 500 видео и iPhone XS Max 64gb ios 13.3.1 около 9000 фото и 1000 видео. Джейлбрейков ни когда на оба устройства не ставил. Решил все это перенести на комп ибо нет места для новых фото и видео. Ноут Asus ROG на win10 лицензия. И пробовал ещё на офисном калькуляторе на win7. Провод лайтнинг оригинал и не оригинал пробовал.
Проблема : комп видят оба телефона. Пытался скопировать все фото по простому как с андроида тупо с памяти. Через импорт фото и видео, через приложение фотографии на win10. Одна и так же беда : то телефон перестал быть доступным выдаёт ( нет коннекта), то на каком нибудь видео копирование останавливается,долго висит и опять ошибка.
Через iTunes перекинуть фото с телефона на комп нет возможности верно? Только сделать резервную копию без доступа к фоткам?
Устанавливал даже сторонние пороги по переносу фото, видео, контактов и т.д.( Они даже телефон определить не могут с таким кол-вом фотографий.
Помогите пожалуйста как мне все это скинуть на комп. Может есть ещё способы?
Spice I vodka,
Если кабель нормальный и комп не засыпает когда не нужно , то через импорт фото все работает всегда без единой проблемы.
Несколько десятков разных компов, аппартов, версий — никогда небыло проблем даже в теории
Но дабы снова это не обсуждать — делайте проще. Ставьте аппараты софт от yandeх mail, и выливайте фото в их облака.
Или, если wifi роутер нормальный, то на нем можно дома организовать ftp сервер и все фото всегда сливать на него.
В общем с горем попала нашёл в гугле решение. Оказывается надо в настройках телефона зайти в раздел фото и выбрать переносить на пк и Mac оригиналы, а не автоматический режим. Так как с выходом ios 11 появился новый формат видео hevc ( высокоэффективный но не очень совместимый) и при его копировании винда пытается все это конвертировать в H.264 и если вес большой то все подвисает и вылетает ошибка. Сижу уже пол часа нет сбоев 😉 походу часа на 2-3 затянется копирка
нет. Это делает сам аппарат и никогда иначе.
Да, в режим конвертации процесс идет чуть медленнее и требует больше памяти на девайсе, но не является причиной проблемы
Я использую Яндекс Диск для переноса всех фото и видео.
Главное, чтобы размеры облака позволяли вместить все, что наснимали.
Один раз (чужой телефон) переносил с помощью старой, но все еще пока рабочей программки iFunbox.
Манул: https://skalolaskovy.r…all-photos-from-iphone
Spice I vodka,
Подскажите, удалось вам решить проблему? Получилось скопировать фото и видео на комп? У меня ситуация точно такая же. Тел постоянно отваливается или просто не хочет копировать.
Заходите в настройки-Фото- переносить оригиналы. Только после этого все заработало . если не переключить этот пункт то винда или телефон пытается конвертировать свой формат в более простой для винды и крашится на каком нибудь крупном видео.
Spice I vodka,
вы снова о своем
да, телефон выполняет конвертацию в совместимый форма если комп оригинальный формат не поддерживает
поэтому и сказал, что нужно использовать нормальный софт для импорта (лучше от Adobe). А на винде, не плохо, поставить еще и поддержку актуальных форматом. В официальной инструкции все более чем разжевано.
для импорта видео история вся таже, только софт нужно использовать уже для видео
Или, если wifi роутер нормальный, то на нем можно дома организовать ftp сервер и все фото всегда сливать на него.
ни командой (это же не ведрофоны), а программой. Их много
мне больше нравится FEFileExplorer Pro. Он хорошо интегрируется с родными Файлами.
Все есть. Ценник более чем вменяемый.
Сообщение отредактировал t.r.o.n. — 25.08.21, 13:03
Только что долго и нудно занимался тем о чём написано в этой ветке…
мини гайд:
— Настройки -> фото : переносить оригиналы
— Лучше переносить частями, по 100-150 файлов…
если все делается как положено (через импорт) ни первое ни второе не имеет значения
единственное, если это ноут, то не давать ему уснуть
Почему Айклауд не загружает фото?
Проверьте, что интерфейс Wi-Fi включен и имеется подключение к Интернету. Нажмите «Настройки» > [ваше имя] > iCloud > «Фото». Убедитесь, что функция «Мой фотопоток» включена на всех устройствах. Если функция включена, выключите ее и нажмите «Удалить».
Как конвертировать фотографии HEIC в JPG с помощью приложения «Файлы» прямо на iPhone
- Откройте приложение «Фото» и перейдите в альбом, содержащий фотографии в формате HEIC.
- Нажмите на кнопку «Выбрать» на верхней панели инструментов и выберите все фотографии, которые вы хотите конвертировать в формат JPG.
Как импортировать фотографии и видео с iPhone в Windows
Если вы подключите свой iPhone к ПК с Windows с помощью USB-кабеля, Windows 11 сможет подключиться к нему как к стандартной цифровой камере, считывая папку «DCIM» устройства. Он может копировать фотографии и видео с вашего iPhone без дополнительного программного обеспечения. Вот как это настроить.
Сначала найдите подходящий кабель Lightning-USB для вашего iPhone. Обычно это тот же кабель, который можно использовать для зарядки iPhone. Один конец будет иметь небольшой разъем, который подключается к вашему iPhone (конец Lightning), а другой будет разъемом USB-A или USB-C.
Подключите iPhone к кабелю, а затем подключите другой конец к USB-порту ПК с Windows 11.

Apple, Inc.
Когда вы подключаете iPhone, телефон спросит вас, хотите ли вы разрешить компьютеру доступ к фотографиям и видео на устройстве. Нажмите «Разрешить». Это сделает папку с фотографиями и видео DCIM на iPhone доступной для Windows 11.

Вернувшись на компьютер с Windows, откройте проводник и перейдите к «Этот компьютер». Если iPhone был правильно распознан вашим ПК (и ему разрешено подключение), он будет отображаться как съемный диск в разделе «Устройства и диски».

Щелкните правой кнопкой мыши значок вашего iPhone в проводнике и выберите «Импортировать изображения и видео» в появившемся меню.

Появится окно «Импорт изображений и видео». Windows просканирует папку изображений на вашем iPhone, чтобы найти фотографии и видео, которые можно скопировать на ваш компьютер.

После того, как Windows обнаружит все новые фотографии и видео, которые она раньше не импортировала, она покажет вам, сколько из них можно импортировать.
Если вы хотите поэкспериментировать с попыткой Windows 11 (несколько запутанной) организовать ваши фотографии, вы можете выбрать опцию «Просмотр, упорядочивание и группировка элементов для импорта». Однако мы рекомендуем выполнить простой импорт: выберите «Импортировать все новые элементы сейчас», затем нажмите кнопку «Импорт».

Во время процесса импорта Windows по умолчанию скопирует фотографии и видео в новую папку с отметкой времени в папке «Изображения». Если вы хотите удалить все фотографии и видео с iPhone после завершения импорта, установите флажок рядом с «Стереть после импорта».
Предупреждение. Если вы отметите «Стереть после импорта» во время импорта, Windows удалит все фотографии и видео, импортированные с вашего iPhone, когда это будет сделано. Если вы хотите оставить копии импортированных фотографий и видео на телефоне, не устанавливайте флажок «Стереть после импорта».

По завершении импорта откройте окно проводника и перейдите в папку «Изображения». В этой папке вы найдете устаревшую папку, содержащую все фотографии и видео, которые вы только что импортировали. Дважды щелкните папку, и вы увидите изображения внутри.

Если вы заметили в папке с картинками кучу AAE-файлов, не пугайтесь. Это специальные файлы метаданных, которые Apple использует для хранения информации для редактирования фотографий. Они бесполезны в Windows, поэтому можно безопасно удалить любые найденные файлы .AAE.
После этого отключите iPhone от сети, и все готово. Вы можете снова подключить его, чтобы импортировать фото или видео в любое время. Если вы не выбрали «Стереть после импорта» во время последнего импорта, Windows запомнит, какие фотографии были импортированы ранее, и вы не получите дубликатов при следующем импорте. Довольно приятно!
Перенос фотографий на ПК через USB
Для операционной системы Windows
Для этого необходимо создать папку для хранения фотографий на ПК. Подключаем телефон к ПК при помощи USB кабеля. На экране телефона высветится иконка «разрешить устройству доступ к фото и видео?». Вы, в свою очередь, нажимаете на кнопку «разрешить» для продолжения работы.

Далее зайдите в «мой компьютер» и откройте папку с устройством. Там будет диск, который называется » Internal Storage». Это внутреннее хранилище айфона.
Открываете хранилище телефона и заходите в папку под названием «DCIM». Затем копируете фото, которые нужно перенести. Вставляете файлы в папку, которую создали ранее.
Для операционной системы Мас
Первым делом подключаем айфон с помощью USB к устройству Мас. Далее происходит автоматический пуск программы «захват изображения». На случай если приложение не запустилось, необходимо открыть его самим (состоит в разделе программы).
После этого в приложении появятся все фотографии с телефона. Далее нужно отметить нужные файлы и переместить их папку на ПК.
Как перенести фото с iPhone на Windows-PC
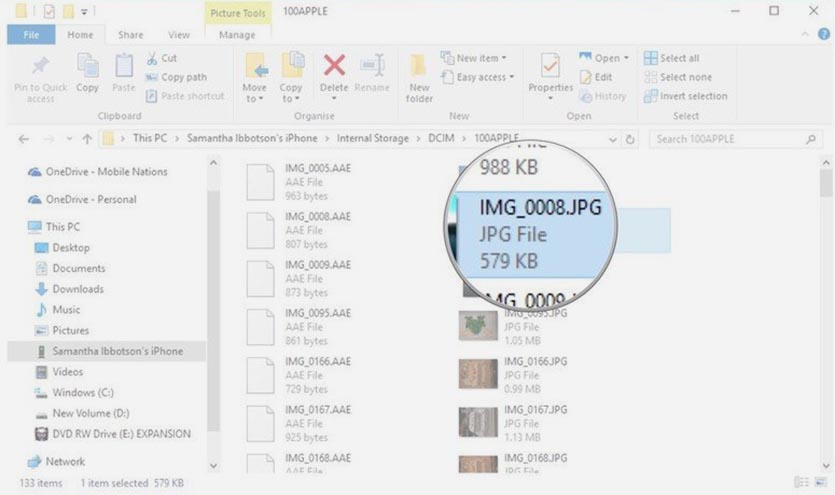
1. Установите последнюю версию iTunes для Windows.
2. После установки подключите iPhone к компьютеру.
3. В диалоговом окне на смартфоне нажмите Доверять этому компьютеру и введите код разблокировки.
4. В проводнике Windows iPhone определится в качестве подключенной камеры.
5. Остается открыть папку с фото, выбрать нужные и скопировать их на компьютер.











