Почему мой компьютер не авторизован в iTunes?
Для воспроизведения и синхронизации мультимедийного содержимого в медиапроигрывателе iTunes необходимо авторизовать рабочий стол Windows или ноутбук для Apple ID. Некоторые пользователи iTunes заявляют, что неавторизованные сообщения об ошибках компьютера появляются при попытке воспроизведения или синхронизации мультимедийного содержимого с медиаплеером. Эти сообщения об ошибках появляются для некоторых пользователей, даже если они уже авторизовали Apple ID с параметром « Авторизовать этот компьютер» в меню «Магазин». Следовательно, они не могут воспроизводить или синхронизировать выбранную музыку или видео в iTunes.
Сообщение об ошибке iTunes не авторизовано может быть связано с идентификатором Apple ID, в который вы вошли, поврежденной папкой SC Info или с слишком большим количеством компьютеров или Mac, уже авторизованных. Таким образом, есть несколько решений, которые могут решить эту проблему. Ознакомьтесь с некоторыми из приведенных ниже решений, если вам нужно исправить ошибку не авторизованной учетной записи для медиаплеера Windows iTunes.
Не удается открыть этот контент не авторизован iphone
Узнайте, как авторизовать компьютер в iTunes, прежде чем использовать его для синхронизации или воспроизведения контента, которую можно загрузить из магазина iTunes.
- Откройте программу iTunes.
- Если вы не вошли в систему, войдите в свой идентификатор Apple.
- Mac: в строке меню в верхней части экрана компьютера, выберите «магазин» > разрешения > Авторизовать этот компьютер.
Windows: в строке меню в верхней части окна iTunes, выберите «магазин» > разрешения > Авторизовать этот компьютер. Если вы не видите строку меню, нажмите Ctrl + B на клавиатуре.
- Введите Ваш пароль, затем нажмите клавишу Return или Enter на клавиатуре или нажмите кнопку Разрешить.
Если iTunes попросит вас снова авторизовать компьютер, он не будет использовать новое разрешение. iTunes использует ту же авторизацию для одного компьютера.
- Откройте программу iTunes.
- Если вы не вошли в систему, войдите в свой идентификатор Apple.
- Mac: в строке меню в верхней части экрана компьютера, выберите «магазин» > просмотреть мою учетную запись.
Windows: в строке меню в верхней части окна iTunes, выберите «магазин» > просмотреть мою учетную запись. Если вы не видите строку меню, нажмите Ctrl + B на клавиатуре. - Введите Ваш пароль, затем нажмите клавишу Return или Enter на клавиатуре или нажмите кнопку «Просмотреть учетную запись».
На странице сведения об учетной записи:
Выделите идентификатор Apple сводный раздел. Там вы увидите количество компьютеров, которые вы разрешили свой идентификатор Apple. Вы не можете видеть названия этих компьютерах. Если вы не уполномочивал 2 или более компьютеры, вы не увидите в этом разделе.
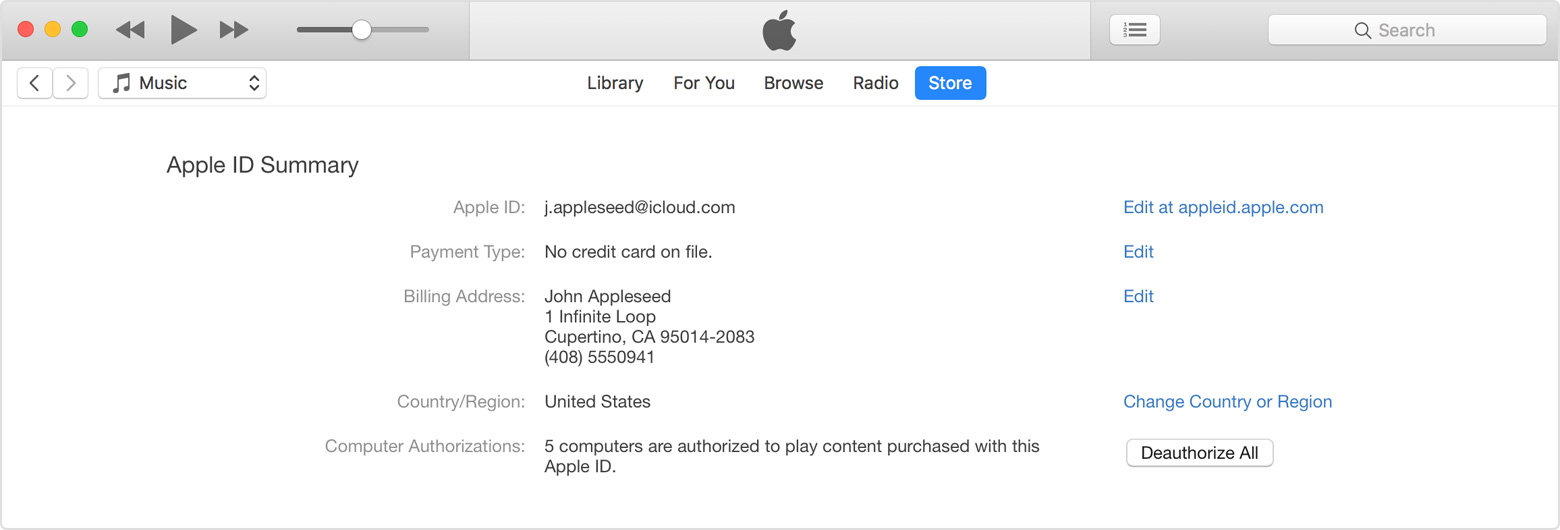
Если число авторизованных компьютеров больше, чем вы ожидаете, вы не могли бы отменить авторизацию компьютеров, которые вы больше не используете, раздарил, или продал. Вам нужно Деавторизовать все компьютеры , а затем повторно авторизовать каждого, что вы по-прежнему использовать.
Деавторизовать его. Если вы продали или отдали компьютер, который использовал один из ваших 5 авторизаций, вам необходимо Деавторизовать все компьютеры , а затем повторно авторизовать каждого, что вы по-прежнему использовать.
деавторизации компьютера несколько раз, пока она не разрешается, а затем авторизовать ваш компьютер снова, и он будет использовать только одно разрешение.
«Айфон не удалось синхронизировать так как этот компьютер больше не авторизован для покупаемых товарах на этом iPhone:
У меня есть приложение в разработке и нужно загрузить последнюю версию IPA для тестирования, процесс, выполняемый через iTunes, как синхронизация чего-либо еще. Когда я пытаюсь синхронизировать я получаю сообщение «айфон не удалось синхронизировать так как этот компьютер больше не авторизован для покупаемых товарах на этом iPhone.»
Я сделал исследование в интернете и не нашел адекватного ответа. Я пробовал:
— будучи уверенным, что я вошел в ту же учетную запись iTunes, что и айфон.
— Деавторизация затем авторизация компьютера, после чего я получаю предупреждение о том, что компьютер был успешно авторизован, что приводит к тому же сообщению об ошибке снова, когда я снова пытаюсь синхронизировать.
— удалив папку SC info, как в этой статье: http://support.apple.com/kb/TS1389 . Я думаю, у меня есть только Mac, который не имеет трассировки af любой такой папки «SC Info» в любом месте системы (OS 10.6.8).
— войти в систему под каждая мыслимая конфигурация учетной записи (Администратор компьютера, учетная запись устройства и т. д. ) безрезультатно.
Я должен получить этот IPA, импортированный в iPhone. Это тот же процесс, что и синхронизация всего остального. Если у кого есть решение, пожалуйста, отправьте его вместе. Часы громко тикают.
может быть, лучше спросить, есть ли способ импортировать IPA без использования iTunes?
iTunes требует Windows 10 — как установить на Windows 7 и 8?
Всем привет! Совсем недавно компания Apple «осчастливила» нас тем, что просто-напросто прекратила поддержку iTunes для более ранних систем Windows.
Да-да-да, Windows 7 и Windows 8 больше не котируются и не предназначены для установки современных версий iTunes. Хочешь последнюю версию — используй Windows 10.
А самое неприятное в этом то, что при загрузке iTunes с сайта Apple (так как написано в этой инструкции) у нас нет никакого выбора:
- Скачивается программа
- Мы пытаемся установить её на Windows 7 или 8.
- Получаем ошибку «Для использования iTunes требуется Windows 10».
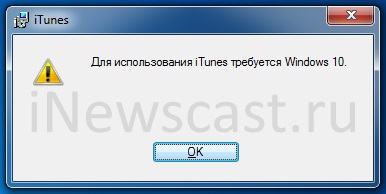
И как же быть? Бежать и покупать Windows 10? Менять компьютер? Выкинуть iPhone?
Например, скачать ту версию iTunes, в которой ещё есть поддержка «семерки» и «восьмёрки». Причём, существует целых две «опции»:
- Версия iTunes со встроенным магазином App Store (вот такой вот раритет!). Если более подробно — у меня есть хорошая инструкция. Если кратко — забираем по ссылке с официального сайта Apple.
- Последняя версия iTunes перед прекращением поддержки Windows 7 и Windows 8 (номер сборки 12.1.3 или 12.4.3). Плюс — эта самая актуальная версия iTunes для Win 7 и Win 8. Минус — нет поддержки App Store и прочих «плюшек». Где её взять? Опять-таки на официальном сайте Apple — ссылка на страницу загрузки.
Какую выбрать? Решать только вам!
Важное примечание. На всякий случай я честно достал ноутбук с Windows 7 и проверил — все эти версии устанавливаются без каких-либо проблем. Программа запускается, iPhone подключается, всеобщая радость наступает.
Ведь не у каждого пользователя техники Apple есть возможность обновить Windows на своём компьютере только из-за того, что этого требует iTunes.
К таким вещам нужно готовиться заранее!
К счастью, теперь у нас есть на это время:)
P.S. А вы как думаете? Apple, прекратив поддержку Windows 7 и 8, сделали правильно? Или можно было бы ещё чуть-чуть подождать? Пишите в комментариях!
Как вывести iPhone из режима восстановления через iTunes?
- Нажмите и удерживайте «Power» и кнопку «Домой» примерно 10 секунд.
- Не отпускайте две кнопки, пока не появится логотип Apple.
- Если iPhone показывает логотип ITunes или экран не загорается, подключите его к iTunes.
- Нажмите «Восстановить».
- Дождитесь пока телефон перезагрузится, чтобы выйти из режима восстановления.
- Выключите устройство и подключите его к компьютеру зажав кнопку «Домой»
- Дождитесь появления логотипа iTunes и кабеля на экране Айфона.
- Запустите iTunes на ПК, он предложит возможность восстановить или обновить устройство.
- Выберете «Восстановить» и следуйте инструкциям на экране.
Если вы Никогда не синхронизируйтесь с iTunes и не устанавливайте функцию «Найти мой iPhone» в iCloud. Режим восстановления — это единственный вариант восстановления устройства, который удалит пароль. Все данные при этом сотрутся.











