Компьютер не видит принтер (МФУ): что можно сделать перед вызовом мастера.
Доброго времени суток.
Наибольшее число проблем с принтером (или МФУ) обычно возникает после покупки и настройке нового устройства (когда неизвестны все его особенности. ?).
Похожая ситуация может быть и после переустановки ОС Windows (когда предыдущие настройки слетают). Как правило и в том и в другом случае, чтобы справиться с невидимостью принтера — достаточно правильно подключить устройство и установить нужный драйвер.
Но в некоторых случаях, подобная проблема приходит, как говорят, ни с того ни с сего (когда причина не очевидна). Собственно, в этой заметке рассмотрю подобный вариант, и приведу несколько рекомендаций (возможно, что, выполнив их, вы сможете самостоятельно восстановить работу устройства и сэкономите на вызове мастера).
Примечание : если у вас проблема при печати по Wi-Fi сети — на время, для проверки работы принтера и корректности установки драйверов, рекомендую подключить его по USB.

Причина 1.
Способ устранения
Проверьте, настроены ли на устройстве следующие параметры. Если не настроены, измените параметры или установите правильный драйвер.
Для варианта «Драйвер принтера UFR II/UFRII LT/LIPSLX/CARPS2 V4»: *** (V4) (или *** (XPS))
*** означает язык описания страниц, соответствующий устройству.
Подробнее о способе настройки функции языка описания страниц (plug and play) устройства см. в руководстве устройства.
Устранение проблем с состоянием принтера «Не в сети»
Для принтера может отображаться состояние «Не в сети», если он не может связаться с компьютером. Выполните следующие действия, чтобы вернуть принтер в состояние «В сети».
Чтобы узнать, подключен ли принтер к сети Wi-Fi, посмотрите, есть ли во встроенном меню принтера параметры для проверки подключения Wi-Fi, или найдите инструкции по добавлению принтера в сеть Wi-Fi в руководстве к принтеру.
Выключите принтер и отсоедините его, подождите 30 секунд, снова подключите принтер и включите его. Иногда вы можете решить проблему с помощью такого принтера, как это может быть включено.
Нажмите Start кнопку «Пуск», а затем выберите Параметры > устройства > принтеры & сканеры . Выберите принтер и щелкните Открыть очередь. В разделе Принтер выберите Использовать по умолчанию и снимите флажки Приостановить печать и Отложенная печать если они установлены. Если отобразится сообщение «Windows прекратит управлять принтером по умолчанию за вас» выберите ОК.
Примечание: При выборе ОК система Windows прекратит автоматически выбирать последний использованный вами принтер в качестве принтера по умолчанию. Чтобы снова включить эту функцию, нажмите кнопку » Пуск «, а затем выберите Параметры > устройства > принтеры & сканеры > разрешить Windows управлять принтером по умолчанию.
Нажмите Start кнопку «Пуск», а затем выберите Параметры > устройства > принтеры & сканеры . Выберите принтер и щелкните Открыть очередь. В разделе Имя документа выберите все документы в списке, а затем в разделе Документ выберите Отменить.
В поле поиска на панели задач введите службы, а затем выберите пункт Службы в списке результатов. Найдите службуОчередь печати принтера, щелкните ее правой кнопкой мыши и выберите Перезапустить.
Нажмите Start кнопку «Пуск», а затем выберите Параметры > устройства > принтеры & сканеры . Выберите принтер, затем выберите пункт Удалить устройство, а затем выберите Да. В разделе Принтеры и сканеры выберите Добавить принтер или сканер и следуйте инструкциям, чтобы повторно добавить принтер.
Перезагрузка компьютера иногда помогает обновить службы и компоненты, необходимые для связи устройства с принтером.
Если эти действия не помогли изменить состояние принтера на «В сети», см. другие инструкции в разделе Устранение проблем с подключением принтера и печатью в Windows 10.
Решение проблемы с соответствующими службами
Если и после предпринятых действий Windows 10 не видит принтер , целесообразно использовать раздел программ и компонентов, где в компонентах следует проверить, активна ли в данный момент служба печати.
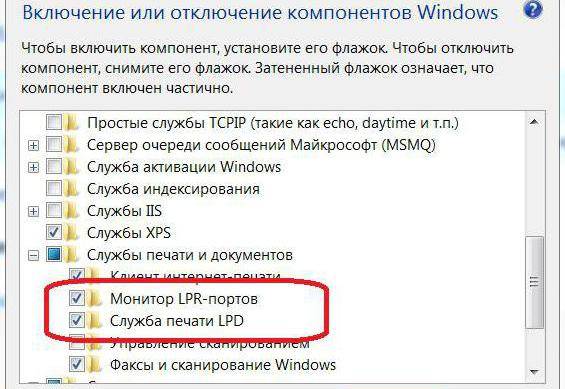
Если с ней все в порядке, нужно обратиться непосредственно к разделу служб.
Он вызывается через консоль «Выполнить» путем ввода команды на исполнение services . msc.
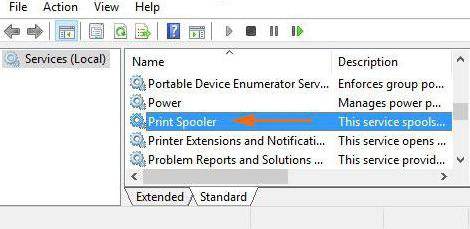
В редакторе нужно просто найти соответствующую службу, открыть ее параметры (свойства), нажать кнопку запуска, в типе старта установить значение, соответствующее автоматическому или ручному запуску.
Временное отключение обновлений Windows
Также вы можете временно приостановить обновления ОС, пока Microsoft не решат проблему данного обновления. Сделать это можно через приложение «Параметры»:
Параметры – Обновление и безопасность – Центр обновления Windows – Дополнительные параметры – Раздел «Приостановка обновлений».


В данном разделе Вы можете приостановить скачивание обновлений до определённой даты (максимум на 35 дней).
Также можно ограничить скачивание некоторых обновлений путём перевода подключения в тип «Лимитное подключение». Сделать это можно также через приложение «Параметры»:
Параметры – Сеть и Интернет – Ethernet – нажмите по текущему подключению левой кнопкой мыши (обычно оно называется «Сеть»). В разделе «Лимитное подключение» переведите ползунок «Задать как лимитное подключение«.
При включении данной функции, часть необязательных обновлений скачиваться не будет.
Шаг №5. Запуск Диспетчера печати
Активные и приостановленные службы Windows
В погоне за оптимизацией ПК, многие пользователи ограничивают работу тех процессов, которые в определенное время им не нужны.
Тоже самое проделывают и продавцы в магазинах, чтобы реализовывать бюджетные компьютеры, первое время обладающие молниеносным откликом.
Случайно или намеренно под оптимизацию могла попасть служба Диспетчера печати. Включить ее можно следующим образом (на примере Windows 10):
- войдите в Диспетчер задач (одновременное нажатие кнопок ctrl , alt и delete );
- в открывшемся окне выберите вкладку Службы , там же нажмите Открыть службы ;
- в списке процессов найдите Диспетчер печати и запустите его правой кнопкой мыши.
Если после проделанных процедур компьютер по-прежнему не видит принтер, обращения в сервисный центр избежать не удастся.
Остались вопросы? Комментируйте инструкцию или пишите на электронный ящик сервисного центра ТонерДруг!












