Как устранить неполадки при сбое обновлений Windows «Не удалось завершить обновления . »?
Я использую Windows 8.1, и у меня есть около 30 важных обновлений Windows. Похоже, я не могу получить обновление ни одного из них без сбоев и получения сообщения «Мы не можем завершить обновления . » Отмена изменений «. Даже когда я выбираю обновить только одно обновление, Windows пытается обновить целую их кучу. Я уверен, если это из-за зависимостей или что. Также, когда я пытаюсь скрыть их все, в какой-то момент они возвращаются, и Windows снова показывает их, и цикл повторяется.
Я также использовал инструмент от Microsoft, который предположительно исправляет проблемы обновления Windows. Он сообщает об исправленных ошибках, но каждый раз, когда я запускаю его, он сообщает об исправленных ошибках. Если он исправил ошибки, то почему он все еще говорит, что исправил ошибки после каждого запуска. Не имеет значения, сколько раз я запускаю его или перезагружаю. Я чувствую, что это не надежный инструмент.
Как происходит устранение неисправных обновлений? Я чувствую, что обновления просто накапливаются со временем, и я застрял. Я хочу, чтобы обновления были спрятаны навсегда (если я специально не покажу их снова) или были установлены правильно.
Нам не удалось настроить или завершить обновления windows: что делать, как исправить ошибку
Операционной системе windows 10 для грамотной работы необходимы постоянные обновления. С каждым новым патчем компания Microsoft улучшает систему в плане безопасности, а также добавляет в нее новые функции. Но не всегда обновление windows проходит гладко, и порой пользователям приходится сталкиваться с ошибками. После загрузки обновления операционной системы, компьютер требуется традиционно перезагрузить, чтобы они установились и вступили в силу. Однако на этапе установки обновлений после перезагрузки пользователь может столкнуться с одной из следующих ошибок:

- Нам не удалось настроить обновления windows. Выполняется отмена изменений;
- Нам не удалось завершить обновления. Отмена изменений. Не выключайте компьютер.
Обе эти ошибки ясно дают понять, что в процессе обновления системы что-то пошло не так. В рамках данной статьи мы рассмотрим, что делать, если возникают данные ошибки, и как их исправить.
Что делать, если не удается завершить обновление windows
Когда не удается завершить обновление windows, пользователь видит на экране сообщение, что изменения, внесенные в систему, будут отменены. Необходимо просто ждать, пока компьютер вернет систему в состояние, в котором она находилась до начала установки последнего обновления.
Однако зачастую бывает, что сообщение «Нам не удалось настроить обновления windows» долго висит или появляется даже после того как компьютер автоматически перезагружается. В такой ситуации выключать компьютер следует только в крайнем случае. Рекомендуется подождать, пока все изменения будут отменены. На это может потребоваться не одна, не две и даже не три перезагрузки системы. Порой отмена внесенных изменений затягивается на несколько часов.
Обратите внимание: Продолжительность отмены изменений зависит от множества параметров, но, в первую очередь, от скорости работы жесткого диска и количества информации на нем. Например, на ноутбуках с медленными жесткими дисками отмена обновления windows может занимать 5 и более часов.
Как завершить обновление windows, если возникает ошибка
Оставлять компьютер без обновления не рекомендуется – это грозит возникновением ошибок в будущем при попытке запуска приложений, снижает уровень безопасности и может привести к различным проблемам. Есть несколько вариантов, что делать, если не удается настроить обновление windows, и ниже речь пойдет о них.
Удаление кэша обновлений windows 10
Первое, что нужно попробовать, если не получается настроить обновление windows, это очистить папку SoftwareDistribution, в которой скапливается кэш обновления операционной системы, или удалить содержимое из нее. В зависимости от «поведения» компьютера, делать это придется разными способами.
Если компьютер завершает отмену изменений и позволяет загрузить систему
- Нажмите на клавиатуре сочетание Ctrl+I и выберите в открывшемся меню параметров пункт «Обновление и безопасность». Далее в левой части окна выберите раздел «Восстановление» и в пункте «Особые варианты загрузки» нажмите «Перезагрузить сейчас»;
- Компьютер перезагрузится в режиме диагностики. Нужно будет выбрать «Поиск и устранение неисправностей» — «Дополнительные параметры» — «Параметры загрузки» и нажать вариант «Перезагрузить»;
- Появится окно с выбором вариантов перезагрузки системы. Необходим пункт под номером 4 – «Включить безопасный режим». Чтобы его выбрать, нажмите F4;
- Когда компьютер перезагрузится в безопасном режиме, запустите командную строку от имени администратора;
- Введите в командной строке следующую команду, чтобы переименовать папку SoftwareDistributio: ren C:windowsSoftwareDistribution SoftwareDistribution.old
Важно: Если ваш системный жесткий диск имеет букву D, E или другую, замените ею в команде, указанной выше, букву C;
Если компьютер не завершает отмену изменений и постоянно перезагружается
- Обзаведитесь флешкой или диском для восстановления операционной системы windows 10. Обратите внимание: Если у вас такой нет, ее можно создать на стороннем компьютере;
- Далее загрузите систему с накопителя для восстановления. Для этого нужно вставить флешку или диск восстановления в компьютер, а далее выставить в настройках BIOS первичную загрузку с данного накопителя;
- Когда панель восстановления загрузится, на этапе выбора языка нужно будет нажать в левом нижнем углу на пункт «Восстановление системы»;
- Откроется синее меню, в котором необходимо перейти по следующим пунктам: «Поиск и устранение неисправностей» — «Командная строка»;
- Введите по очереди следующие команды, нажимая Enter после ввода каждой из них: Diskpart List vol Exit Ren c:windowsSoftwareDistribution SoftwareDistribution.old
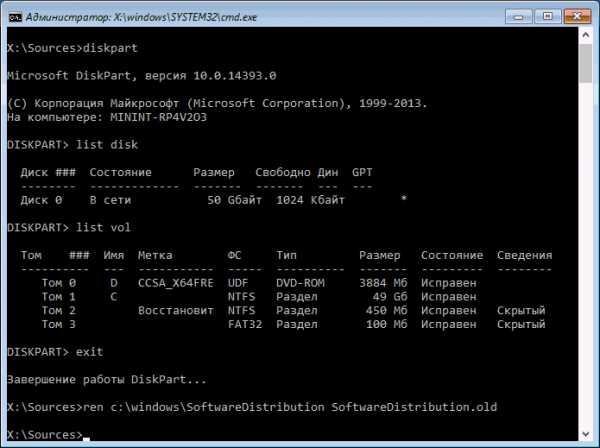
Важно: После ввода команды Liest Vol, убедитесь, что системному диску присвоено имя «C» или любое другое, которое вы планируете вводить;
После выполнения описанных выше действий первым или вторым способом, убедитесь в параметрах системы, что windows загружает и устанавливает обновление без ошибок. Далее перезагрузите компьютер, чтобы обновление было применено. Обратите внимание: Если более никаких ошибок не возникло, можно удалить папку SoftwareDistribution.old, в которой содержится ненужный кэш обновлений.
Проверка компьютера средствами диагностики
Если описанный выше способ не помог исправить проблему, которая мешает завершить обновление windows, можно попробовать использовать встроенные диагностические утилиты операционной системы. Как и в варианте с решением проблемы, приведенном выше, действия будут зависеть от наличия или отсутствия возможности загрузить windows.
Если компьютер завершает отмену изменений и позволяет загрузить систему
- Нажмите правой кнопкой мыши на «Пуск» и выберите пункт «Панель управления»;
- В открывшемся окне установите режим просмотра «Крупные значки» и в списке доступных категорий выберите вариант «Устранение неполадок»;
- Далее откройте список диагностических утилит, выбрав «Просмотр всех категорий»;
- Нужно выполнить проверку компьютера двумя инструментами: «Центр обновления windows» и «Фоновая интеллектуальная служба передачи BITS»;
- После проверки перезагрузите компьютер и вновь попробуйте установить обновление windows, ошибок возникнуть не должно.
Если компьютер не завершает отмену изменений и постоянно перезагружается
- Откройте командную строку при помощи загрузочной флешки (подробный процесс как это сделать описан выше в инструкции по удалению кэша обновлений);
- Пропишите и примените следующую команду, чтобы перезагрузить компьютер в безопасном режиме: bcdedit /set safeboot minimal
- Когда компьютер будет перезагружен в безопасном режиме, выполните команды для запуска диагностических инструментов через командную строку. Для этого в командной строке пропишите по очереди: msdt /id BitsDiagnostic msdt /id windowsUpdateDiagnostic
- Далее введите команду для отключения безопасного режима: bcdedit /deletevalue safeboot
- После перезагрузки ошибка «Нам не удалось завершить обновления» более не должна беспокоить.
Проверка профилей пользователя
Еще одной причиной возникновения ошибки «Не удалось завершить обновление» в windows 10 является проблема в реестре с профилями пользователей. Ее можно устранить двумя способами. Самый простой – это выполнить восстановление реестра. Более сложный вариант подразумевает самостоятельное внесение изменений в реестр следующим образом:
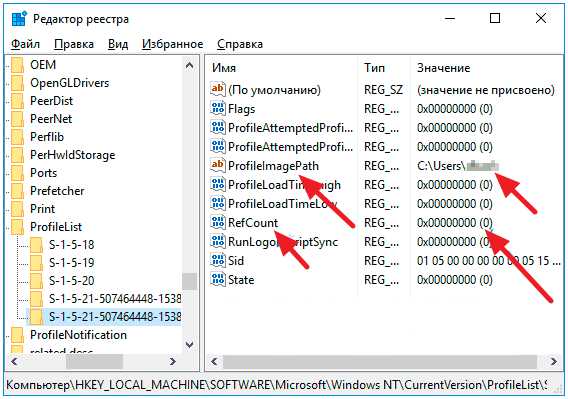
- Необходимо нажать на клавиатуре сочетание windows+R и в окне «Выполнить» прописать команду regedit, чтобы перейти в редактор реестра;
- Далее проследуйте в раздел: HKEY_LOCAL_MACHINE SOFTWARE Microsoft windows NT CurrentVersion ProfileList
- В папке находится несколько других папок, часть из которых имеют короткие названия, а часть длинные. Нужно проанализировать папки с длинными названиями и посмотреть в них на значения имеющихся параметров. В графе «Значение» нужно убедиться, что на папку пользователя ссылается параметр ProfileImagePath только из одного раздела. Если найден второй раздел, в котором ссылается параметр на папку пользователя, нужно удалить параметр ProfileImagePath. Чтобы определить, в каком из разделов нельзя удалять параметр, нужно посмотреть на значение параметра RefCount. Если его значение «0» — параметр ProfileImagePath в данном разделе является дубликатом основного и его можно удалить. Также указывает, что параметр ProfileImagePath можно удалить наличие приписки «.bak» в конце названия раздела.
Важно: Перед тем как приступать к удалению или изменению параметров реестра, рекомендуем создать точку восстановления.
Другие способы исправить ошибку «Нам не удалось настроить обновления»
Если ни один из способов выше не помог исправить ошибку, возникающую при попытке установить обновления windows, можно попробовать следующие действия:
Если ни один из указанных в статье советов не помог справиться с проблемой, можно попробовать сброс windows или, в крайнем случае, его переустановку.
(83 голос., средний: 4,70 из 5) Загрузка.
Возможные решения проблемы зависания Центра обновления Windows
1. Перезагрузка компьютера
Не нужно беспокоиться о появлении на экране сообщения «Пожалуйста, не выключайте компьютер».
Вы можете вернуться к Windows 10 после принудительного выключения без каких-либо проблем.
В худшем случае вы можете столкнуться с ошибками на диске, которые Windows автоматически исправит при следующей загрузке.
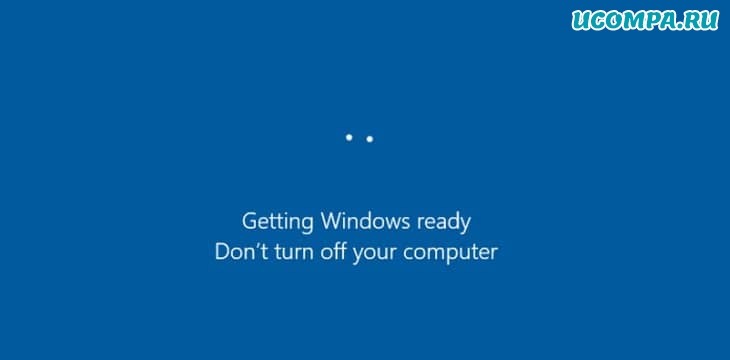
Нажатие «Ctrl + Alt + Del» также иногда срабатывает, если обновление застряло на определенной фазе.
Если это произойдет, компьютер перезагрузится, и вас встретит загрузка Windows.
2. Загрузитесь в безопасном режиме
Если с вашим компьютером что-то не так, вы можете определить проблему, загрузившись в безопасном режиме.
В безопасном режиме Windows загружается с минимальным набором драйверов, отвечающих за загрузку вашего компьютера, при отключении других ненужных функций.
Если с обновлением что-то пойдет не так, вы автоматически загрузитесь в безопасном режиме.
Кроме того, существует множество способов загрузиться в безопасном режиме.
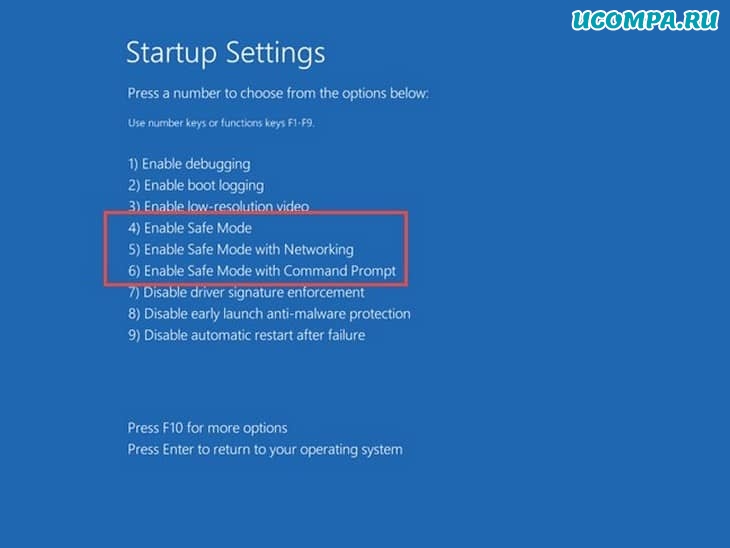
Один из часто используемых методов — это переход в меню «Питание — Выбор варианта перезапуска», удерживая клавишу «Shift».
Это вызовет дополнительные параметры, из которых вы можете перейти в «Параметры запуска — Включить безопасный режим» и нажать на перезагрузку.
Затем вы можете перезагрузить компьютер и нормально загрузиться в Windows.
3. Использование восстановления системы
При каждом обновлении Windows создает точки восстановления, которые можно использовать, если в процессе обновления что-то пойдет не так.
Сделать это можно так:
Зайдите в «Панель управления».
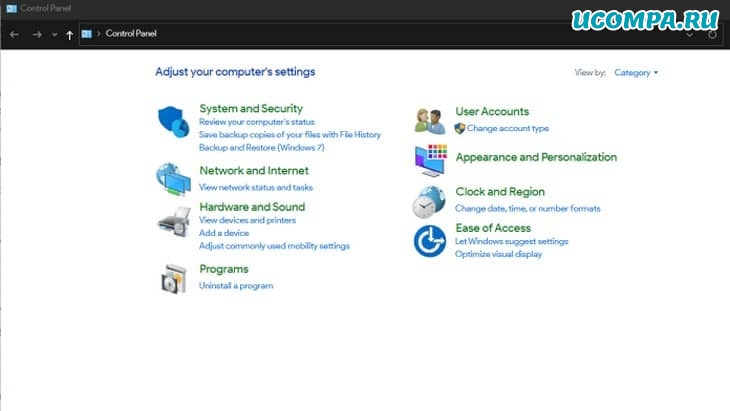
Перейдите в «Система и безопасность — Система».
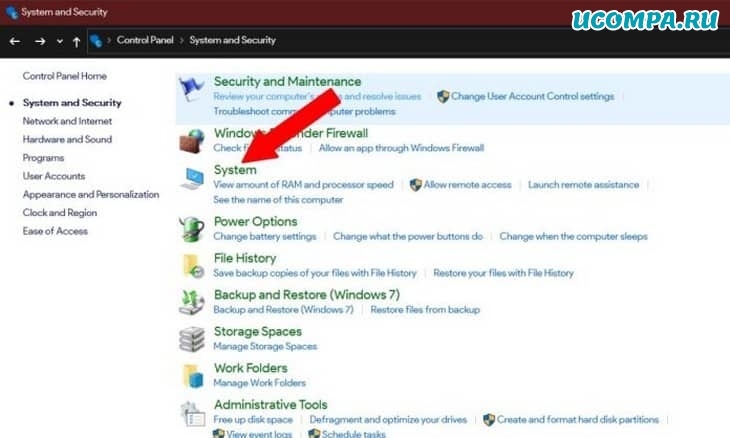
Найдите «Защита системы» слева от логотипа Windows.
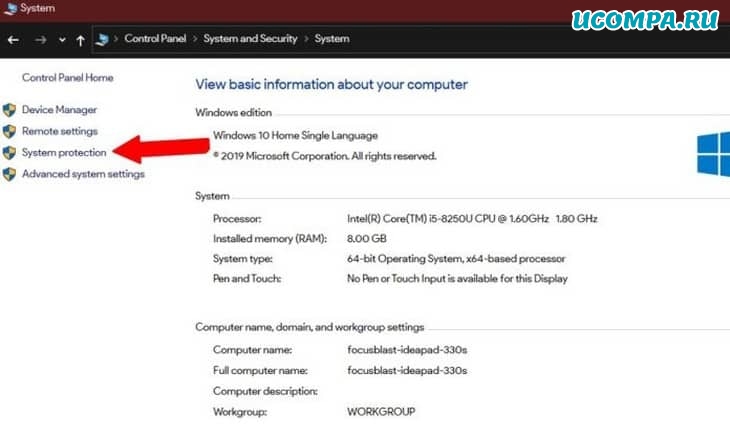
В открывшемся новом окне найдите и нажмите «Восстановление системы».
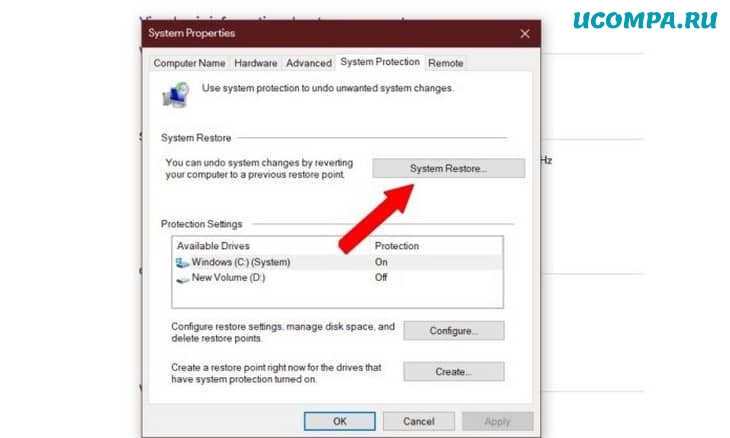
Остальная часть процесса довольно очевидна.
После того, как все будет сделано, нажмите кнопку перезагрузки, и вы загрузитесь с предыдущими обновлениями Windows.
4. Использование дополнительных параметров для запуска восстановления
Если обновление зависло и компьютер не загружается, вам нужно будет создать загрузочный USB-накопитель с Windows 10 на нем.
Вы можете сделать это с помощью «Rufus», который является отличным инструментом для создания загрузочных USB-накопителей.
Когда вы закончите создание загрузочного USB, войдите в меню загрузки, нажав клавишу F2 / F12, когда во время загрузки появится логотип производителя.
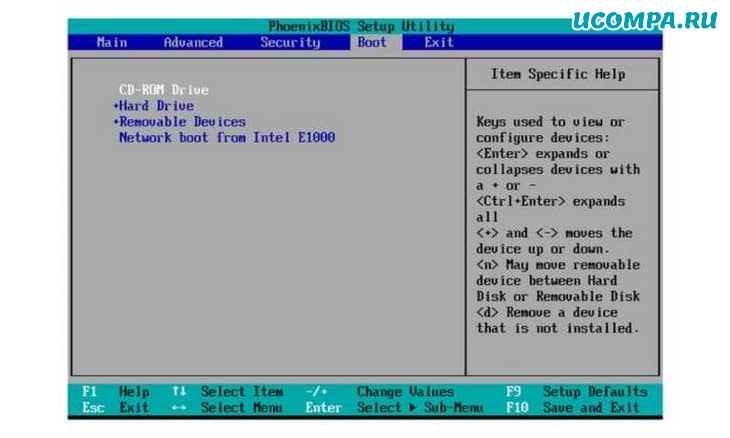
Выберите параметр «Загрузить с USB / DVD-привода», чтобы загрузить программу установки Windows 10.
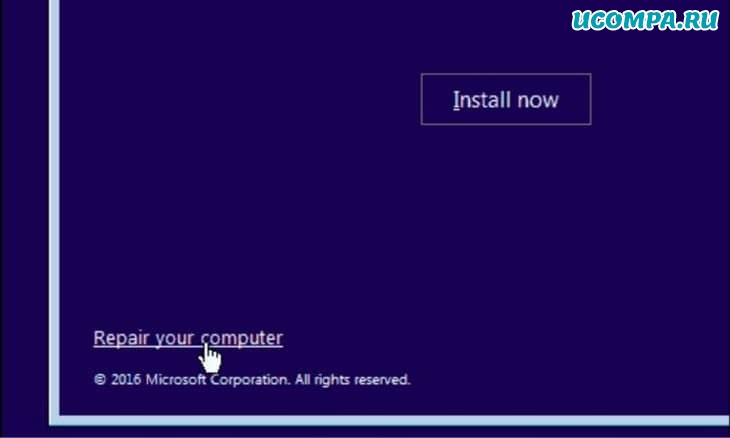
Внизу вы найдете опцию «Восстановить Windows 10», нажмите на нее, и вы войдете в меню «Дополнительные параметры».
5. Тестирование на сбой памяти
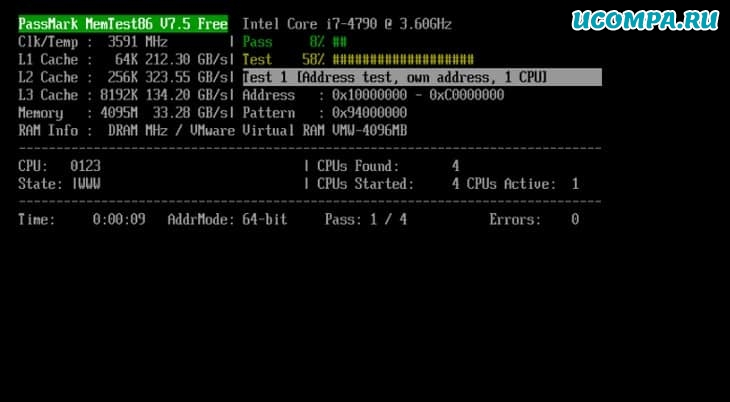
Повторная установка ОЗУ или жесткого диска — еще одно решение этой проблемы.
Эта проблема встречается реже, но если вы пробовали любой другой метод и не увидели результатов, вам следует продолжить и протестировать память с помощью таких инструментов, как «MemTest86».
6. Переустановка Windows
Если ничего из вышеперечисленных методов не работает, вероятно, ОС или ее файловая система повреждены и нуждаются в переустановке.
Шаги для этого такие же, как шаги, упомянутые в разделе номер 4 «Использование дополнительных параметров для запуска восстановления».
Единственная разница в том, что вместо того, чтобы нажимать «Восстановить Windows 10», вам нужно нажать «Пуск» и пошагово следовать процессу.
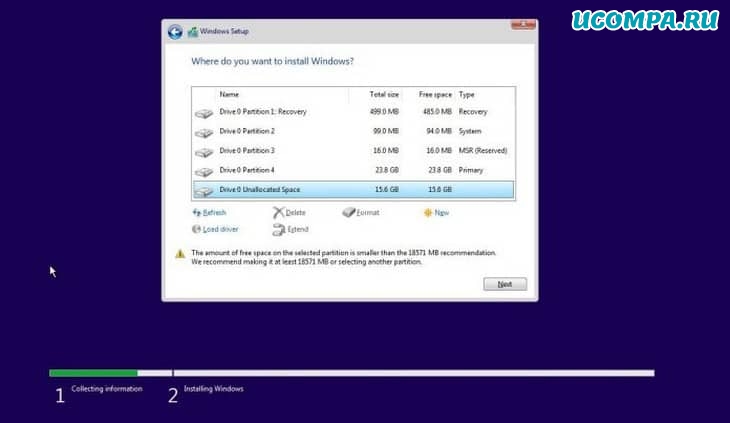
Если вы не столкнулись ни с одной из вышеперечисленных проблем и пришли сюда просто для получения знаний, мы предлагаем вам сделать резервную копию вашего жесткого диска.
В большинстве случаев упомянутый выше метод «Переустановки Windows» должен устранить проблему.
Однако ничто не решает проблему — не остается другого варианта, кроме переустановки Windows.
Если вы нашли решение проблемы с застыванием или зависанием обновления Windows, прочитав эту статью, сообщите нам об этом в разделе комментариев ниже.
Поделитесь этим с кем-нибудь из ваших знакомых, кто сталкивается с той же проблемой.
не удалось настроить обновления windows выполняется отмена изменений
«Нам не удалось настроить обновления Windows. Выполняется отмена изменений» или «Нам не удалось завершить обновления. Отмена изменений. Не выключайте компьютер» после перезагрузки компьютера для окончания установки обновлений.
Собственно отмена обновлений уже висит несколько часов и перезагрузка не помогает, что делать ?
Ответ от Microsoft:
«
Если на протяжении длительного времени установки обновлений или отмены изменений ничего не происходит, попробуйте выполнить загрузку операционной системы в безопасный режим, нажимая клавишу F8 на стадии загрузки операционной системы.
Если в безопасном режиме выполнить вход невозможно, то необходимо выполнить полную переустановку операционной системы или обратиться к производителю компьютера.
«
Также возможен вариант решения:
Внутри папки Windows нужно удалить папку SoftwareDistribution и перезагрузить ПК
Еще один вариант — установочный диск — Диагностика — утилиты восстановления — Управление компьютером
Службы — Центр Обновления — Отключить
Постоянные сообщение с запросом на перезагрузку
Некоторые обновления применяются к файлам или службам, используемым Windows. Такие типы обновление нельзя установить, пока запущен Windows. Следует сохранить файлы и закрыть программы, а затем перезагрузить компьютер для завершения процесса установки обновления.
Это может случиться по следующим причинам. Если ваш компьютер приобретен с устройством, драйвер которого вы обновляете, сначала следует проверить наличие драйвера на сайте производителя.
В некоторых случаях производитель может предлагать модифицированные драйверы, тогда как сторонние производители устройств предлагают более универсальные драйверы. Установка универсальных драйверов устройств, даже в случае, когда они созданы производителем устройства, может иногда вызывать проблемы.
Другая причина может заключаться в версии драйвера, которая может некорректно работать с устройством или компьютером. Аппаратные устройства часто пересматриваются, но остаются под тем же именем. Можно использовать последний драйвер, однако он может работать некорректно.
В таком случае, возможно, нужно будет вернуться к предыдущей версии драйвера для этого устройства. Проверьте веб-сайт производителя компьютера или устройства, чтобы найти версию драйвера для этого устройства, или же удалите драйвер и перезагрузите компьютер, чтобы переустановить предыдущий драйвер.
Дополнительные способы исправить ошибку
Если все предложенные варианты решения проблемы с отменой изменений из-за того, что не удалось настроить или завершить обновления Windows 10 не оказались успешными, вариантов остается не так много:
- Выполнить проверку целостности системных файлов Windows 10.
- Попробовать выполнить чистую загрузку Windows 10, удалить содержимое SoftwareDistribution Download , заново загрузить обновления и запустить их установку.
- Удалить сторонний антивирус, перезагрузить компьютер (необходимо для того, чтобы завершилось удаление), установить обновления.
- Попробовать долгий путь по восстановлению исходного состояния компонентов Центра обновления Windows, описан на официальном сайте Майкрософт
И наконец, в том случае, когда ничто не помогает, возможно оптимальным вариантом становится выполнить автоматическую переустановку Windows 10 (сброс) с сохранением данных.











