iPhone говорит, что память заполнена — вот 14 лучших исправлений, которые вы должны знать
Если вы использовали iPhone в течение определенного периода времени, вы должны получить iPhone «Хранилище почти заполнено: вы можете управлять своим хранилищем в настройках». Даже если вы удалили несколько файлов, чтобы освободить больше места, но через короткий промежуток времени iPhone сообщает, что хранилище снова заполнено. Каковы лучшие решения, чтобы исправить раздражающее сообщение?
Есть ли эффективный метод решения проблемы? Иногда вы можете обнаружить, что хранилище iPhone заполнено, но это не так. В статье перечислены 14 лучших исправлений, которые вы должны знать, чтобы избавиться от проблемы. Просто изучите более подробную информацию из статьи, чтобы найти желаемое решение соответственно.
Не удается импортировать фотографии с iPhone на Windows 10
Прежде чем двигаться дальше, желательно обновить ваш iPhone, а также iTunes. Кроме того, проверьте, обновили ли вы систему Windows до последней версии. Несмотря на это, если проблема не устранена, попробуйте следующие решения. Это должно помочь вам в устранении ошибки.
Служба Apple Mobile Device Service – это процесс, который помечается вместе с другими фоновыми процессами при установке Apple iTunes в Windows 10. Этот процесс в основном помогает iTunes распознавать устройство iPhone, подключенное к системе Windows. Если ваша система не распознает устройство iOS, вам необходимо перезапустить службу Apple Mobile Device (AMDS)
Следующие рекомендации помогут перезапустить AMDS.
Перейдите в окно Выполнить , нажав клавишу Windows + R.
Введите services.msc в окне «Выполнить» и нажмите «ОК», чтобы открыть диспетчер служб.
Найдите сервис Apple Mobile Device Service (AMDS) в меню списка на странице.
Щелкните правой кнопкой мыши AMDS и выберите «Свойства» в раскрывающемся меню.

В окне «Свойства» перейдите к параметру Тип запуска и выберите Автоматически в раскрывающемся меню.
В разделе Статус службы нажмите кнопку «Стоп» и нажмите «ОК».

После остановки службы еще раз щелкните правой кнопкой мыши Служба мобильных устройств Apple и выберите вариант Пуск в раскрывающемся меню.

Теперь откройте iTunes и подключите ваш iPhone, чтобы импортировать картинки.
Использование приложения «Файлы» на iPhone, iPad или iPod touch
Находите и редактируйте файлы на любом устройстве iPhone, iPad или iPod touch.
Вы можете управлять своими файлами в приложении «Файлы» на iPhone, iPad или iPod touch. При внесении изменений в файлы на одном устройстве правки автоматически синхронизируются на всех устройствах, где используется iCloud Drive.
В приложении «Файлы» можно найти:
- файлы на используемом устройстве iPhone, iPad или iPod touch;
- файлы в iCloud Drive, включая документы программ Pages, Numbers и Keynote;
- файлы в других облачных службах и приложениях, таких как Box, Dropbox, OneDrive, Adobe Creative Cloud, Google Drive и т. д.;
- ZIP-файлы*.
Приложение «Файлы» не содержит вашу медиатеку. Но вы можете сохранять фотографии в приложении «Файлы».
* В приложении «Файлы» не поддерживаются защищенные паролем архивы папок.
Информация о продуктах, произведенных не компанией Apple, или о независимых веб-сайтах, неподконтрольных и не тестируемых компанией Apple, не носит рекомендательного или одобрительного характера. Компания Apple не несет никакой ответственности за выбор, функциональность и использование веб-сайтов или продукции сторонних производителей. Компания Apple также не несет ответственности за точность или достоверность данных, размещенных на веб-сайтах сторонних производителей. Обратитесь к поставщику за дополнительной информацией.
Как скопировать фотографии с iPhone на ПК?

Перенести фотографии с iPhone на ПК очень просто и не требует специальных знаний от пользователя. И сделать это можно несколькими способами, что дает возможность выбрать наиболее подходящий для себя.
Если нужно перенести фотографии со смартфона на ПК с установленной Mac OS, то для этого можно использовать системную программу Захват фотографий. Что нужно для этого:
- подключить iPhone к ПК;
- через поисковик Spotlight, который вызывается комбинацией ctrl+пробел найти программу Захват фотографий;
- после того, как программа обнаружит подключенный телефон и отобразит все снимки на ПК, остается выбрать необходимые фотографии и перетащить их в нужное место.

Если же у пользователя на ПК установлена не Mac OS, а Windows, то способ переноса отличается, но в целом он тоже довольно простой:
- подключить iPhone к ПК;
- дождаться окна автозапуска;
- выбрать в окне пункт Открыть устройство для просмотра файлов;
P.S. Если по каким-то причина окно автозапуска не открылось, нужно воспользоваться альтернативным способ открытия папки. Для этого нужно открыть окно Мой компьютер, среди устройств со съемными носителями найти iPhone и открыть устройство двойным щелчком мыши. - появится папка Внутреннее хранилище (или Internal Storage), которую нужно открыть;
- среди списка папок выбрать папку DCIM, в которой будет располагаться еще одна папка с цифро-буквенным названием, в которой и располагаются все имеющиеся на смартфоне фотографии;
- остается выбрать фотографии, которые нужны и перетащить их в нужное место.
В папке DCIM может быть и несколько папок, в одной из них будут содержаться пользовательские фотографии, фотографии, сохраненные с других ресурсов и видеоролики. Поэтому остается найти в этих папках необходимый контент.

Еще один способ, который не требует подключения смартфона к ПК как медиа-устройство. Это приложение для смартфона WiFiPhoto, которое позволяет отправить фото со смартфона на ПК «по воздуху». По умолчанию открывается альбом Фотопленка, но в настройках программы можно включить функцию выбора места хранения фото. Для работы с программой нужно использовать браузер ПК.
Сама программа гласит, что нужно ввести в строке браузера адрес, после чего на странице отобразятся все выбранные фотографии.

Их можно скачать отдельно либо все сразу, нажав на кнопку Download Zip.
Компьютер не видит папку dcim на Айфоне
Что делать, если компьютер не видит папки на телефоне.
Как перенести фото с iPhone на компьютер
Где находитс папка DCIM/100Andro
Фотографии камеры не видны в Галерее
Как перенести данные с ipad на компьютер / How to transfer data from ipad to computer
Часть 3. Как восстановить потерянные файлы, сохраненные в папке на моем iPhone или iPad
Ваши локальные файлы в папке «На моем iPhone / iPad» безопасны только до тех пор, пока вы не удалите приложения, которые сохранили эти файлы. Как только приложение исчезнет, исчезнут и файлы.
Если вы случайно удалили какие-либо такие файлы, вы, вероятно, захотите восстановить их на свое устройство. К счастью, есть программный инструмент под названием Tenorshare UltData который помогает вам восстанавливать данные с ваших устройств на базе iOS. Вы можете использовать этот инструмент для восстановления файлов, которые были потеряны из приложения «Файлы». Вот как это работает.
-
Загрузите и установите программное обеспечение на ваш компьютер. Затем откройте его.
Выберите вариант «Восстановить данные с устройств iOS».

Подключите iPhone или iPad к компьютеру с помощью кабеля USB. Выберите типы файлов, которые вы хотите восстановить, и нажмите Сканировать.
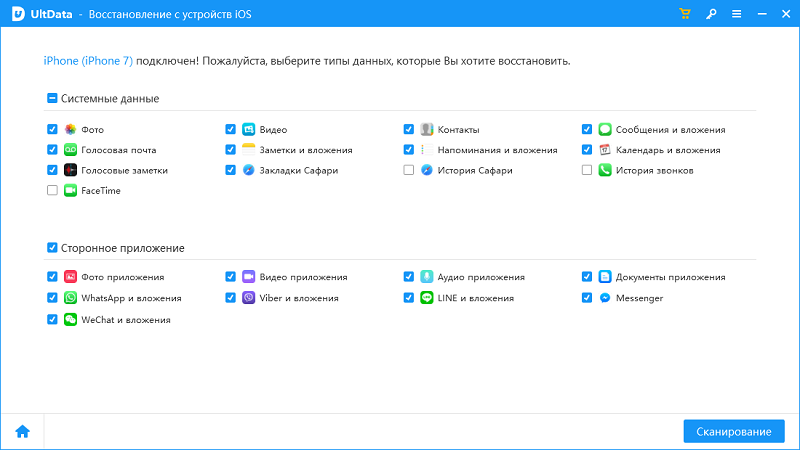
Просмотрите файлы, выберите те, которые вы хотите восстановить, и нажмите «Восстановить на ПК».

Ваши потерянные файлы в приложении «Файлы» теперь должны быть возвращены на ваше устройство.
Если вы когда-нибудь обнаружите, что папка «На моем iPhone» отсутствует в приложении «Файлы», теперь вы знаете, почему это произошло, и что вы можете сделать, чтобы это исправить. Вышеупомянутые методы должны помочь вернуть эту опцию, чтобы вы могли просматривать и экспериментировать с локальными файлами вашего устройства. А если вы потеряли файлы, сохраненные в приложении «Файлы», попробуйте Tenorshare UltData чтобы вернуть их немедленно.











