Не работают USB порты передней панели
Здравствуйте эксперты, надеюсь только на вашу помощь т.к сделать вообще ничего не получается. Итак к сути. несколько дней назад перестали работать USB порты на передней панели системного блока, которые подключены шлейфом от материнской платы. Задние USB порты работают все (которые без шлейфа идут напрямую от материнки). Передняя панель вышла из строя следующим образом, вставил usb флешку, все нормально было, вытащил, прошло пару часов и usb порт сдох, никак и ни на что больше не реагировал. Отнес в ремонт микросхему, на которой и расположены 2 usb передней панели, мне перепаяли контакты и заменили сами порты usb. Теперь самое интересное. Подключив микросхему с усбшками в системный блок через шлейф — все заработало, оба usb читали и флешки и наушники и другие устройства, обрадовался, думал проблема миновала, но.. Полез закрепить микросхему на переднюю панель пк, закрепил, после чего оба usb отказались работать, открутил от сис блока опять плату, вытащил наружу с подключенным шлейфом и все-равно, не работает, ток не подается, хотя 5 мин назад (при первом подключении) работало все. Не знаю что и думать, никаких программ не ставил, дрова в диспетчере устройств как стояли на usb так и стоят. Да и потом, тут дело даже не в винде и не в софте по одному даже факту, что ток должен подаваться на usb носитель даже до загрузки винды, но индикаторы не горят, хотя, повторюсь, эти отремонтированные порты буквально 5 минут назад оба работали и все читали. Очень надеюсь на вашу помощь.
Не работают USB порты передней панели
Здравствуйте господа эксперты! Есть проблема с передними USB портами на ПК. Сразу скажу что винда.
usb 2.0 на передней панели работают медленно
Доброго времени суток, проблема вот в чем, не передней панели USB работают медленно, при установки.
Не получается подключить usb порты на передней панели корпуса — Asus M4A89GTD Pro ?
Пишет что USB устройство не опознано ))) Microsoft Windows 7 Ultimate Системная плата Asus.
Не работают внешние юсб порты на передней панели
Всем здрасть. Помогите пожалуйста не работают внешние юсб порты на передней панели и встроенный.
возможно, что-то отломалось, или коротнуло, или в этом роде. осмотрите там всё с лупой. ищите трещины и прогары.
Добавлено через 18 секунд
или несите им обратно
Нет там никакой микросхемы. Кусок кабеля и платка с гнёздами. А на материнке USB подключатся к большой микросхеме под названием Южный мост и её замена обойдётся в цену новой материнки.
Всё это проверяется простой прозвонкой мультиметра. Провода от штекеров к плате с разъёмами, оттуда к контактам внутри самих разъёмов.
Также нужно проверять контакт между проводами (на платке с разъёмами). Само собой, звенеть не должно.
Ну и собственно подача 5 вольт.
Только вчера недосмотрел подобное.
Также менял USB разъёмы передней панели. Снял с донорской материнской платы, впаял в переднюю панель. Питание идёт, но устройства в разъёмах не видятся. Как-будто ничего не вставлено.
Оказалось, при выпайке с матплаты, растапливаемый припой стекал внутрь разъёма и закоротил там контакты. На одном ЮСБ — землю с соседней датой, на другом — даты между собой. Разъём выпаял, разобрал, сопли убрал. Всё работает. И это мне повезло. Ведь если бы закоротило +5 и дату, то.
Чуть не лоханулся. И на такой простецкой мелочи.
В общем, впаял — проверь на короткое. Это лозунг-призыв.
Сбросить настройки BIOS
Второй момент, на который рекомендую обратить внимание — это настройки BIOS. Дело в том, что в ряде версий BIOS — можно отключить работу USB (совсем!).
Обычно, параметр, отвечающий за работу USB, называется, как «USB Controller» , и чтобы порты работали — он должен быть в режиме «Enabled» (т.е. включен). См. пример на скрине ниже.
В помощь!
Как войти в BIOS и изменить в нем настройки — [см. инструкцию]

Включены ли USB-порты в BIOS
Кстати, если вы не смогли найти сей параметр, можно просто сбросить настройки BIOS/UEFI в дефолтные (заводские) — в них точно USB-порты должны работать. Как это сделать расскажет статья, ссылка на которую приведена ниже.
В помощь!
Как сбросить настройки БИОС — [см. инструкцию]
Подключенные спереди наушники и микрофон не работают
Аудио входы подключаются аналогично USB с единственной разницей, что подобный разъем для аудио всего один. Как правило, расположен в нижней части материнской платы слева.

Для того, чтобы эти разъемы корректно работали, необходимо, чтобы были установлены наиболее новые драйвера, которые предполагают ручную настройку выходов и их характеристики.
Зайдите в «Панель управления» — «Оборудование и звук» и найдите внизу вкладку Диспетчер Realtech HD (может быть другое название, в зависимости от версии драйвера и оборудования).
Некоторые модели наушников и микрофонов требуют установки дополнительных драйверов, без которых они не будут распознаваться системой даже при подключении к задней панели.
Для того, чтобы сделать активными выходы наушников и микрофона на передней панели, нажмите в правом верхнем углу ссылку в виде папки и установите буллиты на заданных пунктах.
В закладке «Дополнительные настройки устройства» можно установить прочие параметры, например, чтобы звук воспроизводился на линейном входе и в наушниках одновременно или раздельно друг от друга.
Проблемы с неработоспособностью могут быть аналогичны тем, что и с USB — пыль или нерабочее гнездо на материнской плате.
⚡️ Присоединяйтесь к нашему каналу в «Телеграм». Будьте в курсе последних новостей, советов и хитростей для смартфонов и компьютеров.
Подключение фронтальных, «обычных» портов USB 2.0 к материнской плате
Начнем с возможности подключения обычных портов USB 2.0, которые мы обязательно найдем на большинстве лицевых панелей. Это не должно быть проблемой, поскольку практически каждая материнская плата позволяет вам подключать передние порты USB 2.0.
Проверьте кабели, выходящие с передней панели. Должен быть черный «куб» со словом USB. Этот штекер отвечает за черные порты USB или USB 2.0.

Найдите разъем на материнской плате для подключения портов USB 2.0. Коннектор обычно расположен на нижней или боковой стороне материнской платы и должен быть обозначен как USB, USB1 / USB2, JUSB1, JUSB2 или F_USB или FRONT_USB. Это двухрядный соединитель — в одной строке есть 5 контактов, в другой строке 4. Рядом друг с другом должны быть два таких разъема. На некоторых материнских платах это просто выступающие штыри без крышки, в других они могут быть закрыты пластиковой крышкой.
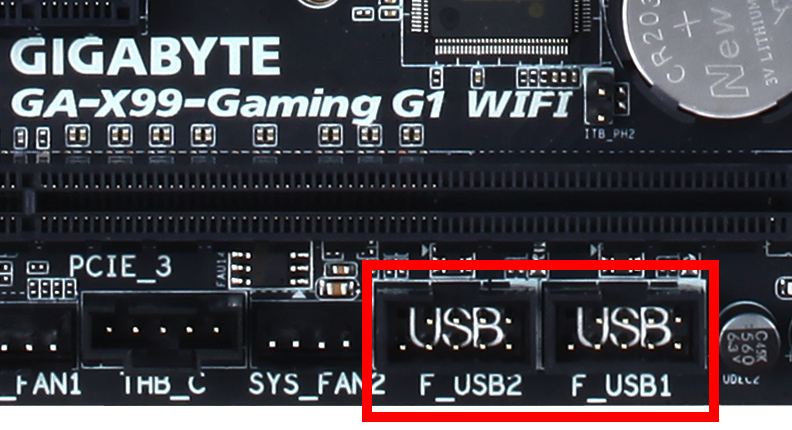
Как только вы найдете это место, такое же соединение больше не проблематично. Просто обратите внимание на то, что в одном углу этого разъема нет ни одного штыря — таким образом вы узнаете, как правильно подключить разъем для подключения USB-разъема. После подключения кабеля передний USB-разъем будет работать правильно.
Не работает передняя звуковая панель

Данная статья друзья подойдёт как для операционной системы Windows 7, Windows 8 так и для Windows XP, если будет разница, я вам обязательно покажу где.
Ответ на первый вопрос. Давайте разберёмся с неработающей передней звуковой панелью, во первых в большинстве случаев, для её работы у вас должен быть установлен диспетчер Realtek. Если он у вас установлен, значит на панели задач должен быть его значок,

если его там нет, зайдите в Пуск — Панель управления — Диспетчер Realtek . В Windows 7


если там он тоже отсутствует, попробуйте найти его в папке C:Program FilesRealtekAudioHDA файл RtHDVCpl.exe и запустите его, у вас должно появиться главное окно диспетчера Realtek, если у вас в папке C:Program Files нет папки Realtek, значит вам нужно скачать обновленную версию драйвера для своей звуковой карты на сайте Realtek и установить его, как это сделать, написано подробно в нашей статье Как установить драйвер на звук.
Когда вы запустите диспетчер Realtek в Windows 7, нажмите кнопку Динамики , далее щёлкаем мышью на жёлтой папочке в правом верхнем углу и появляется окно Параметры разъёма ,

видим предупреждение Если определение гнёзд передней панели не работает надлежащим образом, установите данный флажок на пункте Отключить определение гнёзд передней панели , ставим галочку на этом пункте и жмём ОК .

После данных действий передняя звуковая панель должна заработать.
В операционной системе Windows XP диспетчер Realtek выглядит немного по другому, но суть та же. Нажимаете левой мышкой на кнопке с гаечным ключом

и в появившемся окне отмечаем галочкой параметр Отключить определение гнёзд передней панели и ОК ,

передняя звуковая панель должна заработать.
Ещё мы можем нажать на кнопку Дополнительные настройки устройства в данном окне и отрегулировать всё так как нам нужно, например отметить пункт — Отключить звук заднего выходного устройства при подключении переднего выходного устройства наушников . Это значит, что при подключении к передней звуковой панели наушников, звуковые колонки подключенные к материнской плате сзади сразу отключатся.


Теперь отвечаю на второе письмо. Бывает друзья, что драйвера на звуковую карту установлены и звук присутствует в системе, но передняя звуковая панель не работает, причины этому обычно две.
Во первых: передняя звуковая панель у вас работает по немного устаревшему стандарту AC’97 и кабель идущий от неё, подсоединён к разъему на материнской плате AAFP analog audio front panel ( предназначен специально для подсоединения аудио разъёмов передней панели ).
- Примечание: AC’97— уже устаревший стандартный аудиокодек, ветеран можно сказать, его разработала компания Intel в 1997 г, применяется в материнских платах, а так же корпусах с аудиорешением передней панели. А вот звуковая подсистема, встроенная в вашу материнскую плату, работает по более новому стандарту- High Definition Audio или HD Audio , из-за этого передняя звуковая панель может не работать . Intel High Definition Audio— относительно новая спецификация для аудиокодеков, разработанная компанией Intel в 2004 году, отличающаяся улучшенным качеством цифрового звука, увеличившимся количеством каналов, более высокой частотой пропускания по сравнению с AC’97.
Решить данную проблему можно с помощью BIOS , именно там можно выставить принцип работы передней звуковой панели. Обычно существует два варианта: по умолчанию HD Audio и ещё [ AC97 ].
Перезагружаемся и заходим в BIOS. Идём в пункт Advanced , затем Onboard Devices Configuration

и наконец опция отвечающая за переднюю звуковую панель Front Panel Type , называться она ещё может так:
Front Panel Support Type , High Definition Front Panel Audio , Legacy Front Panel Audio , находится она по умолчанию в положении HD Audio ,

переставьте её в положение [AC97] , сохраняем изменённые настройки и выходим из BIOS. После перезагрузки передняя звуковая панель должна работать .


Так же если у вас передняя панель работает в HD Audio , то в BIOS нужно переключить её из положения [AC97] , в положение HD Audio . В любом случае поэкспериментируйте.
Друзья, если подключить переднюю звуковую панель AC’97 к разъему AAFP на материнской плате спецификации High Definition Audio ,

то всё у вас будет работать прекрасно, только в некоторых случаях, при подсоединении наушников к передней звуковой панели, в звуковых колонках не будет отключаться звук , даже если вы отключите в настройках диспетчера Realtek пункт Отключить звук заднего выходного устройства при подключении переднего выходного устройства наушников .

Всё это из-за того, что производители передней звуковой панели применяют упрощенную схему распайки кабеля и выходов передней панели АС97.
Выхода здесь два, первый это перепаять (не так просто), второй купить новый корпус, с поддержкой передней звуковой панели HD Audio, а в случае приобретения нового компьютера уточнить всё у продавца, не удивляйтесь, если при покупке нового системного блока в неспециализированном супермаркете, столкнётесь с полной неосведомлённостью консультантов в данном вопросе.
Ну и последнее что нужно проверить в том случае, если у вас не работает передняя звуковая панель, это подключена ли она к материнской плате с помощью кабеля, иногда бывает её просто забывают подсоединить при сборке компьютера, как на данном скришноте.
Кабель передней звуковой панели AC’97 забыли подсоединить к разъёму AAFP analog audio front panel на материнской плате.

Ну а Кристине из третьего письма мы установили новую версию драйвера с официального сайта и настроили переднюю звуковую панель в диспетчере Realtek, всё написано в нашей статье Как установить драйвер на звук подробно.











