Не работают usb порты. Программные методы решения.
Технология USB является одной из самых важных из множества технологий, оказавших огромное влияние в компьютерном мире. USB (Universal Serial Bus — «универсальная последовательная шина») — последовательный интерфейс передачи данных для низкоскоростных и среднескоростных устройств компьютерной периферии
Данная технология сделала по-настоящему легкой и удобной работу с принтерами, сканерами и внешними устройствами хранения данных (внешние жесткие диски, флешки USB). Все действия с установкой USB устройств свелись к простому принципу «Подключи и работай». Действительно мобильными, устройства стали именно из-за технологии USB. Портами USB сегодня оснащены не только настольные ПК и ноутбуки, но и игровые устройства, смартфоны, фотоаппараты, навигаторы и многие другие устройства.
Порты USB версии 2.0 обеспечивают передачу данных на скорости до 480 Мбит/с, а версия USB 3.0 поднимает максимальную скорость передачи до 5,0 Гбит/с. Символом USB является своеобразный трезубец, нарисованный как на USB устройствах, так и на разъемах компьютера.
Технология USB уже достаточно серьезно изучена и претерпела много усовершенствований, поэтому USB порты при правильном их использовании редко вызывают какие-либо проблемы, а устранение связанных с ними неполадок вызывает не так много хлопот. В этой статье будут изложены основные принципы устранения неполадок с портами USB.
Но прежде чем начать, стоит описать основные рекомендации при работе с USB портами и устройствами, подключаемых к ним:
— никогда не подключайте устройства с видимыми механическими повреждениями USB разъемов, а также устройства с внешними повреждениями корпуса или с явным запахом гари.
— если на материнской плате USB порты имеют механические повреждения, то лучше их отключить от материнской платы (разъемы в передней части корпуса) либо заклеить цветным скотчем, чтобы предотвратить их использование. При удобном случае такие порты лучше заменить в мастерской на новые.
— старайтесь не перегружать USB порты. Сила тока у них строго ограничена: 500 мА для USB 2.0 и 900 мА для версии 3.0. Не стремитесь к увеличению количества USB портов с помощью различных USB множителей. Современные материнские платы уже имеют до 10 портов, что вполне достаточно для домашнего использования. Всегда надежнее купить дополнительный PCI или PCIe контроллер USB, чем работать через «тройник» USB.
— перед подключением рекомендуется прикоснуться к заземленному корпусу системного блока для снятия статических напряжений. Именно статические разряды являются основной причиной аппаратного отказа в работе USB устройств.
Если на ноутбуке престают работать USB порты, то работа на нем становиться очень сложной – не подключить ни принтер, ни сканер, ни флешку. И в отличие от стационарного компьютера, установка дополнительного USB контроллера весьма дорогое удовольствие.
Во многих случаях, при появлении сообщения об ошибке «USB устройство не опознано» проблема может быть именно в USB порту. Эта проблема обычно решается довольно легко, так как она возникает в основном на программном уровне.
Что делать если не работают USB порты?
Любое аппаратное устройство взаимодействует с установленной операционной системой через специальную программу — драйвер. Многие проблемы с устройствами решаются именно с помощью драйверов. То же самое и в случае с неработающими портами USB. Ниже приведены несколько способов, которые помогут вам устранить неисправность USB портов на программном уровне.
Просто перезагрузите компьютер
Если USB порты перестали вдруг работать, а USB устройства не определяются, то самым простым способом устранения этой внезапной проблемы будет перезагрузка компьютера. Просто перезагрузите компьютер. Если не было каких-либо проблем при загрузке драйверов, то эта неисправность устранится после перезагрузки.
Обновление конфигурации оборудования в Диспетчере устройств
Если перезагрузка компьютера в данный момент не желательна (например, из-за выполнения какой-нибудь важной операции), то «перезагрузить» драйвера можно без перезагрузки всего компьютера через Диспетчер устройств. Для его запуска на ярлыке «Мой компьютер» нажмите правой кнопкой мыши и выберите пункт меню «Управление». Либо в меню «Пуск» найдите программу «Выполнить» и после её запуска введите команду devmgmt.msc.
В открывшемся окне щелкните левой кнопкой мыши один раз на список устройств и далее нажмите в главном меню закладку «Действие«, затем укажите на «Обновить конфигурацию оборудования». Посмотрите, появился ли в списке устройств раздел «Контроллеры USB». Если да, то ваша проблема решена, USB порты должны работать.
Отключение контроллера USB
Другой способ заставить работать порты USB — отключить, а затем переустановить контроллер USB. Для этого необходимо запустить опять же Диспетчер устройств. В списке оборудования, который вы увидите в открывшемся окне, найдите раздел USB контроллеров. На каждом из устройств в этом разделе щелкните правой кнопкой мыши и удалите их все. После того как вы удалите все контроллеры, просто перезагрузите компьютер. Контроллеры, будут переустановлены, и USB порты снова станут доступными. Это может решить вашу проблему.
Обновление драйверов USB-контроллеров
Еще одна причина того, что USB порты не работают – это повреждение драйверов USB контроллера. Единственный выход — найти правильные драйвера и переустановить их. Чтобы загрузить соответствующий драйвер, необходимо узнать производителя порта USB устройств (через его код экземпляра устройств). Установка правильного драйвера должна решить эту проблему в одно мгновение.
Отключение других USB устройств
Иногда USB порты не работают из-за их перегрузки, когда подключено слишком много USB устройств. USB-концентраторы иногда не обеспечивают достаточного энергопитания для подключенных к нему устройств. Подключенное устройство может потреблять всю разрешенную мощность USB контроллеров компьютера. Если оборудование подключено к USB-концентратору, то просто подключите устройство напрямую к USB-порту на компьютере.
Также можно оставить подключенным устройство к USB-концентратору, но сначала отключить другие устройства в концентраторе. На будущее, приобретите USB-концентратор с собственным источником питания, который будет обеспечивать достаточным электропитанием все устройства, подключенные к нему.
Если ни один из вышеуказанных методов не помог, то вполне вероятно, что порты USB были физически повреждены. Либо поврежден контроллер USB, в частности южный мост материнской платы. В таком случае, лучшее, что вы можете — это заменить или отремонтировать контроллер USB портов в сервисном центре.
Как исправить неработающие USB порты на ПК
Первое, что нужно сделать — это исключить само оборудование из виновников. Для этого убедитесь:
- Само подключаемое оборудование как флешка, клавиатура, мышь — рабочие. Можно взять другую флешку и подключить её к тому же порту.
- Если вы подключаете телефон по USB проводу, то не все провода работают как «передача данных». В особенности, если вы купили провод на Aliexpress, то большая вероятность, что он только для зарядки. В этом случае, попробуйте другой провод.
- Если вы используете различные разветвители как хабы, то подключите на прямую в USB порт свое устройство.
- Осмотрите визуально порт на компьютере или ноутбуке, нет ли в нем грязи или окиси. Также, осмотрите подключаемое USB устройство.
- Подключите устройство к другим USB портам компьютера или ноутбука. Если оно заработает, то скорее всего вышел из строя сам порт.
- Извлеките все устройства как принтер мышь, флешки и т.п. из портов ПК и перезагрузите систему. После чего, подключите именно неработающее, и далее по порядку.
- Если не работают USB порты на передней панели компьютера, то большая вероятность, что они не подключены к материнской плате. В этом случае, нужно снять боковую крышку ПК и посмотреть. Можете воспользоваться гугол картинками по подключению портов передней панели.
- Если USB порты не работают на ноутбуке, то достаньте батарею, удерживайте кнопку включения секунд 15, чтобы разрядить конденсаторы, и вставьте батарею обратно.
- Обновите Windows 10 до последней версии через центр обновления.
Сбросить настройки BIOS
Второй момент, на который рекомендую обратить внимание — это настройки BIOS. Дело в том, что в ряде версий BIOS — можно отключить работу USB (совсем!).
Обычно, параметр, отвечающий за работу USB, называется, как «USB Controller» , и чтобы порты работали — он должен быть в режиме «Enabled» (т.е. включен). См. пример на скрине ниже. ?
? В помощь!
Как войти в BIOS и изменить в нем настройки — [см. инструкцию]

Включены ли USB-порты в BIOS
Кстати, если вы не смогли найти сей параметр, можно просто сбросить настройки BIOS/UEFI в дефолтные (заводские) — в них точно USB-порты должны работать. Как это сделать расскажет статья, ссылка на которую приведена ниже.
? В помощь!
Как сбросить настройки БИОС — [см. инструкцию]
Похожие статьи про восстановление данных:

Как повысить производительность флешки в Windows
Что делать в случае, если производительность USB-диска падает на глазах или он вовсе оказался медлен.

Как вернуть данные с поврежденной SD карты быстро и просто
SD-карта, как и любое другое накопительное устройство, может выйти из строя совершенно внезапно, тем.

Как отремонтировать флешку и восстановить данные
Всем доброго времени суток, друзья! Сегодня мы рассмотрим важный для многих пользователей вопрос рем.
Воспользуйтесь приложением «Диспетчер устройств»
Приложение содержит информацию обо всех устройствах, подключенных или установленных на вашем персональном компьютере, и предоставляет возможность конфигурировать, настраивать и отслеживать каждое из них.
Окно приложения «Диспетчер устройств» можно открыть различными способами. Для примера мы покажем несколько таких способов, и вы сможете использовать наиболее удобный для вас.
Способ первый: Откройте окно приложения «Управление компьютером», например, нажмите на рабочем столе правой кнопкой мыши на ярлык проводника файлов «Этот компьютер», и во всплывающем меню выберите раздел «Управление».
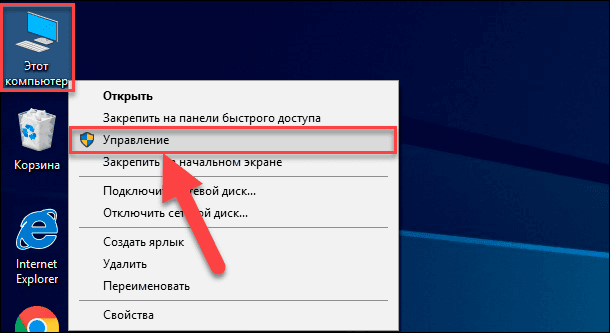
Данное приложение позволяет осуществлять полное управление компьютером и соответствующими служебными программами. В левой панели окна приложения «Управление компьютером» выберите раздел «Диспетчер устройств», расположенный в папке «Служебные программы» в директории «Управление компьютером (локальным)».
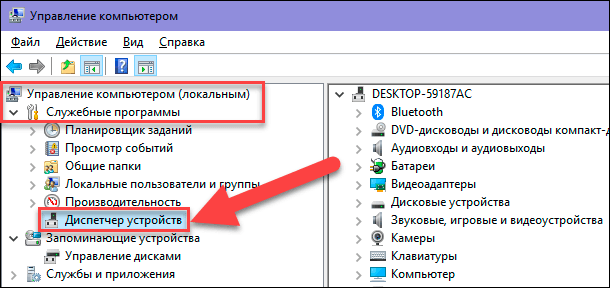
Ремонт

Если все же перестали работать USB порты на компьютере или ноутбуке и ничего не помогло решить проблему, то требуется замена разъемов. Сделать это можно самостоятельно дома, либо обратившись в специализированный сервис, где над этим поработают специалисты.
Для самостоятельной замены порта потребуется паяльник, канифоль и новый разъем. Естественно необходимо уметь работать с паяльником, а так же знания об устройстве компьютера, ведь его нужно будет не только разобрать, но и собрать обратно в правильной последовательности. Важно понимать, что в таком случае есть шанс сделать что-то не так и все перестанет работать. В дальнейшем потребуются услуги мастера, а стоимость ремонтных работ возрастет в разы.
Конечно, ремонт ноутбука в мастерской обойдется несколько дороже, чем домашний вариант. Но в сервисах для замены имеются в наличии различные порты, которые возможно будет подобрать с учетом размеров каждого конкретного компьютера или ноутбука. Так же преимуществом обращения в мастерскую будет гарантия на выполненные работы, что позволит обратиться повторно, если ремонт окажется некачественным. В данном случае, главное – ответственно подойти к выбору мастерской, чтобы деньги не были потрачены зря.
В целом, неисправности разъемов на ноутбуках и компьютерах устранить несложно. Сделать это можно как собственнолично, так и прибегнув к помощи мастера. Своевременная профилактика неисправностей позволит продлить срок службы комплектующих компьютера или ноутбука и избежать лишних затрат на починку.









