USB-порт может перестать работать после подключения или отключения USB-устройства
Если несколько раз подряд с небольшими перерывами подключить и извлечь устройство USB, то порт USB может перестать отвечать. Когда порт находится в таком состоянии, он не распознает USB-устройство, и оно перестает работать.
В этой статье описаны способы решения этой проблемы.
Как исправить неработающие USB порты на ПК
Первое, что нужно сделать — это исключить само оборудование из виновников. Для этого убедитесь:
- Само подключаемое оборудование как флешка, клавиатура, мышь — рабочие. Можно взять другую флешку и подключить её к тому же порту.
- Если вы подключаете телефон по USB проводу, то не все провода работают как «передача данных». В особенности, если вы купили провод на Aliexpress, то большая вероятность, что он только для зарядки. В этом случае, попробуйте другой провод.
- Если вы используете различные разветвители как хабы, то подключите на прямую в USB порт свое устройство.
- Осмотрите визуально порт на компьютере или ноутбуке, нет ли в нем грязи или окиси. Также, осмотрите подключаемое USB устройство.
- Подключите устройство к другим USB портам компьютера или ноутбука. Если оно заработает, то скорее всего вышел из строя сам порт.
- Извлеките все устройства как принтер мышь, флешки и т.п. из портов ПК и перезагрузите систему. После чего, подключите именно неработающее, и далее по порядку.
- Если не работают USB порты на передней панели компьютера, то большая вероятность, что они не подключены к материнской плате. В этом случае, нужно снять боковую крышку ПК и посмотреть. Можете воспользоваться гугол картинками по подключению портов передней панели.
- Если USB порты не работают на ноутбуке, то достаньте батарею, удерживайте кнопку включения секунд 15, чтобы разрядить конденсаторы, и вставьте батарею обратно.
- Обновите Windows 10 до последней версии через центр обновления.
Что делать, если не работают USB на передней панели ПК
Еще одна распространенная ситуация — все разъемы исправно функционируют, но вот подключение к USB на передней панели компьютера ни к чему не приводит. Почти всегда причина этого в том, что эти разъемы не соединены кабелем с «внутренним» разъемом USB (изображены ниже) на материнской плате.
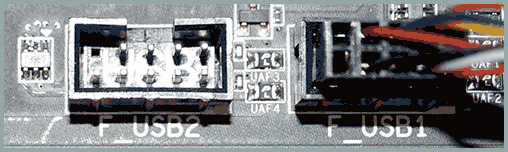
Об этом подробно и с фотографиями во второй части инструкции Как подключить разъемы передней панели компьютера к материнской плате.
Похожие статьи про восстановление данных:

Как повысить производительность флешки в Windows
Что делать в случае, если производительность USB-диска падает на глазах или он вовсе оказался медлен.

Как вернуть данные с поврежденной SD карты быстро и просто
SD-карта, как и любое другое накопительное устройство, может выйти из строя совершенно внезапно, тем.

Как отремонтировать флешку и восстановить данные
Всем доброго времени суток, друзья! Сегодня мы рассмотрим важный для многих пользователей вопрос рем.
Почему не работают USB-порты
Неисправности в обоих случаях могут быть очень разные, поэтому давайте сначала разберём первый случай, когда на компьютере или ноутбуке не работают все USB-порты, а потом второй. Продолжение в статье Не работает USB-порт .
В первую очередь, почему не работают USB-порты , так это вероятно отключён контроллер USB на материнской плате, отключиться он вполне может сам, включить его можно зайдя в BIOS. Как в него попасть? В начальной фазе загрузки компьютера, часто жмём F2 или Delete точно написано в инструкции к вашей материнской плате или посмотрите у нас сайте много статей про это.
В BIOS нам нужен пункт Integrated Peripherals, это в Award BIOS, а в Ami BIOS пункт Advanced, находим их и жмём Enter, далее заходим в USB Configuration, если наш USB Controller или USВ Controller 2.0 включен, он стоит в положении Enabled, в противном случае он выключен, то есть находится в положение Disabled, тогда его нужно включить, сохранить наши изменения и перезагрузиться, проблема должна уйти.
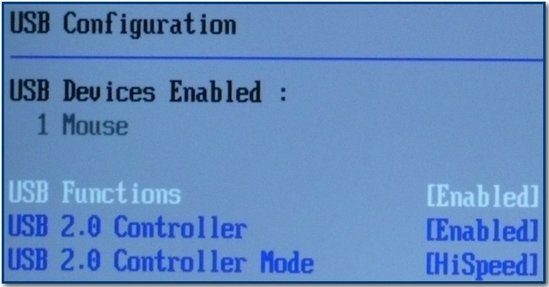
К сожалению иногда приходится переустанавливать Windows, что бы точно узнать виновника проблем, железо это или операционная система.
А можно не переустанавливать, загрузится с любого Live CD и проверить будут ли работать ваши USB-порты, если да, то нужно искать проблемы в Windows. Можно попробовать переустанавливать драйвера на чипсет материнской платы. Если USB-порты не работают в дисковой операционной системе Live CD, то проблемы в железе и читаем дальше.
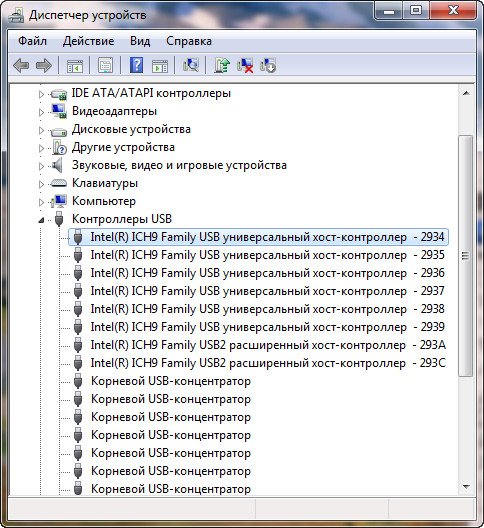
Отключить «Параметр временного отключения USB-порта»
«Параметр временного отключения USB-порта» – это параметр энергосбережения в операционной системе «Windows», который приостанавливает питание, подаваемое на «USB-устройство», чтобы увеличить время автономной работы компьютера. Это хорошая функция, позволяющая вам экономить электроэнергию, но в редких случаях, этот параметр может блокировать подключенное «USB-устройство».
Вы можете отключить «Параметр временного отключения USB-порта» двумя разными методами: используя настройки параметров электропитания и через «Редактор реестра».
Метод первый: Используя настройки параметров электропитания
Откройте приложение «Параметры» любым нижеприведённым способом: Мы описали далеко не все возможные способы, а остановились на самых распространенных и наиболее удобных из них.
Нажмите кнопку «Пуск» в нижнем левом углу рабочего стола и откройте главное пользовательское меню «Windows». В боковой панели меню нажмите значок шестеренки. Или используя полосу прокрутки, опустите бегунок вниз, и выберите из списка установленных приложений и программ раздел «Параметры».
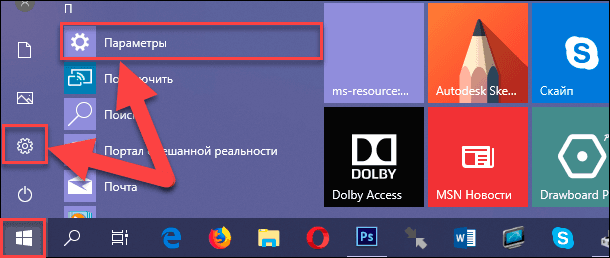
В главном окне приложения выберите раздел «Система», указанный на рисунке выше. Затем в открывшемся окне в левой панели выберите раздел «Питание и спящий режим». В правой панели опустите бегунок полосы прокрутки вниз к разделу «Сопутствующие параметры» и нажмите текстовую ссылку «Дополнительные параметры питания».
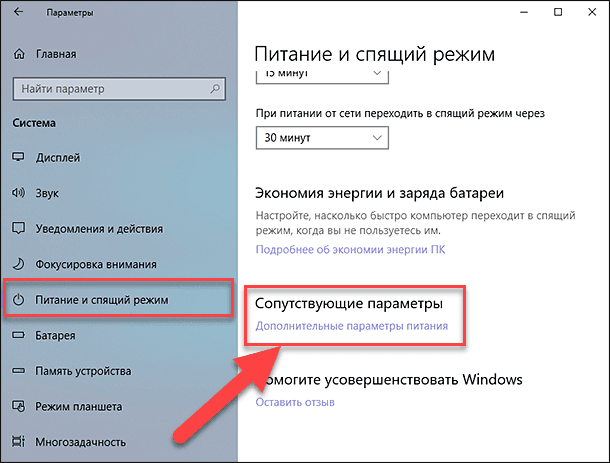
В открывшемся окне «Электропитание» выберите текстовую ссылку «Настройка схемы электропитания».
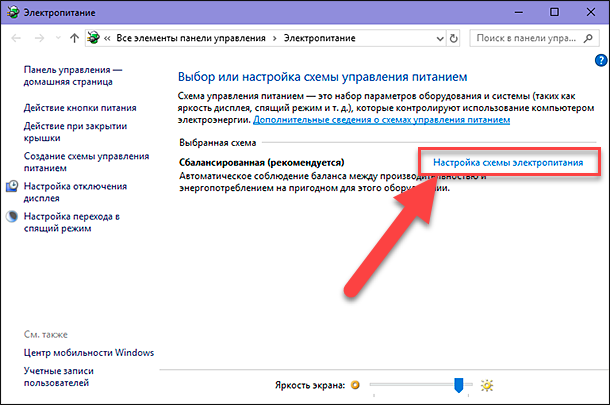
В следующем окне нажмите текстовую ссылку «Изменить дополнительные параметры питания».
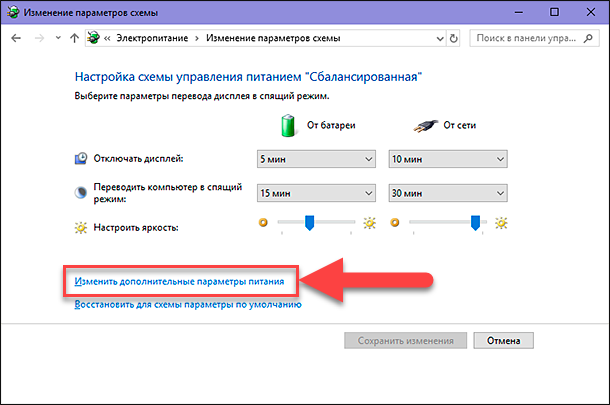
Используя полосу прокрутки, найдите в главном окне параметров раздел «Параметры USB». Раскройте раздел, используя элемент управления (значок «плюс» в квадратной ячейке), а затем следующий раздел «Параметр временного отключения USB-порта». Задайте настройки параметров в ячейках «От батареи» и «От сети», выбрав во всплывающем меню, напротив каждого параметра, значение «Запрещено».
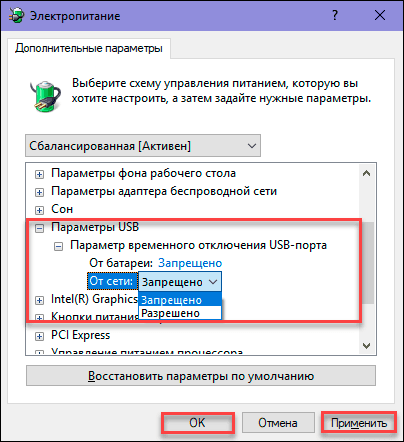
Нажмите кнопки «Применить» и «ОК» для сохранения настроек параметров. Теперь система не будет временно отключать «USB-порты» для экономии электроэнергии.
Полную версию статьи со всеми дополнительными видео уроками читайте в нашем блоге.
Данный материал является частной записью члена сообщества Club.CNews.
Редакция CNews не несет ответственности за его содержание.









