Почему компьютер не видит наушники?
Зачастую бывает необходимо посмотреть фильм, послушать музыку на ПК или провести конференцию в Skype. Однако может возникнуть серьезная проблема: компьютер не видит наушники на Windows 10 или 8. Это распространенная проблема для всех типов наушников, когда пользователи жалуются, что ничего не слышат, даже если динамик работает нормально.
Эти и многие другие вопросы постоянно интересуют пользователей. И на них я ниже дам ответы:
- Что делать, если ноутбук или компьютер не видит наушники Windows 10, 8, 7?
- Почему компьютер не видит воткнутые наушники?
- Что делать, если компьютер не видит наушники с микрофоном?
- Почему ПК или ноутбук не видит Bluetooth наушники?
К счастью, есть несколько способов узнать, как починить наушники, если их не видит компьютер Windows 10 или ноутбук.
Переключить аудиоустройство наушников вручную
Когда вы подключили наушники, то они не переключились автоматически, и в этой ситуации нужно вручную установить вывод звука наушников. Для этого откройте «Параметры» > «Система» > «Звук» > справа «Управление звуковыми устройствами» и в графе «Устройства вывода» посмотрите не отключена ли ваша модель наушников.

Теперь вернитесь на шаг назад в параметрах, и в графе «Вывод» звука, выберите свой аудио драйвер. Если не знаете, можете по очереди переключать параметры, пока не появится звук в наушниках. К примеру, у меня наушники выводятся через драйвер Realtek «Динамики», но может быть указание USB-порта или другой, если Reatek не установлен в системе.
Если имеются проблемы с микрофоном, то ниже будет графа «Ввод» звука. Проделайте тоже самое, только для ввода звука.

Решение 2. Измените формат звука по умолчанию
Еще одна причина, по которой ваши наушники могут не распознаваться Windows 10, – это формат звука. Если это не правильно, то вы можете иметь одну и ту же проблему снова и снова.
Вот как можно изменить формат звука по умолчанию:
- Нажмите правой кнопкой мыши Пуск .
- Нажмите Панель управления .
- Нажмите Оборудование и звук .
- Выберите Звук .
- В разделе Воспроизведение дважды щелкните Устройство воспроизведения по умолчанию .
- Перейдите на вкладку Дополнительно .
- Измените формат звука по умолчанию из выпадающего меню
Попробуйте снова подключить наушники, чтобы проверить, устраняет ли это решение проблему «Windows 10 не распознает наушники».
Отсутствие драйверов
Если в системе не установлены драйверы для звуковой карты, то работать откажутся не только наушники, но и любые другие воспроизводящие устройства. Чтобы проверить наличие драйверов, нужно перейти в «Диспетчер устройств» и открыть пункт со звуковыми устройствами.
Если одно из устройств определено как «Неизвестное» и отмечено вопросительным знаком, нужно начинать искать драйвера. Скачать их можно с официального сайта производителя. Если не хочется заморачиваться, можно воспользоваться сторонними утилитами, предназначенными для автоматической установки драйверов. Таковыми, например, являются DriverPack Solution и Driver Booster.
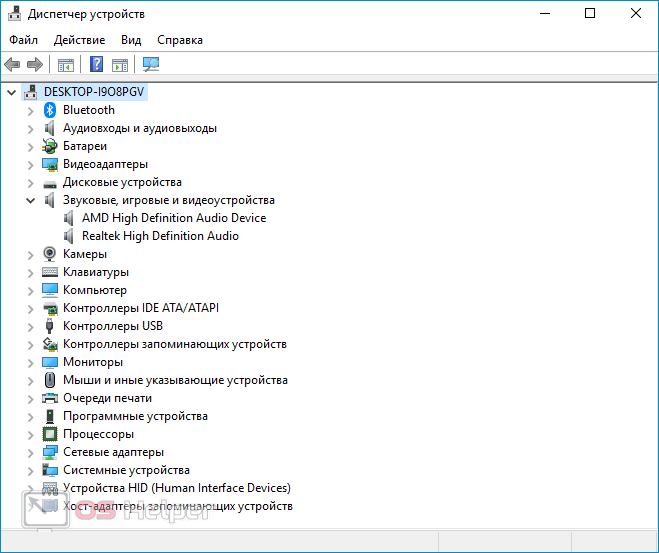
Определяем причину отсутствия звука (алгоритм действий)
1. Проверяем, не отключен ли звук в компьютере, и положение движка уровня громкости.

После этого кликните мышкой по движку регулятора громкости, вы должны услышать системный звук.
2. Далее следует проверить уровень звука в приложении – источнике (медиа плейер, ролик в Youtube, компьютерная игра).

Возможно в программе просто выключен звук.
3. Если после этих действий, звук не появился – надо понять, где проблема: в аппаратной или программной части.
Не забудьте проверить регулятор громкости, установленный на самих наушниках (если он есть).
Подключаем наушники к заведомо исправному источнику звука (смартфону, MP3 плейеру). Если звук есть – разбираемся с компьютером. Аналогично можем проверить источник: подключив к компьютеру акустическую систему.
Справедливости ради, отсутствие звука часто связано с неправильным подключением разъемов. Как правило, наушники включаются в переднюю панель корпуса.

При сборке системного блока, «мастера» иногда забывают подключить соединительные кабели к материнской плате. Для исправления требуется элементарное знание компонентов ПК.
Проверяется достаточно просто – переключите штекер в основной разъем на задней стенке системника. Он должен быть зеленого цвета. Даже если у вас звуковая плата 5.1 (то есть 6 разъемов в группе), найти точку включения несложно. Цветовая и символьная маркировка есть всегда.

Конечно, не исключен вариант выхода из строя оборудования: звуковой платы компьютера. Ремонт производится в специализированных мастерских.
Компьютер не видит наушники: что делать?

Мы в CHIP протестировали множество замечательных наушников, и не раз сталкивались с проблемой: что делать, если компьютер не видит гарнитуру? Читайте в этой статье.

Если ваш компьютер не видит наушники, это может быть вызвано различными причинами. Часто проблему можно решить самостоятельно. Расскажем вам, почему это может происходить.









