Почему нет звука в наушниках на компьютере с Windows 10
Если не работают наушники на компьютере с Windows 10, необходимо первостепенно исключить механические повреждения устройства. В случае их отсутствия потребуется внести изменения в системную конфигурацию: установить драйверы, откорректировать параметры аудио, перезапустить соответствующие службы.
Если Windows 10 не находит подключенное устройство или после воспроизведения звука ничего не слышно в наушниках, необходимо сделать следующее:
- Исключить механические повреждения.
- Проверить правильность подключения.
- Активировать гарнитуру в системных параметрах.
- Воспользоваться предустановленным средством для устранения неполадок.
- Выполнить настройку звука.
- Перезапустить службу Windows Audio.
- Обновить драйверы аудиокарты.
- Удалить вирусы на компьютере.
Важно! Эффективность каждого способа напрямую зависит от причины появления проблемы. Рекомендуется воспользоваться каждым перечисленным методом поочередно, пока не будет достигнут желаемый результат.
Неверное подключение
Звуковая карта на материнской плате снабжена несколькими разъемами для подключения аудиоустрйоств. В случае использования наушников, необходимо ориентироваться на цвет или символьное обозначения входа (зачастую используется в ноутбуках).
Линейный выход для сопряжения с гарнитурой имеет зеленый цвет. Если все разъемы однотонные, необходимо обратить внимание на пиктограмму наушников, изображенную рядом.
Важно! В случае отсутствия опознавательных знаков, потребуется воспользоваться мануалом, который идет в комплекте с материнской платой.
Механические повреждения
Отсутствовать звук может по причине механических повреждений устройства. Следует внимательно осмотреть каждый элемент наушников: основание у штекера, провода рядом с входом в динамики. Для надежности рекомендуется подключить гарнитуру к другому компьютеру или смартфону.
Включение устройства
Если причиной того, что в наушниках нет звука на компьютере с Windows 10, является неверно заданная конфигурация системы, первостепенно потребуется включить устройство в настройках.
- Кликнуть правой кнопкой мыши (ПКМ) по пиктограмме динамика на панели задач, выбрать пункт « Звуки ».

- Перейти на вкладку « Воспроизведение » и вызвать контекстное меню на свободной области. Установить флажок рядом с опцией « Показать отключенные устройства ».

- Щелкнуть ПКМ по названию наушников, выбрать пункт « Включить ».

Обратите внимание! Если гарнитура в списке не отобразилась, значит, выполнено неверное подключение или есть механические повреждения оборудования.
Устранение неполадок со звуком
В системе разработчиками предусмотрено специальное средство для устранения неисправностей, которое может помочь в решении проблемы со звуком. Чтобы им воспользоваться, необходимо:
- Кликнуть ПКМ по пиктограмме динамиков, выбрать опцию « Устранение неполадок со звуком ».

- Дождаться завершения процесса анализа аудиоустройств.
- При необходимости указать название гарнитуры, кликнуть Далее .
- Следовать рекомендуемым действиям, которые будут предложены утилитой.
Настройка параметров звука
Причиной проблемы могут послужить неверно заданные параметры звука. Необходимо перейти в соответствующее меню и проверить конфигурацию:
- Щелкнуть ПКМ по индикатору на панели задач, выбрать пункт « Звуки ».
- На вкладке « Воспроизведение » перейти в свойства проблемной гарнитуры.

- Открыть раздел « Уровни » и сместить ползунок в положение выше нуля. Кликнуть Применить .

- Перейти в меню « Улучшения » и снять галочки со всех пунктов. Нажать Применить .

Обратите внимание! Все изменения параметров вступают в силу сразу же, перезапускать компьютер не нужно.
Перезапуск службы Windows Audio
В процессе эксплуатации компьютера может случится сбой службы Windows Audio, которая отвечает за звук. Необходимо выполнить перезапуск. Пошаговое руководство:
- С помощью поискового запроса найти и запустить приложение « Службы ».

- В списке отыскать строку Windows Audio , вызвать свойства двойным нажатием мыши.

- Кликнуть по кнопке Остановить , а затем — Запустить . Применить изменения и закрыть окно.

Обновление драйверов
Без наличия драйверов звуковой карты оборудование может работать некорректно. Следует выполнить обновление компонентов посредством встроенной утилиты. Пошаговое руководство:
- Кликнуть ПКМ по меню « Пуск », выбрать пункт « Диспетчер устройств ».

- Развернуть ветку « Звуковые, игровые и видеоустройства », вызвать контекстное меню проблемной гарнитуры и перейти в « Свойства ».

- На вкладке « Драйвер » щелкнуть по кнопке Обновить .

- В новом окне выбрать опцию « Автоматический поиск драйверов ».

После непродолжительного сканирования базы Microsoft, в случае обнаружения подходящего компонента, будет выполнена установка нового программного обеспечения.
Удаление вирусов
Вирус — причина множества неисправностей в операционной системе. При появлении проблем со звуком рекомендуется проверить компьютер антивирусной программой. В качестве примера будет использована Dr.Web CureIt!.
- Запустить исполняемый файл портативной утилиты.
- Нажать кнопку Начать проверку .

- Дождаться завершения процесса, после чего следовать указаниям приложения.
Переключить аудиоустройство наушников вручную
Когда вы подключили наушники, то они не переключились автоматически, и в этой ситуации нужно вручную установить вывод звука наушников. Для этого откройте «Параметры» > «Система» > «Звук» > справа «Управление звуковыми устройствами» и в графе «Устройства вывода» посмотрите не отключена ли ваша модель наушников.

Теперь вернитесь на шаг назад в параметрах, и в графе «Вывод» звука, выберите свой аудио драйвер. Если не знаете, можете по очереди переключать параметры, пока не появится звук в наушниках. К примеру, у меня наушники выводятся через драйвер Realtek «Динамики», но может быть указание USB-порта или другой, если Reatek не установлен в системе.
Если имеются проблемы с микрофоном, то ниже будет графа «Ввод» звука. Проделайте тоже самое, только для ввода звука.

Диагностика
Неполадки могут быть более банальными, чем вы думаете. Например, если гарнитура подключена к разъему передней панели, то она может попросту быть отключена и поэтому не работать. Исправить это вам поможет диспетчер звука Windows.
Его настройки ничем не отличаются на разных версиях ОС, в том числе и на 7, 8 и 10.

Исправление неполадок
Самые простые действия разрешают устранить проблему, при которой не работают наушники. Это работает в 95% случаях. Алгоритм устранения таков:
- Проверяйте, в правильные ли порты установлены штекеры.
- Изымите их из разъемов и подключите вновь.
- Перезапустите ПК. Это действие устранит фактор случайной ошибки системы, из-за которой мог пропасть звук.
- Если ноут не видит наушники, откройте официальный сайт производителя наушников и найдите раздел «Support». По названию модели подтяните ссылку на драйвер для работы вашей гарнитуры. Загрузите и установите драйвера через исполняемый exe-файл или с помощью диспетчера устройств, через пункт обновление драйверов по наименованию наушников в разделе «Аудиовходы и аудиовыходы».
- Когда ноутбук перестал видеть беспроводные «headphone» проверьте, работает ли Bluetooth. Плюс к этому удостоверьтесь, что с драйверами все в порядке (они по крайней мере присутствуют) и адаптер исправен (сопряжение остальных устройств происходит в штатном режиме).
- Беспроводные хедфоны работают на аккумуляторах. Следует учитывать вероятность разряда батареи и сопутствующей пропаже звука. Удостоверьтесь, что заряда достаточно и перезапустите само устройство.
Повреждение деталей при нерабочих наушниках от ноутбука тоже нельзя исключать. Например:
- Поломка штекера. При таком повреждении наушники не передают сигналы и оба динамика не работают. Если вы дружите с паяльником, рекомендуется приобрести штекер и спаять его с проводами. В противном случае обратитесь в сервисный центр для квалифицированной помощи в этом вопросе.
- Один из контактов поврежден. Обычно, эта поломка подходит под область сопряжения со штекером. В таком случае звук присутствует в одном или двух наушниках, но качество слышимого звука в кратное число раз хуже, чем должно быть (звук может быть тихим или с помехами). Когда пальцами трогаешь провод там, где начинается штекер, и звук начинает ухудшаться / улучшаться – это почти наверняка виноваты контакты.
- Если видеокарта ноутбука перестала работать, рекомендуется отнести его в сервисный центр. Поврежденное комплектующее заменяют на рабочее.
- Разъем на ноутбуке сломан. В данном случае рекомендуется замена разъема, которая, легко проводится в сервисном центре.
Драйвера – мост между софтверной и хардверной частью устройств. Рекомендуется проверять его наличие и устанавливать в случае, если тот поврежден или отсутствует.
Звуковая карта вышла из строя
Крайне редко, но случается так, что она ломается по той или иной причине. В этой ситуации у вас перестанет воспроизводиться звук и работать все имеющиеся разъемы.

Проверить ее работоспособность можно одним из нескольких вариантов, представленных в нашей отдельной статье.
Звук отключен в настройках Bios
Если наушники перестали работать, то целесообразно проверить звук в настройках Bios. Так случается, если юзер часто заходит в систему БИОС.
Что делать, если не работают наушники на компьютере:
- Первым делом пользователю потребуется зайти в БИОС. Для этого действия нужно нажать на кнопку перезагрузки в меню системы.
- Далее нужно дождаться, пока гаджет прогрузится заново, зажать клавишу F2.
- Перед юзером появится меню. Ему нужно выбрать раздел Advanced.
- Теперь необходимо зайти в Device Configuration.
- Зайти в звуковую карту, которая будет называться как Audio.
- Активировать ее.
- Сохранить полученные изменения.
Важно! Теперь можно перезагрузить компьютер и заново попытаться воспроизвести мелодии при помощи аудиогарнитуры.
Что делать, если ПК не видит наушники
Если наушники подключаются к компьютеру, но не обнаруживаются как устройство воспроизведения аудио, и аппаратные проблемы исключены, следует поработать с программной частью: драйвера аудиокарты, ЮСБ, настройки звука в операционной системе.
Обновление драйверов
Аудио не воспроизводится из-за отсутствия драйвера для звуковой карты или повреждения его файлов. Драйвер устанавливается и обновляется тремя путями:
- Центр обновления Windows;
- Диспетчер устройств;
- Вручную.
Рассмотрим два последних способа, хотя производители железа настоятельно рекомендуют загружать драйверы из официальных сайтов, а не доверять Виндовс скачивать сторонние версии программ с серверов Microsoft.
Важно! Пользоваться драйверпаками и приложениями для автоматического обновления драйверов не рекомендуется.
Диспетчер устройств
Способ подойдёт, если драйвер нужно переустановить.
- Через Win + X открывается Диспетчер устройств.
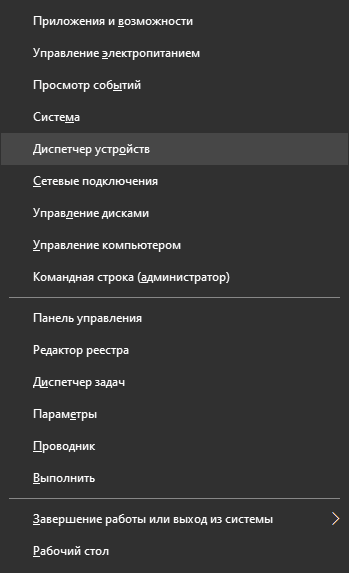
- В разделе «Звуковые, игровые и видеоустройства» в контекстном меню звуковой карты выбирают «Обновить драйвер».
- Указать автоматический способ поиска нового ПО.
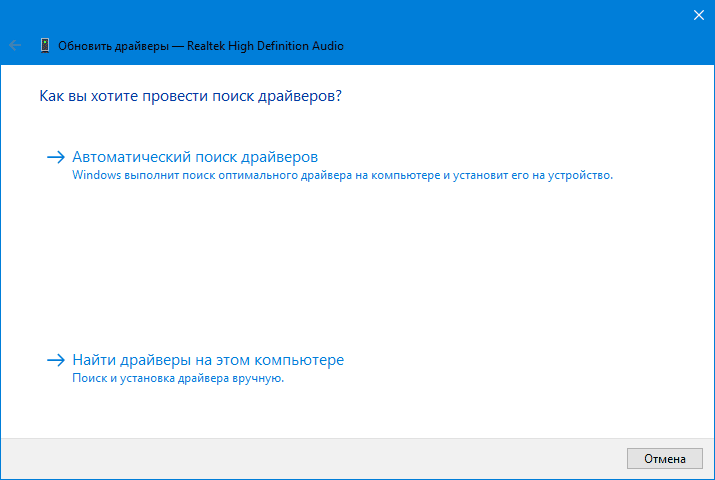
Осталось дождаться завершения процесса.
Скорее всего, приложение ничего не отыщет, а порекомендует воспользоваться Центром обновлений, поискать драйвер на сайте производителя звуковой платы.
При использовании беспроводных наушников стоит обновить драйвер для Bluetooth. Если они подключаются по USB – контроллеров ЮСБ-портов.
Официальный сайт
Рекомендуемый способ. Нужно загрузить драйвер с сайта производителя аудиокарты:
Официальные сайты внешних звуковых плат придётся искать самостоятельно. Важно скачать разработанный для используемой версии Windows.
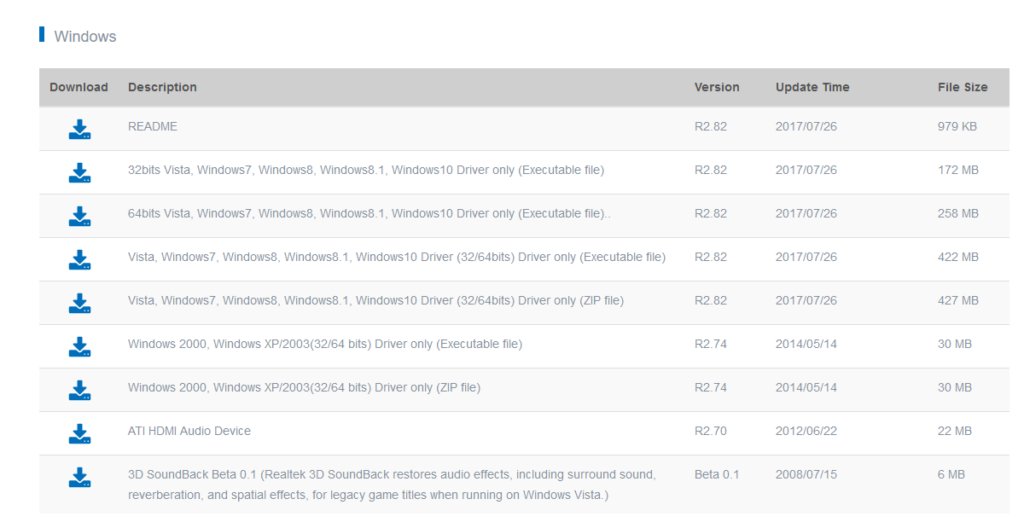
Настройка в программе Realtek HD
Неверные настройки в Диспетчере Realtek HD – один из факторов отсутствия звука в наушниках на компе. Запускается он через ярлык в Пуске, двойным кликом или через контекстное меню пиктограммы в трее.
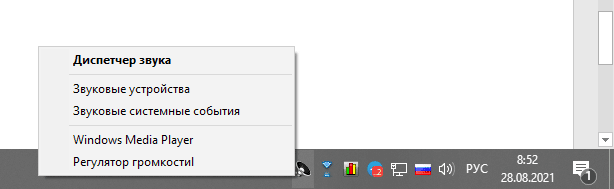
В программе проверяются динамики: если кликнуть по колонке, приложение отправит в соответствующий наушник короткий аудиофайл. Если они проигрываются, значит устройство рабочее.
Далее. Вход, куда подключен штекер гарнитуры, может не работать. Наушники подключаются к линейному входу (синего цвета). В диспетчере есть функция изменения назначения разъёмов. Правой клавишей кликают по этому интерфейсу и выбирают «Смена назначения…».
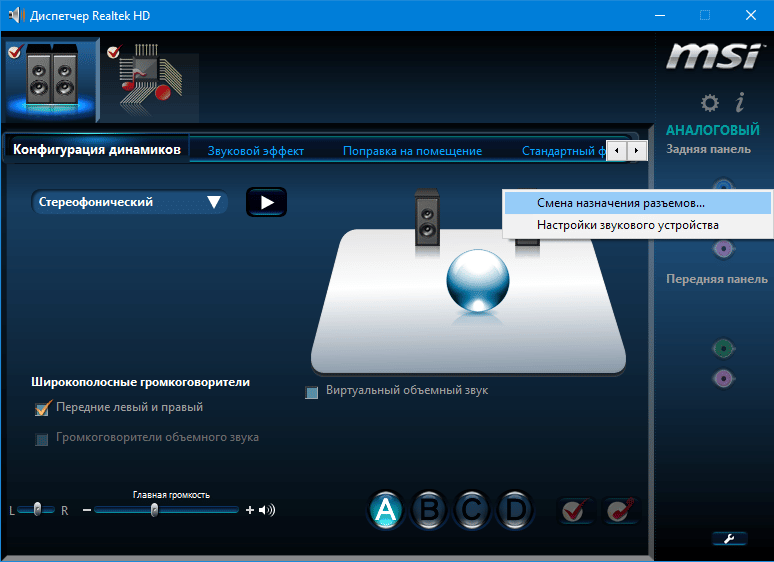
Указывается целевое устройство и проверяется наличие звука в нём.
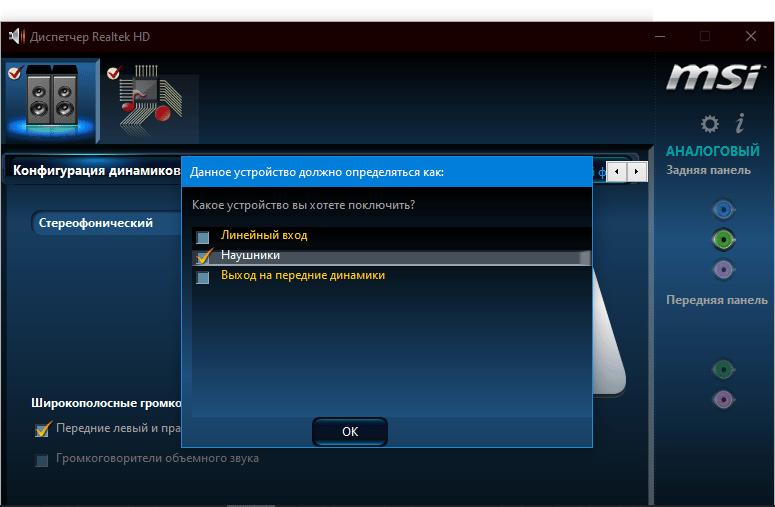
В Диспетчере Realtek изменяется уровень громкости. Звука не будет, если установлено минимальное значение.
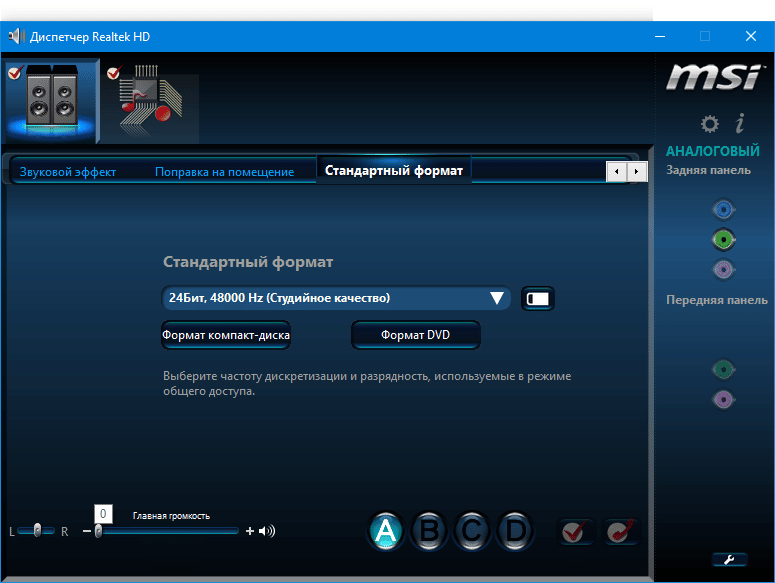
После нахождения решения целесообразно подстроить звучание под себя – во вкладке «Звуковой эффект» можно адаптировать звучание под окружение, настроить эквалайзер для адаптации звука под текущие задачи, наушники.
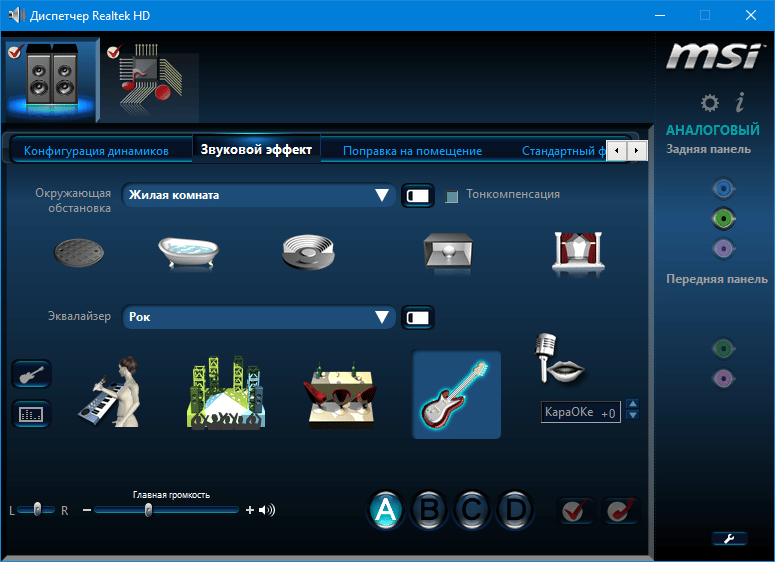
Аудиокарта отключена в BIOS
Звуковая карта, пускай и распаянная на материнской плате, полноценный компонент ПК. После отключения в BIOS (UEFI) «материнки» Виндовс перестанет находить наушники, микрофоны, колонки.
На разных BIOS и UEFI процесс отличается. Суть следующая.
- При включении PC посещается BIOS Setup – настройки БИОСа. Далее посещается раздел с периферийными устройствами. Называется: Advanced, Peripherals, Integrated Peripherals и прочие комбинации с этими словами.
- Отыскать звуковой контроллер и задействовать его. Зовётся: HD Audio Controller, Onboard AC’97 Audio Device (для старых компьютеров),
Для этого следует кликнуть мышью или переместить курсор на соответствующий пункт и выбрать «Enabled» в диалоговом окошке.

Иногда его можно найти в подразделе Onboard Devices Configurations, Onchip Device Functions либо IODevice Configurations.
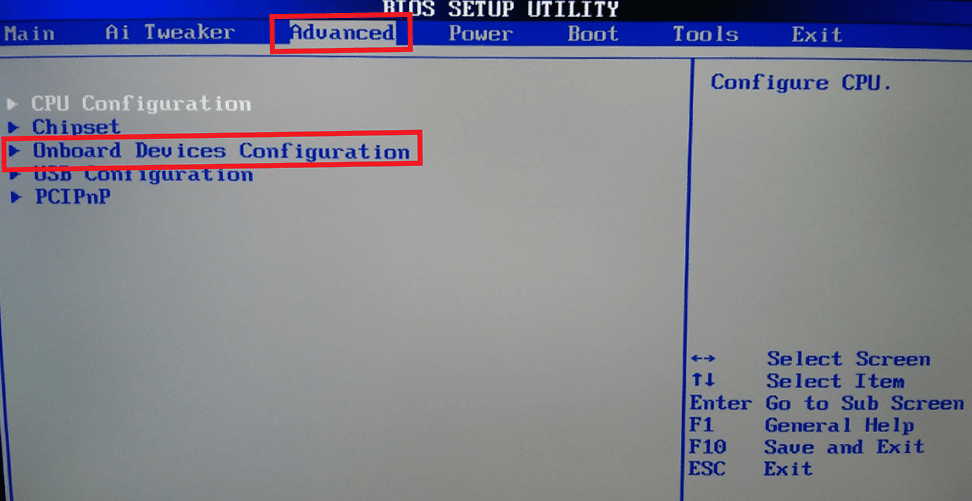
После изменения конфигурации встроенного аудиоконтроллера нажимают F10 для сохранения настроек и подтверждают намерения – выбирают «ОК».
Не работает служба аудио
Вследствие программного сбоя либо оптимизации Windows путём отключения системных сервисов может отключиться служба аудио. Вследствие ОС перестанет реагировать на подключение звуковой аппаратуры к ПК – устройства не будут определяться.
- Нужно зажать кнопки Win + R, выполнить команду services.msc
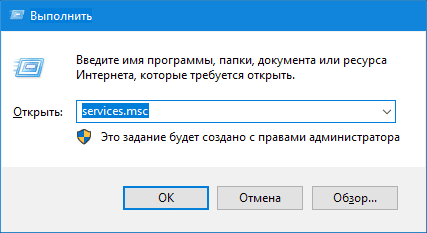
После ОС начнёт распознавать звуковые устройства. Возможно, наушники придётся отключить, а затем штекер вставить обратно.
Выбор устройства по умолчанию
Когда к компьютеру подключена акустика, при подсоединении наушники обнаруживаются, но аудиокарта продолжает отправлять сигнал на колонки. Windows необходимо указать используемое по умолчанию устройство для воспроизведения аудио.
- Через правый клик по иконке динамика открываются параметры звука.
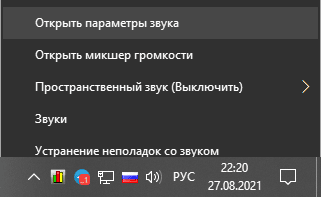
- Далее открывается «Панель управления звуком».
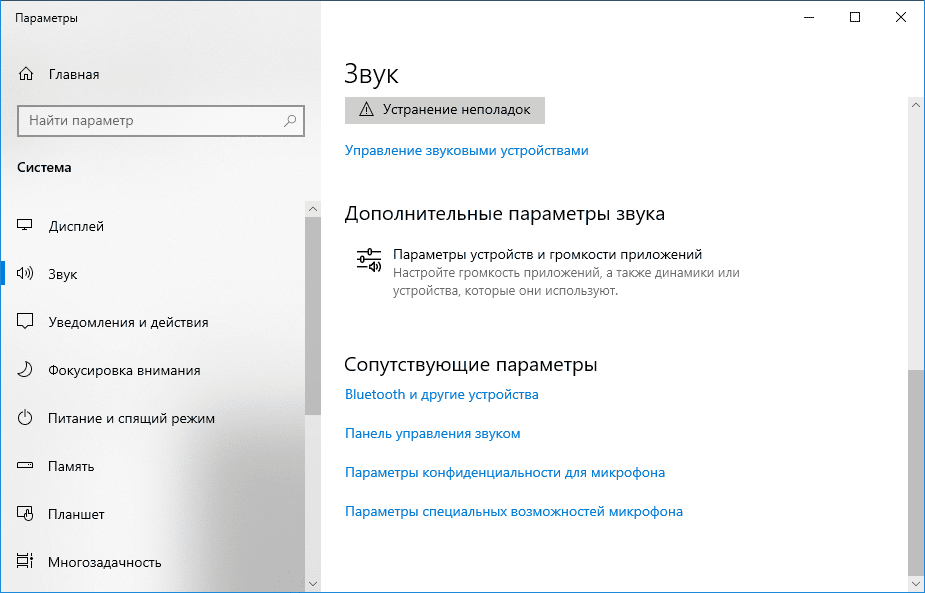
- В контекстном меню гарнитуры (вызывается правым кликом) активируется опция «Использовать по умолчанию».
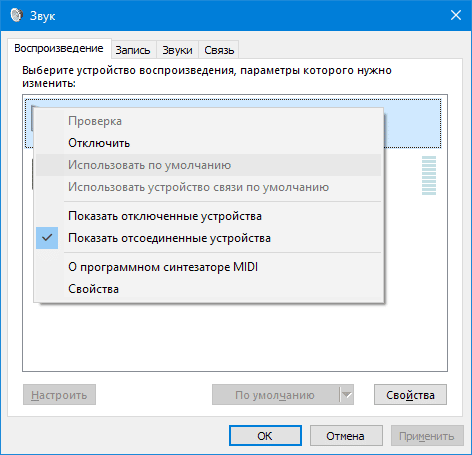
Настройки сохраняются кнопкой «ОК».
Загрузка драйверов и обновлений
Если при воспроизведении музыки не работают наушники на компьютере Windows 10, нет звука или появляются странные посторонние шумы, то проблема часто скрывается в незагруженных или неправильно установленных драйверах. О том как решить проблему – подробности ниже:
Поиск недостающих файлов через «Диспетчер устройств»
Наушники и гарнитуры попадают в раздел «Звуковые, игровые и видеоустройства», где отображаются в виде списка, с которым легко взаимодействовать.

Найденные аксессуары обновляются, отключаются и «забываются» системой, а еще – предлагают обновление конфигурации, если остальные действия не привели к нужному результату.
Часто «проблемная» техника отображается в системе с ошибкой (иконка восклицательного знака), а потому придется искать драйвера. С поставленной задачей частично Windows справляется автоматически, но порой не обойтись без посещения официального сайта производителя. Причем, речь необязательно о наушниках. Порой нужны обновления для материнских плат ПК или компонентов ноутбука.

Загрузка обновлений сторонними средствами
Если автоматический поиск не принес результатов, а с официального сайта производителя пропали файлы обновлений для конкретной модели аксессуаров, то спасать ситуацию придется уже специальным сервисам, вроде «Driver Booster».
За считанные секунды помощник отыщет недостающие драйвера, восстановит техническую работоспособность интерфейсов и разъемов и даже подскажет, с каким оборудованием возникают проблемы и на какой стадии. Процедура поиска не займет и 5 минут, а вот результаты станут заметны сразу.

Использование официального софта от производителя
В редких случаях проблемы с наушниками (в том числе и беспроводными) возникают в ситуациях, когда аудиотехника подключается к ПК напрямую, в обход специального программного обеспечения.
Те же Razer и SteelSeries предлагают обращаться к фирменным инструментам для настройки звука, загрузки обновлений и проверки производительности. И, если уж после долгих экспериментов наушники так и не заработали, то почему бы не рискнуть лишний раз и не загрузить «Razer Synapse» или «SteelSeries Engine»? Минута на поиски, а в результате – чистый и объемный звук без ручного перебора неработающих параметров и вопроса: почему ноутбук не видит наушники Windows 10.












