Почему нет звука в наушниках на компьютере с Windows 10
Если не работают наушники на компьютере с Windows 10, необходимо первостепенно исключить механические повреждения устройства. В случае их отсутствия потребуется внести изменения в системную конфигурацию: установить драйверы, откорректировать параметры аудио, перезапустить соответствующие службы.
Если Windows 10 не находит подключенное устройство или после воспроизведения звука ничего не слышно в наушниках, необходимо сделать следующее:
- Исключить механические повреждения.
- Проверить правильность подключения.
- Активировать гарнитуру в системных параметрах.
- Воспользоваться предустановленным средством для устранения неполадок.
- Выполнить настройку звука.
- Перезапустить службу Windows Audio.
- Обновить драйверы аудиокарты.
- Удалить вирусы на компьютере.
Важно! Эффективность каждого способа напрямую зависит от причины появления проблемы. Рекомендуется воспользоваться каждым перечисленным методом поочередно, пока не будет достигнут желаемый результат.
Неверное подключение
Звуковая карта на материнской плате снабжена несколькими разъемами для подключения аудиоустрйоств. В случае использования наушников, необходимо ориентироваться на цвет или символьное обозначения входа (зачастую используется в ноутбуках).
Линейный выход для сопряжения с гарнитурой имеет зеленый цвет. Если все разъемы однотонные, необходимо обратить внимание на пиктограмму наушников, изображенную рядом.
Важно! В случае отсутствия опознавательных знаков, потребуется воспользоваться мануалом, который идет в комплекте с материнской платой.
Механические повреждения
Отсутствовать звук может по причине механических повреждений устройства. Следует внимательно осмотреть каждый элемент наушников: основание у штекера, провода рядом с входом в динамики. Для надежности рекомендуется подключить гарнитуру к другому компьютеру или смартфону.
Включение устройства
Если причиной того, что в наушниках нет звука на компьютере с Windows 10, является неверно заданная конфигурация системы, первостепенно потребуется включить устройство в настройках.
- Кликнуть правой кнопкой мыши (ПКМ) по пиктограмме динамика на панели задач, выбрать пункт « Звуки ».

- Перейти на вкладку « Воспроизведение » и вызвать контекстное меню на свободной области. Установить флажок рядом с опцией « Показать отключенные устройства ».

- Щелкнуть ПКМ по названию наушников, выбрать пункт « Включить ».

Обратите внимание! Если гарнитура в списке не отобразилась, значит, выполнено неверное подключение или есть механические повреждения оборудования.
Устранение неполадок со звуком
В системе разработчиками предусмотрено специальное средство для устранения неисправностей, которое может помочь в решении проблемы со звуком. Чтобы им воспользоваться, необходимо:
- Кликнуть ПКМ по пиктограмме динамиков, выбрать опцию « Устранение неполадок со звуком ».

- Дождаться завершения процесса анализа аудиоустройств.
- При необходимости указать название гарнитуры, кликнуть Далее .
- Следовать рекомендуемым действиям, которые будут предложены утилитой.
Настройка параметров звука
Причиной проблемы могут послужить неверно заданные параметры звука. Необходимо перейти в соответствующее меню и проверить конфигурацию:
- Щелкнуть ПКМ по индикатору на панели задач, выбрать пункт « Звуки ».
- На вкладке « Воспроизведение » перейти в свойства проблемной гарнитуры.

- Открыть раздел « Уровни » и сместить ползунок в положение выше нуля. Кликнуть Применить .

- Перейти в меню « Улучшения » и снять галочки со всех пунктов. Нажать Применить .

Обратите внимание! Все изменения параметров вступают в силу сразу же, перезапускать компьютер не нужно.
Перезапуск службы Windows Audio
В процессе эксплуатации компьютера может случится сбой службы Windows Audio, которая отвечает за звук. Необходимо выполнить перезапуск. Пошаговое руководство:
- С помощью поискового запроса найти и запустить приложение « Службы ».

- В списке отыскать строку Windows Audio , вызвать свойства двойным нажатием мыши.

- Кликнуть по кнопке Остановить , а затем — Запустить . Применить изменения и закрыть окно.

Обновление драйверов
Без наличия драйверов звуковой карты оборудование может работать некорректно. Следует выполнить обновление компонентов посредством встроенной утилиты. Пошаговое руководство:
- Кликнуть ПКМ по меню « Пуск », выбрать пункт « Диспетчер устройств ».

- Развернуть ветку « Звуковые, игровые и видеоустройства », вызвать контекстное меню проблемной гарнитуры и перейти в « Свойства ».

- На вкладке « Драйвер » щелкнуть по кнопке Обновить .

- В новом окне выбрать опцию « Автоматический поиск драйверов ».

После непродолжительного сканирования базы Microsoft, в случае обнаружения подходящего компонента, будет выполнена установка нового программного обеспечения.
Удаление вирусов
Вирус — причина множества неисправностей в операционной системе. При появлении проблем со звуком рекомендуется проверить компьютер антивирусной программой. В качестве примера будет использована Dr.Web CureIt!.
- Запустить исполняемый файл портативной утилиты.
- Нажать кнопку Начать проверку .

- Дождаться завершения процесса, после чего следовать указаниям приложения.
Решение проблемы
Если нет звука в наушниках на компьютере Windows 7, то необходимо проверить их на другом устройстве (например, использовать телефон или подключить при помощи заднего входа на компьютере). Если там проблема остается, то поломка в самом устройстве. Также нужно обращать внимание на подключение и разъемы.
Наушники для ПК имеют круглые штекеры разных цветов. На панели, где находятся разъемы, есть рисунки, с помощью которых можно понять, как правильно подключаться. Есть разъемы для микрофона или музыки.

Разъемы для наушников
Обратите внимание! Дополнительно нужно посмотреть наличие заломов на шнуре, т. к. проблема может быть и в механической поломке наушников.
Обновление драйверов
Если нет повреждений, подключение выполнено правильно, но звука нет, то необходимо посмотреть драйверы видеокарты. Если они не обновлены, то система откажется воспроизводить видео или музыку любым путем.
Для проверки драйверов нужно:
- Нажать на «Пуск» и перейти в «Панель управления».
- Перейти в «Систему безопасности».
- С левой стороны будут отображаться разные разделы, необходимо найти «Система».
- Нажать на «Диспетчер устройств».
- Кликнуть на строку «Звуковые, видео и игровые…».
- Правой мышкой нажать на название видеокарты своего компа.
- Выбрать «Обновить драйверы».
- Нажать на «Автоматический поиск обновлений…».
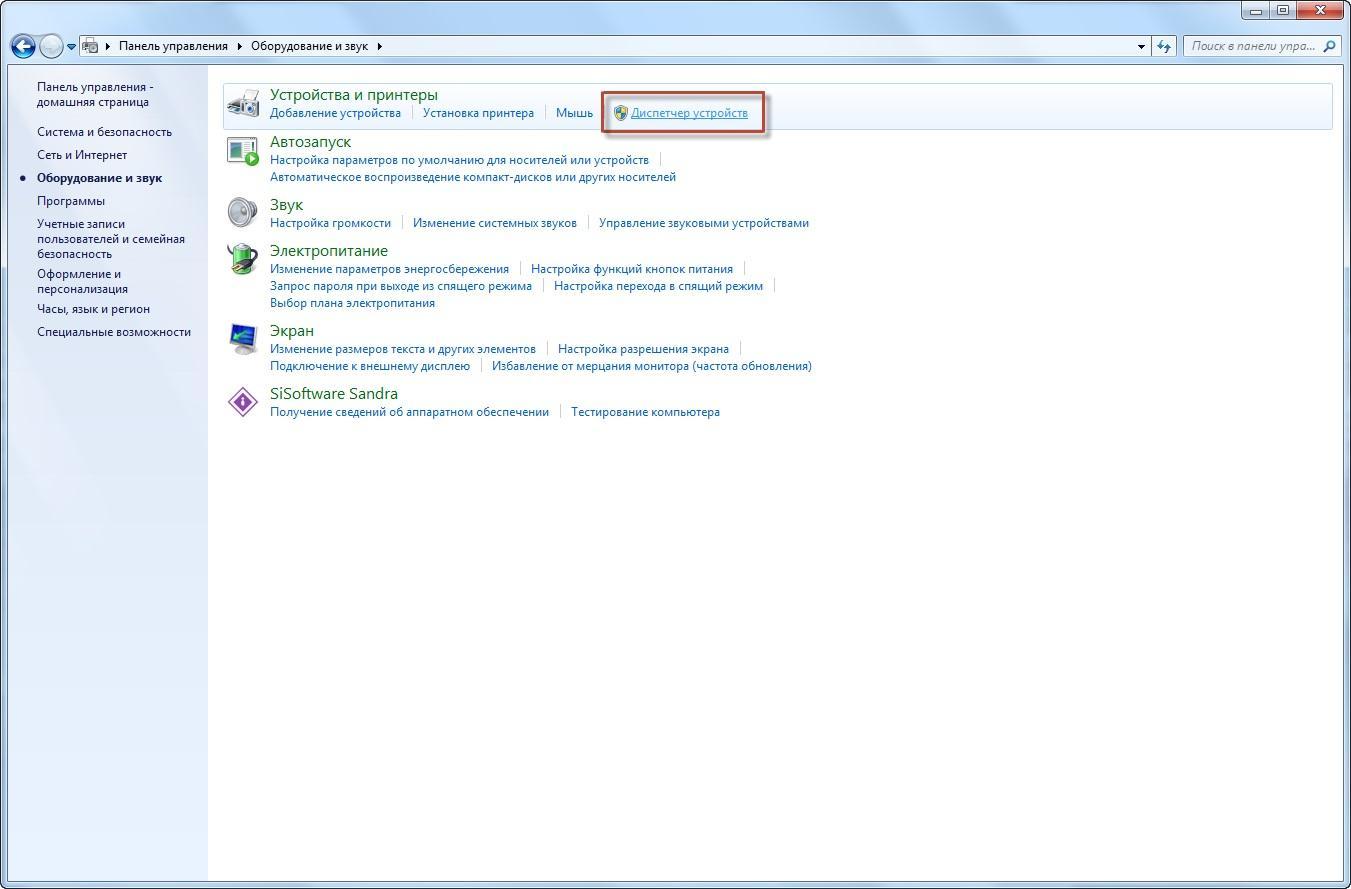
Все манипуляции проводят в диспетчере устройств
Система найдет драйверы и установит их на компьютер. Если этот вариант не помог, то можно воспользоваться другим вариантом:
- Найти драйвер для звукового адаптера (сделать это можно на официальном сайте) и скачать на ноутбук.
- Перейти в «Диспетчер устройств» и кликнуть на видеокарту.
- Выбрать строку «Свойства».
- Переместиться во вкладку «Драйверы» нажать на «Удалить».
После удаления необходимо установить скачанный драйвер. После этого можно проверять звук.
Обратите внимание! Если используется гарнитура с USB-разъемом, то придется дополнительно устанавливать драйверы. Они могут быть в виде отдельного диска при покупке.
Выставление корректных настроек
Неправильное указание устройства для воспроизведения может стать причиной, по которой наушники на ноутбуке Window 7 не работают. Для устранения проблемы необходимо:
- Нажать на микшер громкости (находится в правом нижнем углу экрана) правой кнопкой мыши.
- Выбрать вторую строчку «Устройства воспроизведения».
- Перейти в раздел «Воспроизведение». Если не отображается гарнитура, то необходимо кликнуть правой кнопкой на пустое место и выбрать «Показать отключенные устройства».
- По названию наушников кликнуть правой кнопкой и выбрать «Включить».
После проделанных действий появится устройство, напротив которого будет гореть зеленая галочка.
Не работают наушники при подключении к передней панели
Вы подключили устройство к передней панели, а оно не работает, нет звука в наушниках. Действуем по алгоритму:
- Зайдите через меню «Пуск» в «Панель управления».
- Пройдите в раздел «Оборудование и звук».
- Там пройдите в «Диспетчер Realtek HD».
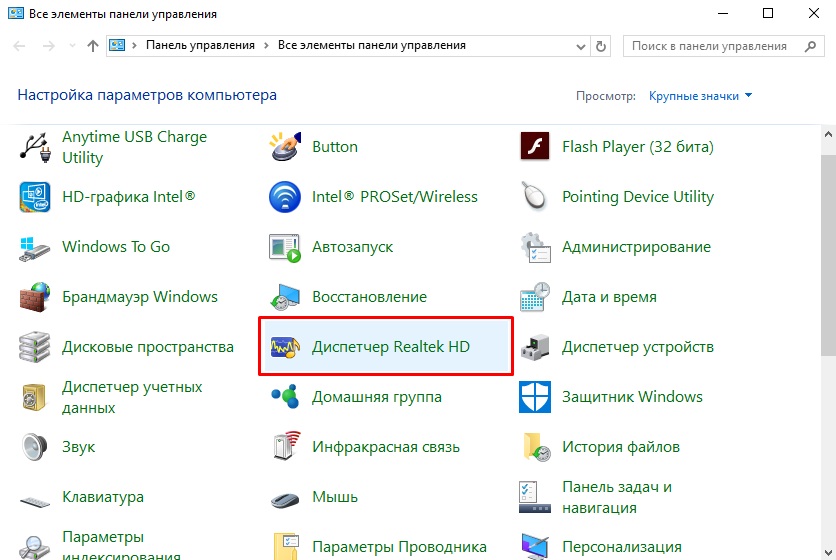
Переходим в «Диспетчер RealtekHD»
- Откроется окно диспетчера.
- Увидите, что передняя панель неактивна. Нажимаете на папку «Параметры разъёма». Оба параметра там должны быть отмечены галочкой. Отметьте их, активировав тем самым переднюю панель.
Можно также зайти в дополнительные настройки и там отрегулировать всё, как сказано выше, чтобы убрать шум, помехи.
Обновить драйвера
Нажмите сочетание кнопок Win+R и введите devmgmt.msc, чтобы открыть диспетчер устройств. Разверните две графы «Аудиовыходы и аудиовходы» и «Звуковые, игровые и видеоустройства«. Определите свое устройство и нажмите правой кнопкой мыши и выберите «Обновить драйвер» в двух графах. У вас может быть High Definition Audio Device, который является по умолчанию в Windopws 10.
Если наушники подключены по Bluetooth, то нужно обратить внимание на драйвер Bluetooth.

Важно: Если у вас звук в наушниках выводиться при помощи контроллера IDT High Definition Audio CODEC или другого, который будет отображаться в диспетчере устройств, вместо Realtek или High Definition Audio Device, то нажмите по нему правой кнопкой мыши и выберите «Обновить драйвер«.
- Выберите «Выполнить поиск драйверов на этом компьютере» и «Выбрать драйвер устройства из списка доступных«.
- Выберите High Definition Audio Device или Realtek.
Если вы используете программу и драйвера Realtek, то вы можете попробовать поменять их на High Definition Audio Device, и наоборот.

Примечание: Если выше способы с драйверами не помогли, и наушники не работают, то попробуйте удалить все драйвера связанные со звуком, после чего перезагрузите компьютер, и они установятся автоматически заново в Windows 10.

Почему ПК не видит Bluetooth гарнитуру
Несмотря на то, что качество звука у проводных наушников все еще в большинстве случаев лучше, чем у Bluetooth моделей, некоторые пользователи останавливаются на использовании последних. Как правило, соединение не вызывает особых сложностей, но если синхронизацию осуществить не удалось, то стоит знать, как с этим бороться. Инструкция приведена ниже.
Проверка правильности подключения
Прежде чем рассматривать сложные варианты устранения сбоя, стоит убедиться, что сопряжение изначально сделано верно.

- На гарнитуре специальной кнопкой необходимо активировать режим поиска. Иногда просто сдвигается переключатель в нужное положение, в других случаях требуется подержать кнопку поиска/воспроизведения несколько секунд. Правильный вариант для конкретной гарнитуры стоит искать в ее инструкции.
- Большинство Bluetooth наушников имеют светодиод, который начинает быстро мигать в режиме поиска доступных устройств для соединения.
- На ПК необходимо в трее кликнуть по значку Bluetooth и открыть «добавление устройств Bluetooth». Если иконки нет, то необходимо открыть «параметры» — «устройства» — «Bluetooth».
- Выбираем нужный аксессуар и выполняем сопряжение.

Добавление устройства Bluetooth
Возможные неисправности
Если выполнение инструкции по синхронизации не помогло, то стоит проверить ряд причин, по которым произошел сбой.
Для начала стоит убедиться, что девайс оборудован Bluetooth модулем. Для ноутбуков эта функция уже давно стала стандартной, стационарные компьютеры имеют модуль BT крайне редко. Для проверки заходим в диспетчер устройств и ищем надпись Bluetooth. Если ее нет, то встроенного адаптера нет – потребуется внешний USB модуль.

Вторая распространенная причина сбоя – не работает драйвер. В этом случае в диспетчере устройств стоит посмотреть название адаптера и скачать для него ПО с сайта производителя. Если речь идет о ноутбуке, то можно просто найти на сайте компании свою модель и скачать для нее весь необходимый софт.
Важно! После установки/обновления драйвера необходимо перезагрузить девайс и попробовать заново провести синхронизацию.
Если вышеперечисленные рекомендации не помогли, то, скорее всего, у гарнитуры и ПК версии Bluetooth не совместимы. В таком случае потребуется подобрать другой аксессуар.
Напоследок один дельный совет: если в ваших наушниках на компьютере или ноутбуке нет звука, то не надо суетиться — спокойно и методично проверьте все системы. Действуйте по методу от простого отказа к сложному случаю, и все получится. В противном случае наушники просто вышли из строя, и требуется их ремонт или замена.
Почему не работают наушники на компьютере

Проблемы с подключением и работой наушников встречаются достаточно часто. В данном материале мы рассмотрим несколько наиболее вероятных причин, почему наушники могут не работать при их подключении к компьютеру.
Причина № 1. Наушники неправильно подключены.
Если на вашем компьютере не работают наушники, то в первую очередь нужно проверить, как они подключены. Наушники всегда подключаются к разъему, который выделен зеленым цветом.

Если на вашем компьютере разъемы для микрофона и наушников не выделены различными цветами, то смотрите на обозначения, которые присутствуют рядом с разъемами.
Причина № 2. Не установленные драйверы звуковой карты.
Если у вас не установлены драйверы, то на вашем компьютере не будет звука и как следствие ваши наушники не будут работать. Для того чтобы проверить наличие драйверов откройте «Диспетчер устройств». Это можно сделать, выполнив команду «mmc devmgmt.msc» либо через «Панель управления – Оборудование и звук – Диспетчер устройств».
В «Диспетчере устройств» нужно открыть раздел «Звуковые, игровые и видеоустройства» и проверить там наличие звуковой карты. Если звуковой карты нет, либо она отображается как «Неизвестное устройство», то вам нужно установить драйверы для звуковой карты.

Если вы используете интегрированную звуковую карту, то драйверы для нее можно найти на сайте производителя материнской платы. В случае дискретной звуковой карты драйверы нужно искать на сайте непосредственного производителя звуковой карты.
Причина № 3. Не подключена или неправильно настроена передняя панель на системном блоке.
Достаточно распространенная причина проблем с наушниками и микрофоном на компьютере это неправильно подключенная передняя панель на системном блоке. Дело в том, что передняя панель системного блока (там, где располагаются разъемы для наушников и микрофона) подключается к материнской плате при помощи набора одиночных проводников, каждый из которых нужно подключить к определенному контакту. Из-за этого очень легко ошибиться и перепутать контакты.

Кроме этого нужно учесть, что существует две различные схемы подключения разъема для наушников и разъема для микрофона на передней панели (AC97 и HD Audio). Возможна ситуация, когда разъемы на передней панели системного блока подключены по одной схеме, а в настройках звуковой карты указана другая схема подключения. В этом случае также не будут работать ни наушники, ни микрофон.

К счастью, проверить наличие проблем с подключением передней панели очень просто. Все что вам нужно сделать, это подключить свои наушники к разъему в задней части системного блока, другими словами вам нужно воткнуть наушники прямо в материнскую плату. Если при таком подключении наушники все равно не работают, то нужно искать другую причину. Если же при подключении к материнской плате наушники работают, то нужно разбираться с подключением передней панели системного блока.
Причина № 4. Наушники неисправны.
Если вы проверили все вышеописанное, но ваши наушники все равно не работают, то нужно проверить исправные они или нет. Для этого наушники нужно подключить к любому другому источнику звука. Например, можно наушники можно подключить к другому компьютеру или телевизору.
В крайнем случае наушники можно подключить к любому телефону. Но, в случае подключения к телефону наушники могут работать намного тише, чем от компьютера.









