Free-IT-expertРемонт компьютеров, ноутбуков, гироскутеров, электросамокатов, принтеров, МФУ, контроллеров, мышек, клавиатур, мониторов; прошивка планшетов, телефонов и навигаторов
Эта технология сделала работу со сканерами, принтерами, а также внешними устройствами (флешки USB, жесткие диски внешние) по-настоящему легкой и удобной. Все действия, связанные с установкой USB устройств, сводятся к принципу «Подключи и пользуйся». Действительно мобильными данные устройства стали, благодаря технологии USB. На сегодняшний день портами USB оснащены ноутбуки, настольные ПК, а также различные игровые устройства, фотоаппараты, смартфоны, навигаторы, телевизоры и прочие устройства.
Порты USB 2.0 передачу данных происходит на скорости равной до 480 Мбит/с, в версии USB 3.0 максимальную скорость передачи поднимается до 5 Гбит/с. Символ USB — своеобразный трезубец, который нарисован и на устройствах USB, и на разъемах компьютера.
Данная технология уже достаточно изучена и успела претерпеть много усовершенствований, в связи с чем USB порты редко вызывают какие-то проблемы при правильном их использовании, а устранение неполадок, связанных с ними, вызывает мало хлопот. В данной статье мы рассмотрим основные принципы устранения любых неполадок, которые могут возникнуть с USB портами.
Для начала опишем основные рекомендации по работе с портами USB и, подключаемых к ним, устройствам:
если USB порты на материнской плате имеют механические повреждения, то их следует отключить от материнской платы (спереди корпуса разъемы) либо заклеить скотчем, чтобы они не использовались. Такие порты при первом же удобном случае стоит заменить на новые в мастерской.
не подключайте устройства, если есть видимые механические повреждения USB разъемов, и устройства, если есть внешние повреждения корпуса, либо есть запах гари.
не перегружайте USB порты. В них сила тока ограничена: для USB 2.0 — 500 мА, для 3.0 — 900 мА. Не увеличивайте количество USB портов при помощи разных USB множителей. Новые материнские платы имеют аж до 10 портов, чего достаточно вполне. Надежнее приобрести дополнительный PCIe либо PCI контроллер USB, нежели работать через USB «тройник».
до того, как подключать USB, чтобы снять статическое напряжение рекомендуется прикоснуться к заземленному корпусу блока системного. Статические разряды зачастую и являются главной причиной отказа работы USB устройств.
Если же USB порты престают работать на ноутбуке, то на нем становится очень сложно работать – нельзя подключить ни сканер, ни принтер, ни флешку. В отличие от стационарных компьютеров, установка дополнительного контроллера USB удовольствие весьма дорогое.
Когда появляется сообщения об ошибке такого рода «USB устройство не опознано», в большинстве случаев, проблема может заключаться в USB порте. Решается данная проблема довольно легко, ведь возникает она на программном уровне.
Если не работают порты USB
Любое аппаратное устройство через драйвер взаимодействует с операционной системой. Большинство проблем с устройствами решаются с помощью драйверов. Это касается и неработающих портов USB. Ниже мы рассмотрим несколько способов, помогающих устранить на программном уровне неисправность USB портов.
Перезагрузите компьютер
Если вдруг перестали работать порты, а USB устройство компьютер не определяет, то самый простой способ устранить внезапную проблему — перезагрузка компьютера. Перезагрузите компьютер. Если при загрузке драйверов никаких проблем не было, то такая неисправность после перезагрузки устранится.
Обновление в Диспетчере устройств конфигурации оборудования
Если в данный момент перезагрузка компьютера не желательна (к примеру, выполняется какая-то важная операция), то без перезагрузки всего компьютера «перезагрузить» драйвер можно, используя Диспетчер устройств. Чтобы его запустить, надо нажать правой кнопкой мыши на ярлык «Мой компьютер» и выбрать пункт «Управление». Либо зайти в меню «Пуск» и найти там программу «Выполнить», запустить её, после чего ввести в поле команду devmgmt.msc.
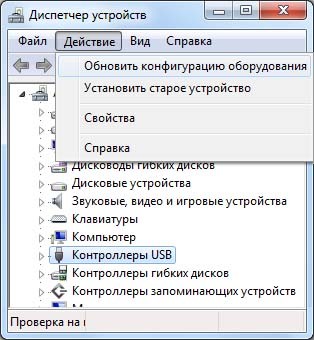
Перед вами откроется окошко, где левой кнопкой мыши необходимо один раз щелкнуть на список устройств, затем нажмите закладку «Действие» в главном меню и укажите на кнопку «Обновить конфигурацию оборудования». В списке устройств должен появиться раздел «Контроллеры USB». Если появился, значит, ваша проблема решилась, и USB порты должны заработать.
Отключение USB контроллера
Другим способом заставить работать USB порты является отключение, а затем переустановка контроллера USB. Для этого запускаем Диспетчер устройств. Находим в списке оборудования раздел USB контроллеров. В этом разделе на каждом из устройств щелкните правой кнопкой мыши, затем их все удалите. После того, как все контроллеры будут удалены, перезагрузите компьютер. Контроллеры переустановятся, а порты USB станут снова доступными.
Обновление драйверов контроллеров USB
Причина неработоспособности USB портов может быть повреждение драйверов контроллера USB. Выход — найти корректные драйвера и их переустановить. Для загрузки соответствующих драйверов, надо узнать производителя конкретного порта USB устройств. Установив правильный драйвер, проблема должна сразу же решиться.

Отключение других устройств USB
Бывает, что порты USB не работают из-за того, что перегружены, когда подключено очень много устройств USB. Концентраторы USB не обеспечивают иногда достаточного энергопитания подключенным к нему устройствам. Какое-то подключенное устройство может использовать всю мощность USB контроллеров. Если оборудование к USB-концентратору подключено, то переподключите устройство к порту USB напрямую.
Можно оставить устройство, подключенным к USB-концентратору, однако необходимо сначала отключить в концентраторе другие устройства. Приобретайте USB-концентратор, имеющий собственный источник питания, который будет все устройства обеспечивать достаточным уровнем электропитания, подключенных к нему.
Если вам не помог ни один из указанных методов, то вероятнее всего, порты USB повреждены физически. Либо поврежден USB контроллер, южный мост на материнской плате, в частности. В данном случае, лучше всего отремонтировать либо заменить в сервисном центре контроллер USB портов.
Не работают гнезда usb на компьютере
В настоящее время большинство системных администраторов блокируют USB порты на компьютерах, это делается в целях безопасности, да и неплохая защита от вирусов. В первую очередь отключают порты на лицевой крышке, путем отсоединения шлейфа от материнской платы, затем блокируют изменением определенного ключа в реестре,так-же меняют групповые политики, и напоследок отключают в BIOS. В данном посте приведены самые распространённые методы блокировки USB портов. Пример включения буду приводить на Windows 7, на XP все идентично. Первым делом узнаем как отключены usb порты, а для этого делаем по инструкции ниже:
Внимание! Требуются права Администратора.
1. Вставьте рабочую флешку в USB разъем (на компьютере вставляем сзади, на случай отключения портов на передней крышке)
2. Откройте Компьютер .

3. В открывшемся окне Компьютер смотрим как отображается наша флешка, если нет тогда делаем по Варианту 2 . Если флешка отображается тогда пробуем ее открыть.

При возникновении ошибки Отказано в доступе делаем по варианту 1 .

Вариант 1:
В окне Выполнить (клавиши WIN+R) открыть редактор групповых политик gpedit.msc

Откроется окно редактора групповых политик, в котором необходимо открыть раздел Политика “Локальный компьютер” –> Конфигурация компьютера –>Административные шаблоны –>Система –> Доступ к съемным запоминающим устройствам.

В правой колонке обращаем внимание на Состояние Включена (на примере включена политика Съемные диски: Запретить чтение), двойным нажатием кликаем по включённой политике.

В открывшемся окне Отключаем или ставим на Не задано .
Вариант 2:
1) Делаем следующие: нажимаем правой кнопкой мыши на Компьютер , в открывшемся окне нажимаем С войства .

2) В запущенном окне нажимаем на Диспетчер устройств .

3) В запустившемся Диспетчер устройств кликаем на вкладку Контроллеры USB .

4) Тут мы применим заготовленную флешку, вставляем ее в рабочий USB порт. Если порты отключены в реестре произойдет следующее:

Теперь включаем USB порты, для этого открываем редактор реестра ( «Пуск»->»Все программы»->»Стандартные»->»Выполнить» или сочетанием клавиш Windows+R )в запустившемся окне вводим regedit и нажимаем ОК .

Теперь двигаемся по ветке HKEY_LOCAL_MACHINESYSTEMCurrentControlSetservicesUSBSTOR напротив значения Start мы должны увидеть значение 4.

Затем двойным нажатием по Start меняем значение на 3 и жмем ОК .
3 включить USB
4 отключить USB

Если не хочется лезть в реестр тогда можно создать скрипт. Для этого нужно создать файл с именем Enable_USBSTOR.bat и открыв его в блокноте, а затем скопировать следующий код:
rename c:WINDOWSinfusbstor.inf.bak usbstor.inf
rename c:WINDOWSinfusbstor.pnf.bak usbstor.pnf
reg add «HKLMSYSTEMCurrentControlSetServicesUSBSTOR» /v Start /t reg_dword /d 3 /f
Чем отличается USB 3.0 от обычного USB Разъема?
Прежде всего по цвету. USB 3.0 внутри синий или иногда оранжевый, а обычные USB черные или белые.

Визуальное отличие USB 2.0 от USB 3.0
Если не работают только USB 3.0 порты, то с большой вероятностью проблема с драйверами, а точнее с их отсутствием. Чтобы проверить данный вариант, достаточно зайти в диспетчер устройств.
Для этого жмем правой кнопкой мыши по значку “Компьютер” и выбираем “Управление компьютером”.
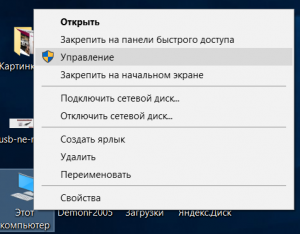
В открывшемся окне слева вверху жмем на “Диспетчер устройств”.
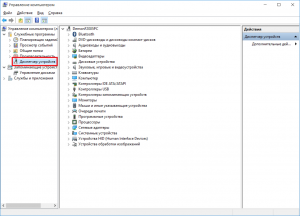
Откроется перечень всех устройств компьютера (ноутбука) среди которых не должно быть ни одного с восклицательного знака.
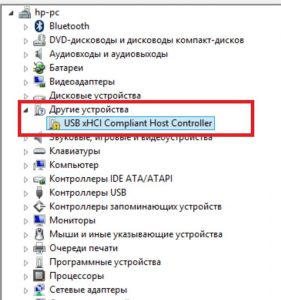
Отсутствующий драйвер USB

Должно быть вот так
Если восклицательные знаки на устройствах USB в диспетчере устройств есть, значит нужно ставить драйвер. Для этого определяем модель ноутбука или если это компьютер, то модель материнской платы и скачиваем драйвер с официального сайта производителя.
Не работают USB порты на ноутбуке
Ряд пользователей ноутбуков могут столкнуться с ситуацией, когда порты USB на ноутбуке не работают, а устройства, подключаемые через них, не распознаются системой Windows. Данная проблема встречается довольно часто, и может иметь множество причин, затрудняя работу пользователя с нужными ему USB-устройствами компьютера. В этой статье я расскажу, почему не работают USB порты на ноутбуке, каковы причины данного явления и как это исправить.

Исправляем проблему с USB порами на ноутбуке
Причины проблемы, когда не работают USB порты на ноутбуке
Итак, почему же перестали работать USB порты на ноутбуке? Причины данной дисфункции могут быть следующими:
- Засорение разъёмов ЮСБ пылью;
- Повреждён используемый юсб-кабель;
- Случайный сбой системы;
- Проблемы с драйверами к юсб-контроллеру;
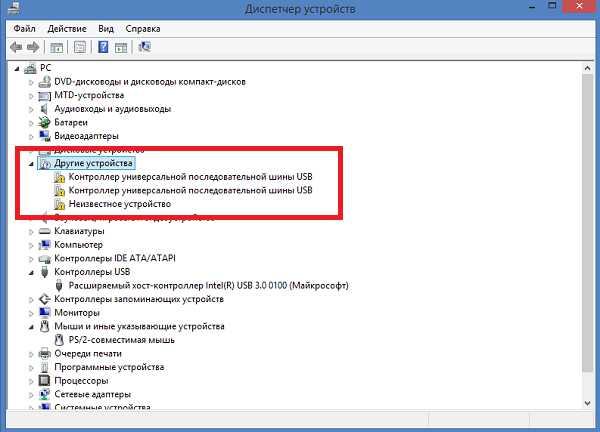
Проверяем установку драйверов USB

Повреждённый разъём USB
Микросхема южного моста
Как исправить нерабочие порты ЮСБ
Для того, чтобы исправить нерабочие порты USB на ноутбуке нужно выполнить следующее:
- Выполните перезагрузку вашего ноутбука. Рекомендуется полностью выключить его, вынуть аккумуляторную батарею на несколько минут, затем вернуть её обратно и вновь осуществить загрузку операционной системы;
- Осмотрите юсб-разъёмы вашего ноутбука, при необходимости почистите их от пыли с помощью обычной деревянной зубочистки;
- Попробуйте подключить ваше устройство к другому юсб-разъёму, возможно первый разъём уже не функционирует;
- Если вы подключаете ваше usb-устройство через кабель, попробуйте сменить последний, это может помочь в проблеме, когда не работают USB порты на ноутбуке;
- Убедитесь, что подключаемое юсб-устройство работает, для этого подключите его к другому компьютеру;
- Зайдите в БИОС и убедитесь, что функции ЮСБ задействованы;
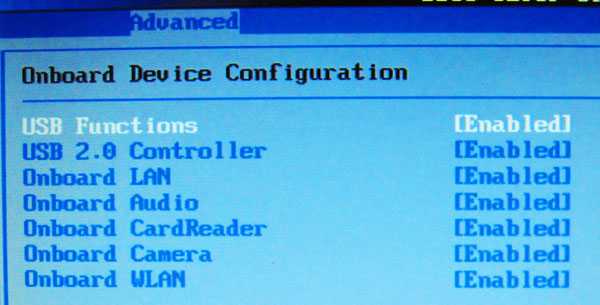
Проверяем работоспособность функций ЮСБ
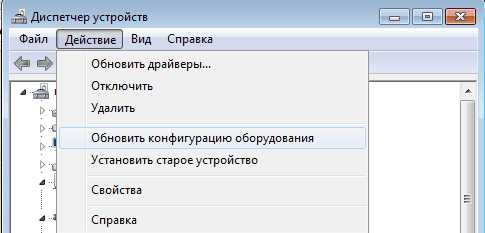
Обновляем конфигурацию оборудования

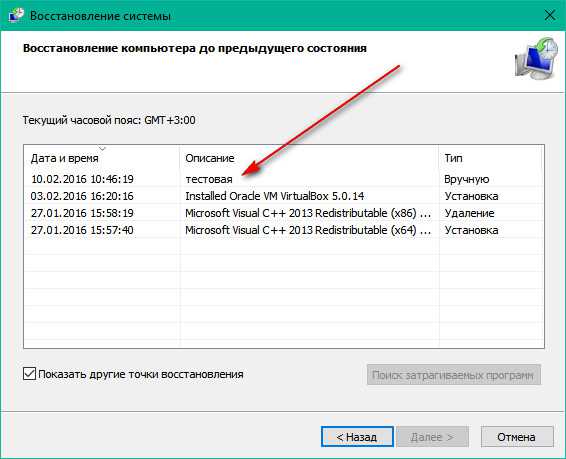
Видео-решение ситуации, при которой USB порт не видит устройства
В данном материале мной была рассмотрена ситуация, при которой не работают USB порты на ноутбуке, перечислен список причин данной дисфункции и подан ряд советов по её решению. Если вы не знаете, что конкретно стало причиной указанных проблем с юсб-портами, то последовательно выполните весь комплекс перечисленных мною советов, это поможет эффективно решить проблему с неисправностью портов ЮСБ на вашем ПК.
лучшее не работают usb порты
Не работают передние USB порты на компьютере

Привет, друзья! Сегодня к нам обратился один из читателей с очень волнующей проблемой. Мы думаем, что многие из вас могут столкнуться с подобной ситуацией, поэтому необходимо детально изучить этот вопрос.
Итак, в чем проблема: не работают передние USB порты на компьютере, при этом с разъемами на задней панели все в порядке.
Давайте посмотрим, что может быть проблемой, и что делать в такой ситуации.
Во-первых, со временем штырьки самого USB порта могут либо терять напряжение, либо иметь механическое повреждение.
Кроме того, передние USB-порты подключаются к материнской плате через кабель.
Если вы откроете корпус вашего компьютер (обязательно отключите питание), вы сможете увидеть, где кабель (или несколько кабелей) подключены от материнской платы к передней панели. Также здесь вы обнаружите другие провода, например, разъем для наушников, кнопка питания, светодиод и прочее.
Некоторые настольные компьютеры имеют USB порты, которые встроены в переднюю крышку, в то время как другие расположены на съемной панели. Если заменить отдельный USB порт достаточно сложно, вы можете купить целую панель с USB портами, и поместить ее в слот запасной панели.
На фото ниже вы можете видеть, как USB порты обычно размещены на передней панели компьютера.

В любом случае, вы должны знать, что если не работают передние USB порты на компьютере, а задние разъемы работают исправно, тогда это не программная ошибка. Вам следует самостоятельно открыть корпус компьютера и устранить проблему. Если вы не знаете, как это сделать, тогда лучше обратиться за помощью к специалистам в сервисном центре.
Если на вашем компьютере не работают все USB порты, возможно, вы сможете решить данную проблему без сторонней помощи. Почитайте нашу статью — не работает юсб порт на компьютере.











