Не работает микрофон в Zoom
Пользователи Zoom сталкиваются с ситуацией, когда при проведении конференции отключается микрофон. В результате собеседники не слышат друг друга, и общение затрудняется. Почему перестает работать микрофон и как восстановить звук, рассмотрим в статье.
Разберемся в причинах выхода из строя микрофона. К популярным относятся:
- Техническая неисправность. В этом случае сбои происходят из-за поломки устройства, повреждения кабеля или других проблем подобного характера.
- Ошибка в настройках. Причина подразумевает неправильную настройку оборудования в программе.
Проблему решают посредством подключения другого микрофона или регулировки настроек. Если в процессе осмотра техники выявлены неисправности, выход только один — ремонтировать.
Почему нет звука в конференции Zoom на телефоне или компьютере
Основные причины, почему нет звука в конференции Zoom на телефоне или компьютере:
- Звук отключен непосредственно в самом приложении или программе Zoom. Как правило, именно это становится причиной отсутствия аудио связи;
- Звук отключен на устройстве. Не исключено, что в параметрах телефона, планшета или компьютера настройки звук выставлены на минимальное значение;
- Неисправность в работе приложения / программы;
- Неисправность в работе устройства.
Мобильные устройства

Теперь разберемся с мобильным приложением Zoom. Когда не работает микрофон на телефоне или планшете, вам стоит проверить, включен ли он в онлайн-встрече. Соответствующий значок будет отображаться в нижнем левом углу экрана.

Может быть такое, что у вас вообще отсутствует звук в приложении Зум. Тогда увеличьте громкость на устройстве и убедитесь, что вы подключились к аудиоконференции. Если это не так, то нажмите на кнопку «Подключить звук», а затем – на «Вызов с использованием…».
Ну и наиболее неприятная ситуация будет, если вы не предоставили мобильному приложению разрешение на доступ к микрофону. Проще всего будет удалить и повторно установить Зум на вашем смартфоне или планшете.
Как отключить микрофон в Zoom
Многие пользователи спрашивают, как в Зуме отключить микрофон на компьютере. Здесь сделайте следующие шаги:
- Войдите в настройки (символ шестеренки).
- Выведите громкость MIC на минимум или установите отметку в поле «Отключить звук моего микрофона…». Только не забудьте потом, что установили такие настройки!

Если вы уже зашли в веб-конференцию Zoom, можно выключить аудио путем нажатия соответствующей кнопки в левом нижнем углу. Если нужно отключить этот параметр для других пользователей, войдите в раздел «Участники» и справа кликните на кнопку «Выключить весь звук».

Следующим разберем вопрос, как выключить микрофон в Zoom на смартфоне. В этом случае алгоритм такой:
- Зайдите в приложение.
- Жмите на символ с изображением шестеренки.
- Войдите в пункт Конференция.
- Переведите тумблер в пункте «Всегда выключать звук моего…» в правую сторону.
После входа в конференцию нажмите на символ Зум-микрофона слева внизу.
Причины
Для начала разберемся, почему в Зуме не работает микрофон. Здесь выделяется две основные причины, характерные для ПК и телефонов:
- Техническая неисправность. Иногда сбои в работе вызваны выходом из строя девайса, повреждением провода или иными характерными проблемами.
- Ошибки в настройках . Еще одна причина, почему Zoom не видит микрофон — неправильные установки в программе или используемом оборудовании.
В обоих случаях проблему можно решить путем подключения другого оборудования или выбора правильных настроек. При выявлении аппаратной неисправности единственным выходом будет ремонт.

Микрофон неисправен
Если не только Zoom не видит микрофона, то его следует заменить. Если используется встроенный микрофон, то, возможно, следует обновить драйвера. Это делается через «Диспетчер устройств». Чтобы открыть его, нужно нажать правой кнопкой мыши на Windows и выбрать его в списке. В «Аудиовходах и аудиовыходах» нажать правой кнопкой мыши на устройство и выбрать обновления драйвера. Устройство автоматически осуществит поиск. Также можно загрузить драйвера вручную.
На заметку:
Иногда он может стать неисправен в результате удаления важных файлов и при установке несовместимой программы. В этом случае следует провести откат системы.
Нет явных причин
Если проблему, повлекшую за собой сбой в работе микрофона, выяснить не удалось, то, возможно, произошел сбой в работе системы или программы. Следует:
- Провести глубокое удаление Zoom.
- Почистить память компьютера.
- Перезагрузить устройство.
- Переустановить программу.
Что делать
Если у участника конференции нет звука, то ему необходимо нажать на кнопку «Включить микрофон» в левом нижнем углу экрана конференции. В случае если проблемы со звуком у всех участников, то необходимо обратиться к организатору и попросить включить звук. Для этого организатору необходимо выполнить:
- Выбрать «Управлять участниками» на нижней черной панели.
- Нажать кнопку «Выкл. весь звук» в правом нижнем углу.
- В появившемся окне поставить галочку напротив «Разрешить участникам включать свой звук».
- Подтвердить действие нажатием кнопки «Да».
- Кликнуть значок трех точек, правее от предыдущей кнопки.
- Убрать галочку «Выключать звук участников при входе».
- После настройки кнопка «Выкл. весь звук» должна быть серого цвета (не активной).
Компьютеры и ноутбуки
В большинстве случаев микрофон на компьютере (на ноутбуке) не работает, потому что тип используемого устройства был некорректно выбран самой программой по умолчанию. Необходимо произвести настройку самостоятельно. Для этого необходимо придерживаться алгоритма:
- В стартовом окне программы нажать кнопку шестеренки в правом верхнем углу. После этого действия будет выполнен переход в настройки программы.
- В левом меню выбрать раздел «Звук».
- В строке «Микрофон» перебрать из раскрывающегося списка тип установленного устройства. Стандартным вариантом является «Как в системе».
- Проследить результат изменения в строке «Входной уровень». Можно произнести слово в микрофон и увидеть движение ползунка в строке.
- Нажать кнопку «Проверить». После чего будет выполнена запись голоса и появится возможность прослушать качество звука микрофона.
Автоматическая настройка микрофона при подключении к конференции (включать или выключать), производится установкой «галочки» напротив пункта «отключить звук моего микрофона при подключении к конференции» в меню настроек звука.
Мобильные устройства
Чтобы решить проблему отсутствия звука телефона при начале конференции необходимо следовать инструкции:
- В левом нижнем углу кликнуть значок микрофона (он будет красным и перечеркнутым).
- После данного действия значок микрофона станет белым. Это говорит о том, что микрофон работает.
Настройка автоматического включения звука при начале конференции содержит следующие шаги:
- В стартовом окне программы нажать кнопку шестеренки в левом верхнем углу.
- В новом окне выбрать первую строчку «Конференции».
- В появившемся окне выбрать «Автоматическое подключение к аудиоконференции», а затем «Использовать Интернет».
- Нажать кнопку «Готово» в правом верхнем углу.
- Для возврата в предыдущее меню необходимо нажать кнопку «Назад».
Если все настройки выполнены, а звук не появился, то проблемы могут быть в используемой гарнитуре или на стороне собеседника. Не стоит сразу идти в ремонт со своим устройством, если не попробовали настроить микрофон программно, в большинстве случаев проблему можно решить в настройках Zoom.
Как включить микрофон на ноутбуке
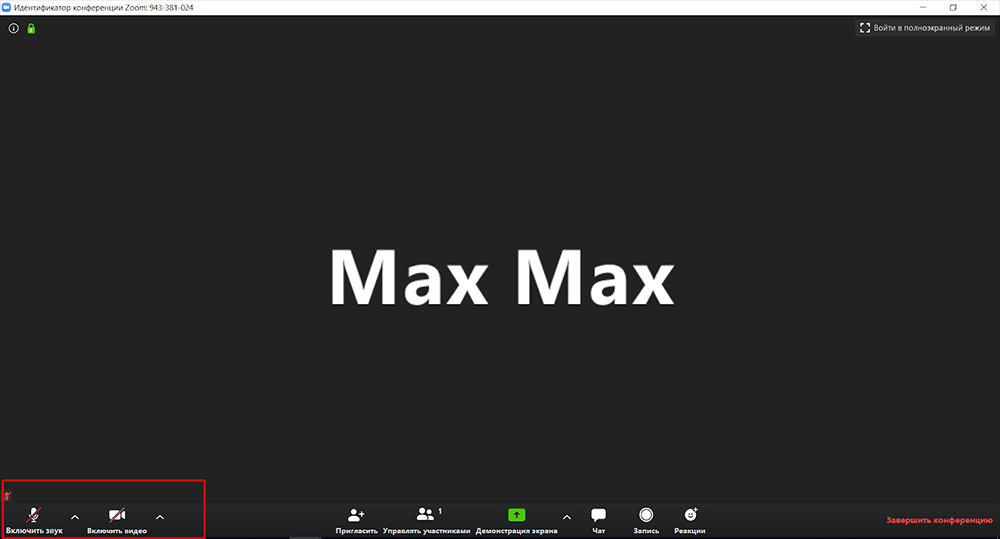
Теперь займемся исправлением неполадки на ноутбуке или ПК:
- Для начала проверьте, есть ли звук в другой программе (например, в Скайпе).
- Пройдите по ссылке на конференцию в Зуме, включите микрофон внизу слева, как описано в предыдущем разделе.
- Если у вас два микрофона – портативный и встроенный, выберите в списке тот, который должен использоваться.
- Нажмите стрелочку рядом со значком и выберите «Опции аудио».
- Кликните по надписи «Test Computer Mic & Speakers», так вы сможете проверить, слышно ли вас, и выбрать подходящее оборудование.
- Если компьютер вообще не распознаёт подключенный микрофон, осмотрите его на предмет физического повреждения. Откройте «Компьютер», кликните правой кнопкой мыши и разверните «Диспетчер устройств». Найдите в списке нужное и через правый клик обновите драйверы.
- Также можно вовсе удалить микрофон из «Диспетчера», а затем установить снова.
- Нажмите Win+I, откройте «Конфиденциальность», щёлкните «Микрофон», позвольте через соответствующую опцию получать доступ к звуковому оборудованию приложениям.
- То же самое нужно сделать в настройках антивируса, если он также следит за камерой и микрофоном.
- Проверьте и установите обновления для Виндовс, особенно если вы отключили автоматический режим. Это может занять много времени.
- И, наоборот, если микрофон работал, а после обновления перестал, нужно откатить ОС до прежнего состояния. Нажмите «Пуск» – «Панель управления» – «Система и безопасность» – «Система» – «Защита системы» – «Восстановить» – «Далее», укажите дату и время, когда компьютер точно функционировал исправно. .












