Как сделать, чтобы в Zoom микрофон и динамики работали нормально
Заходите в конференцию Zoom и не слышите участников и/или они не слышат вас? Ну, может быть и такое. В особенности если этот сервис вы еще не освоили толком. Сейчас расскажем, что делать, чтобы в Zoom микрофон и динамики работали нормально.
Итак, по порядку:
как включить в Zoom микрофон на настольном компьютере
Как показывает практика, у большинства начинающих юзеров проблема с микрофоном в Zoom (и с камерой тоже) происходит по той простой причине, что у приложения нет соответствующего доступа.
Проще говоря, Zoom надо отдельно разрешить подключаться к микрофону компьютера. Ничего сложного в этом нет, процедура стандартная:
-
— жмем «Системные настройки» > «Защита и безопасность» > вводим пароль > вкладка «Конфиденциальность«, далее выбираем «Микрофон» в колонке слева, затем справа в списке «Разрешить этим приложениям доступ к микрофону» отмечаем галочкой Zoom (точно так же даем разрешение и на доступ к камере).
-
— идем в «Параметры» Windows, открываем раздел «Конфиденциальность«, переходим во вкладку «Микрофон«, и в списке приложений, которые могут использовать микрофон компа включаем доступ для Zoom.
если с Zoom не работают динамики компа
Так, с разрешениями для микрофона и камеры вопрос мы урегулировали. Теперь попробуем разобраться с параметрами аудио приложения. Для этого запускаем Zoom на компе и далее:
- в главном меню кликаем по значку профиля «Настроек» («шестеренка» в правом верхнем углу);
- в меню настроек выбираем «Звук» (в колонке слева):

- просто жмем кнопку «Проверить» в разделе «Динамики«, после чего комп проиграет короткий трек, который вы должны услышать (точно так же можно проверить и микрофон);
- далее активируем опции (ставим галочки в чек-боксах):
-
- «Автоматически входить в аудиоконференцию с компьютера…«
-
- «Отключить звук моего микрофона при подключении к конференции» (последнее нужно для того, чтобы подключаться тихо и не отвлекать остальных);
-
- «Нажмите и удерживайте клавишу ПРОБЕЛ, чтобы временно отключить свой звук» (и, к слову, если в ходе конференции звук «вдруг пропадает», то следим за тем, чтобы не зажать пробел случайно).
- теперь жмем кнопку «Расширенные» (или Advanced) в самом низу окна и для всех трех дополнительных функций шумоподавления (Подавление постоянного фонового шума, Подавление постоянного прерывистого шума и Подавление эха) устанавливаем режим регулировки «Автоматически«.
как включить и настроить в Zoom микрофон на смартфоне/планшете
Если микрофон не работает, то первым делом тоже проверяем разрешения приложения (поясним на примере Android-версии):
- открываем «Настройки» смартфона и далее — «Приложения«;
- через поиск находим и тапаем Zoom;
- на экране свойств приложения жмем «Разрешения приложения«;
- и на следующем экране проверяем, чтобы были включены (или включаем) доступ к микрофону и камере:

Также не лишним будет просмотреть список всех открытых приложений на смартфоне и отключить все лишние. Это нужно для того, чтобы в режиме многозадачности микрофон не занимали другие приложения. После этого запускаем Zoom, в главном меню тапаем «Настройки» («шестеренка» в правом нижнем углу экрана) и затем:
- на экране настроек жмем «Конференция«, отключаем опцию «Всегда выключать звук моего микрофона«:

…переходим в конференцию и проверяем микрофон, если вас по-прежнему не слышат, то
- в меню конференции тапаем «Подключить звуковое устройство«, потом — «Вызов с использованием звука устройства«:

…если и после этого вас не слышат, то, вероятнее всего, либо вы отключили свой микрофон, либо вас отключил организатор, поэтому:
- сначала просто смотрим на значок микрофона в меню конференции, и если он отключен (перечеркнут), то тапаем по нему и включаем микрофон.
если с Zoom не работают динамики смартфона
если в конференции вы никого не слышите, то просто проверьте текущее состояние динамиков смартфона. Значок — в левом верхнем углу экрана конференции. Если он перечеркнут, следовательно, динамики просто выключены. Тапаем по значку и включаем. Если не помогает, то пробуем подключить гарнитуру или наушники. Если и они не работают, то перезапускаем приложение (а лучше — перезагрузить смартфон), переподключаемся к конференции и проверяем все по-новой.
Почему нет звука в конференции Zoom на телефоне или компьютере
Основные причины, почему нет звука в конференции Zoom на телефоне или компьютере:
- Звук отключен непосредственно в самом приложении или программе Zoom. Как правило, именно это становится причиной отсутствия аудио связи;
- Звук отключен на устройстве. Не исключено, что в параметрах телефона, планшета или компьютера настройки звук выставлены на минимальное значение;
- Неисправность в работе приложения / программы;
- Неисправность в работе устройства.
Что делать
Для начала определитесь, с чем именно возникли трудности — программой Зума или телефоном. Попробуйте включить какую-то мелодию на смартфоне или записать что-либо на микрофон. Если эти устройства работают, проблема в Zoom.
Правильно настройте программу
Если в Zoom не работает звук на телефоне, сделайте необходимые следующие шаги:
- При подключении к конференции разрешите доступ к системе и жмите кнопку Понятно.
- Разрешите приложению записывать аудио и видео.
- Если после подключения нет звука в зум конференции, обратите внимание на надпись внизу. Если там появляется строка Вызов с использованием звука устройства, жмите на эту область. Ее легко распознать по выделению с помощью красной рамки.
- При случайном нажатии на черную область или в другое место, кликните на иконку с перечеркнутым микрофоном слева внизу.
- Жмите на кнопку с наушниками Подключить аудио слева внизу.
При появлении внизу надписи Вызов с использованием звука устройства жмите на нее. Таким способом можно включить или отключить звуковую дорожку через иконку микрофона.
Рассмотренные выше шаги помогают, если в Зуме нет звука, и дают подсказку, что делать для восстановления. Если указанные рекомендации не помогли, попробуйте перезапустить приложение и снова подключиться к конференции.
Проверьте работоспособность телефона
Одна из причин, почему в Zoom не работает звук — проблемы с самим смартфоном. Для устранения неисправности сделайте такие шаги:
- Перезапустите устройство. Иногда проблемы в Зуме в телефоне возникают из-за программных сбоев. Выполните перезагрузку путем длительного зажатия кнопки отключения и выбора соответствующего пункта. Как вариант, можно перезапустить телефон самостоятельно путем его отключения на несколько секунд и последующего включения.

- Измените настройки. Иногда в Зум нет звука на телефоне с Андроид из-за изменений в настроечном разделе. Обратите внимание на уровень громкости, установленный в телефоне. Для этого войдите в Настройки, а там в Звук/Аудио. Убедитесь, что необходимые параметры установлены на должном уровне.
- Проверьте штекер. Если не работает звук в Zoom на Android после подключения гарнитуры, проверьте качество разъема для проводного подключения или наличие Блютуз-соединения для беспроводного варианта. Попробуйте подключить наушники к другому оборудованию и проверьте их работу. Возможно, причиной сбоев в Зуме стал банальный обрыв провода или повреждение регулятора громкости.
- Обновите прошивку. Если друг не работает аудио, проверьте версию ПО телефона и обновите устройство, если программа устарела. Для этого перейдите в раздел обновлений и запустите загрузку.
- Проверьте телефон на вирусы. Иногда аудио в Зуме не работает из-за действия вредоносного ПО. В таком случае проверьте мобильное устройство с помощью программ и удалите вирусы (если они будут найдены).
Если ничего не помогло, сделайте полный сброс телефона, предварительно сохранив важные данные. В случае, когда и этот шаг не дал результата, причиной может быть поломка динамика, регулятора громкости или другого элемента схемы. Единственным правильным решением будет обращение в сервисный центр. Это особенно актуально, если смартфон на гарантии.
Проблемы на ПК
Бывают ситуации, когда звук не работает в Zoom на ноутбуке или компьютере. В таких обстоятельствах требуются следующие шаги:
- Проверьте звук на ПК или ноутбуке. Для теста можно открыть любое видео. Если здесь проблем нет, переходите к следующему шагу.
- Убедитесь в правильности звуковых установок в Зуме. Для этого в окне программы жмите на стрелку возле иконки микрофона слева внизу и выберите опции аудио.

- В открывшемся окне жмите на пункт тестирования микрофона и динамика компьютера.

- Выберите нужное аудиоустройство. Если вы знаете, какому оборудованию отдать предпочтение, проверьте все варианты.
- Переустановите Зум. Для этого перейдите в панель управления, найдите нужное приложение и удалите его. После этого скачайте софт с официального сайта, установите и попробуйте еще раз подключиться к конференции в Зуме. При этом не забудьте включить аудио. Для этого жмите на кнопку Join Audio, а после этого на Join Audio Conference by Computer.
Этих действий должно хватить, если не подключается звук в Zoom. В ситуации, когда ничего не помогает, можно написать в службу поддержки приложения и попробовать решить проблему с их помощью.
Включение звука при первом входе на мобильном устройстве
Пошаговый процесс активации в гаджетах системы Android и iOs.
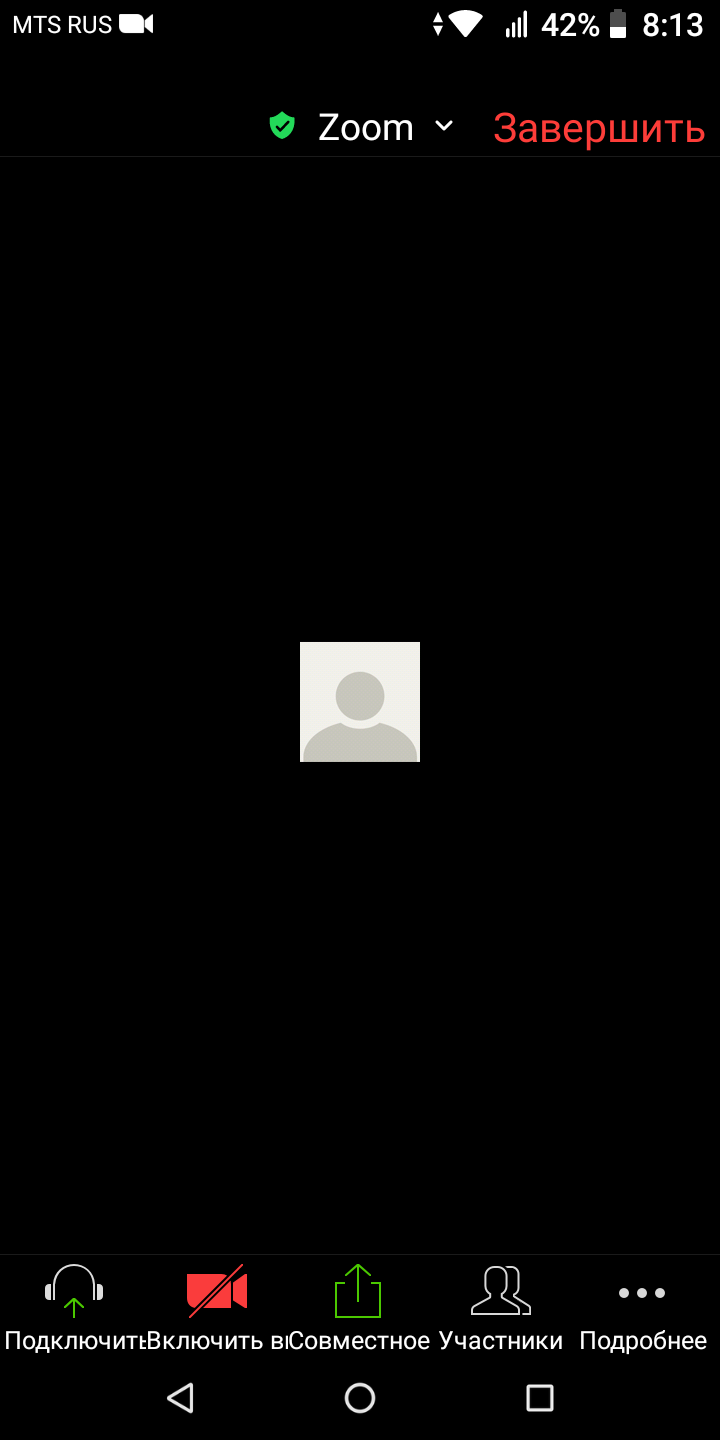
Звук по умолчанию отключен при первом входе в приложение. Для включения понадобится панель инструментов в нижней части окна конференции. Она видна сразу или вызывается вручную нажатием пальца на дисплей. В левом нижнем углу появится изображением белых наушников с зеленой стрелочкой внизу. Картинка сопровождается надписью “Подключить”, на которую вам необходимо нажать.
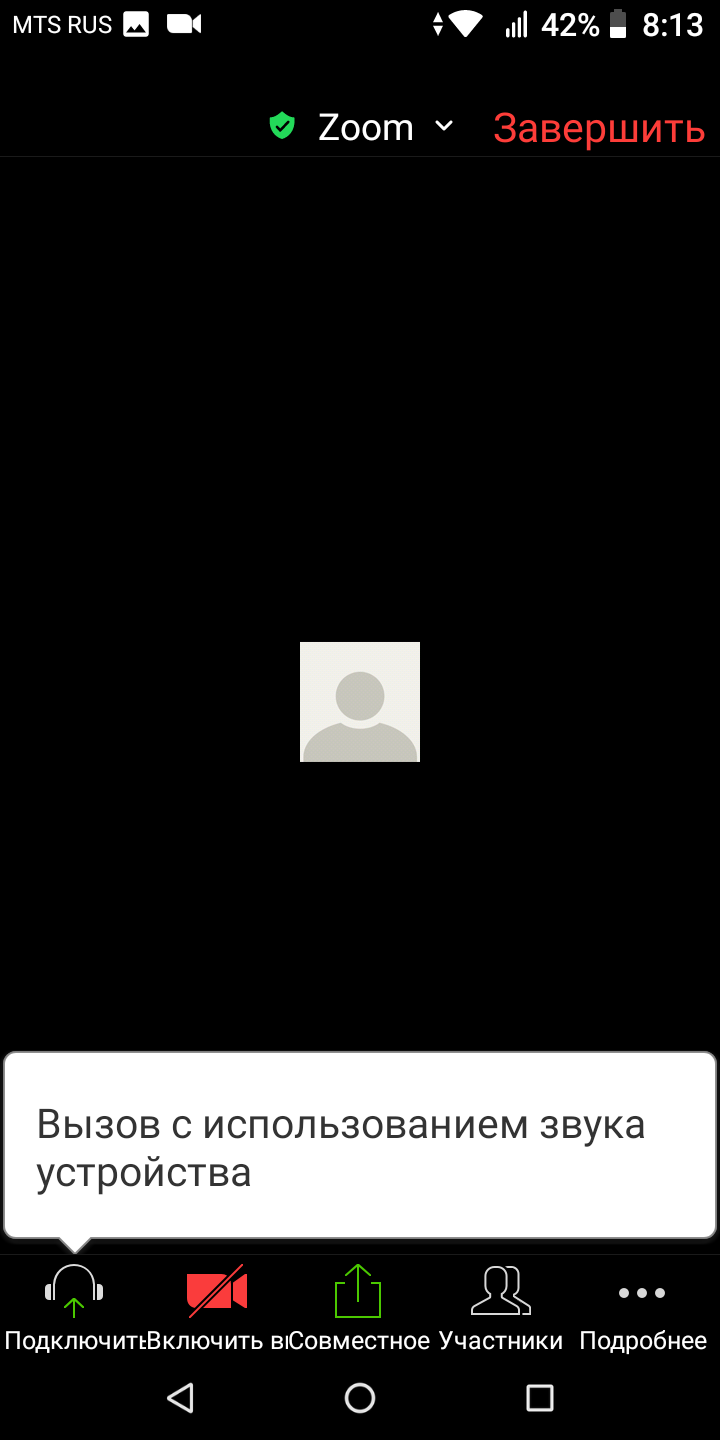
Система отобразит сообщение “Вызов с использованием звука устройства”. Это подтверждение активации микрофона в конференции Zoom. Кликните по предлагаемому действию.
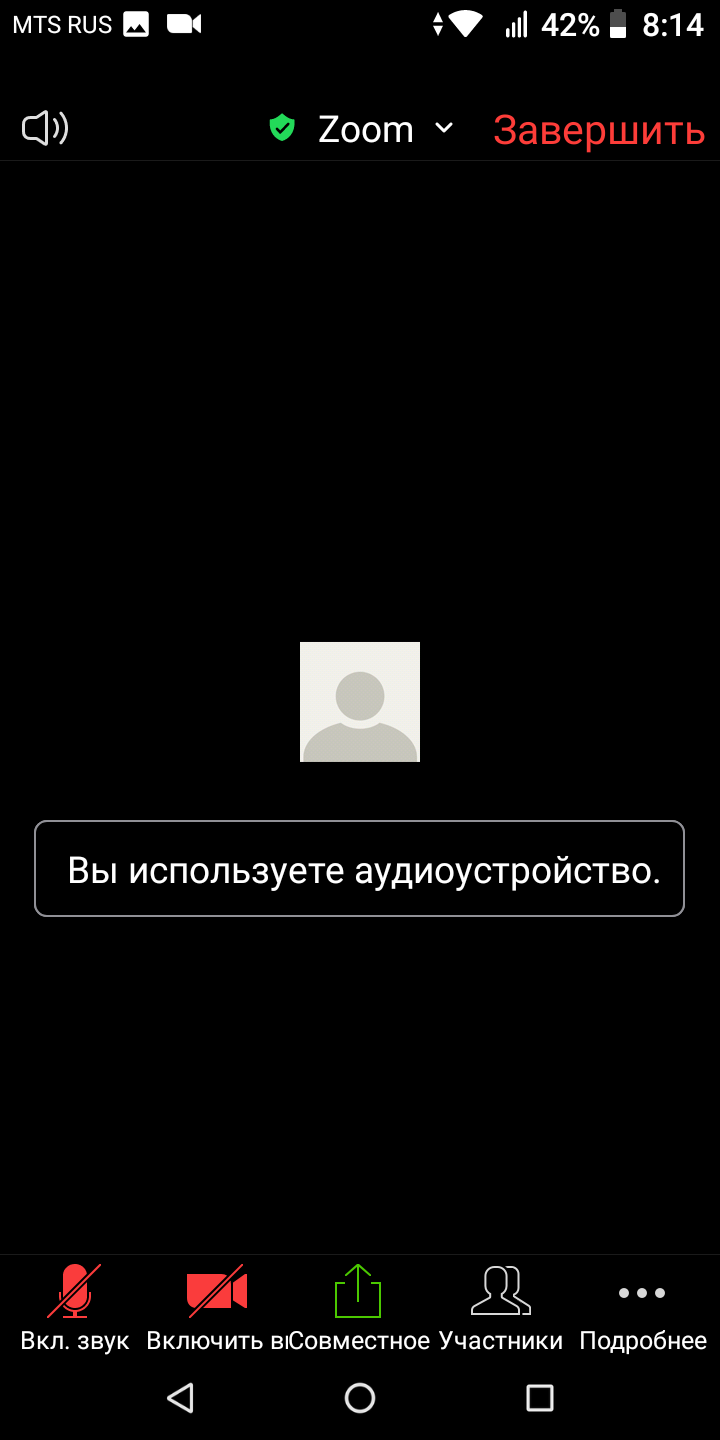
Появится уведомление о том, что вы используете аудиоустройство. Звук включен! Собеседники будут слышать ваши слова.
Не работает микрофон Zoom
Еще одной причиной почему слышно звука в Zoom, это техническая неисправность микрофона.
Если вы уже убедились что микрофон не зачеркнут красной линией, то перейдите в настройки и протестируйте его, показано ниже.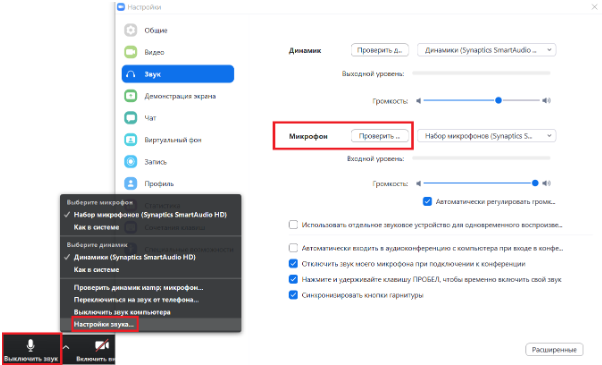
Если нет звука в Zoom на ПК
Если не слышат меня, значит, проблема в микрофоне или его настройках. Если не слышно собеседника – в динамиках.
Рекомендуем! InstallPack Стандартный
установщикОфициальный дистрибутив Zoom Тихая установка без диалоговых окон Рекомендации по установке необходимых программ Пакетная установка нескольких программ zoom.us рекомендует InstallPack, с его помощью вы сможете быстро установить программы на компьютер, подробнее на сайте.
Настройка микрофона и динамиков в Zoom
Как быть, если нет звука только в приложении:
Если не работают динамики, открыть какую-либо другую программу. Посмотреть, воспроизводится ли звук там.
Если так же ничего не слышно, запустить мастер устранения неполадок на Windows. Для этого:
После сканирования в окне появится отчет о проделанной работе мастера. Если ошибка устранена, перезапустить ПК и проверить, появился ли звук в Zoom.
Если микрофона нет в списке устройств
Зоом вовсе может не видеть микрофон либо динамики – устройство тогда не отображается в настройках Zoom.
Что в этом случае делать:
- Если аудиоустройства съемные, отключить их от ПК и подключить снова через 10-15 секунд.
- Перезапустить клиент Зоом, а также сам компьютер. Возможно, произошел сбой в работе аудиослужб – перезагрузка решит эту проблему.
- Убедиться, что микрофоном либо динамиками не пользуются другие приложения, например, Skype, браузер. Завершить их работу, а затем открыть Zoom и проверить, появилось ли устройство в списке.
Также нужно проверить, что устройство включено в настройках Windows:
- Кликнуть правой кнопкой мышки по значку динамиков в правом нижнем углу экрана.
- Выбрать строку «Звуки».
- В новом окне перейти в раздел «Воспроизведение», если проблема с динамиками. Если они подсвечены серым цветом, значит, устройство сейчас отключено на ПК. Чтобы включить его обратно, нажать на него правой кнопкой – выбрать «Включить».
- Если не работает микрофон, открыть раздел «Запись» и включить устройство.
Если микрофон или динамики работают в другом ПО, значит, проблема не в драйвере, системных настройках звука, а в Зоом. Исправить ситуацию поможет обновление Zoom либо его переустановка.
В последнем случае нужно удалить Зоом с помощью стороннего деинсталлятора, например, через Revo Uninstaller, а затем установить клиент заново, скачав дистрибутив с официального сайта Zoom.
Обновление драйверов звуковой карты на ПК
Если нет звука не только в Zoom, но и на всем ПК, значит, дело в драйверах. Нужно их обновить:
Если мастер ничего не обнаружил в сети, но есть уверенность, что проблема точно в драйверах, нужно скачать их вручную с официального сайта производителя ПК либо звуковой карты.
Важно! Перед загрузкой драйверов с сайта, нужно узнать точное название модели ПК и версии Windows.
Если обновление и переустановка не помогла, возможно, аудиоустройство нуждается в ремонте. Стоит отнести ПК в сервисный центр и выполнить диагностику.
Настройка при входе
Бывает пользователи просто не проверили настройки при входе в конференцию. Делается это предельно просто:
-
Запускаем приложение и переходим в «Настройки» (иконка шестеренки в правом нижнем углу).
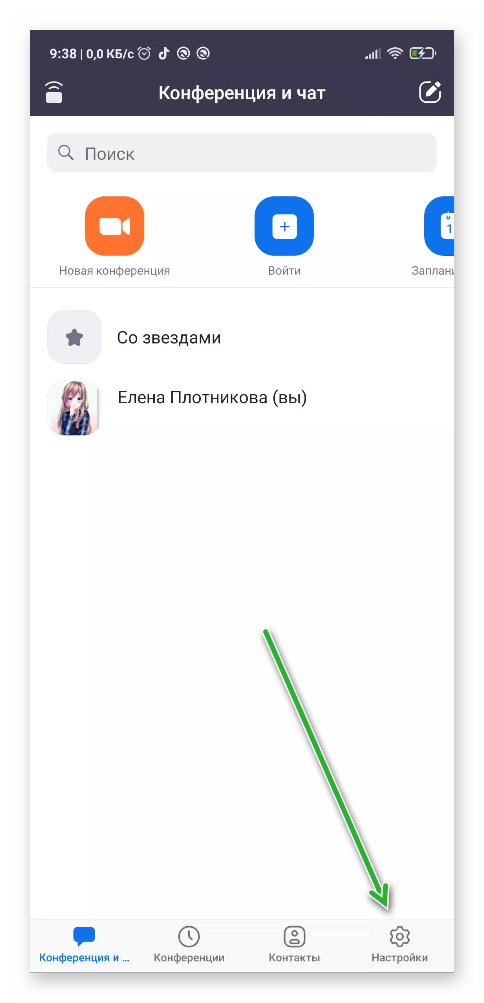
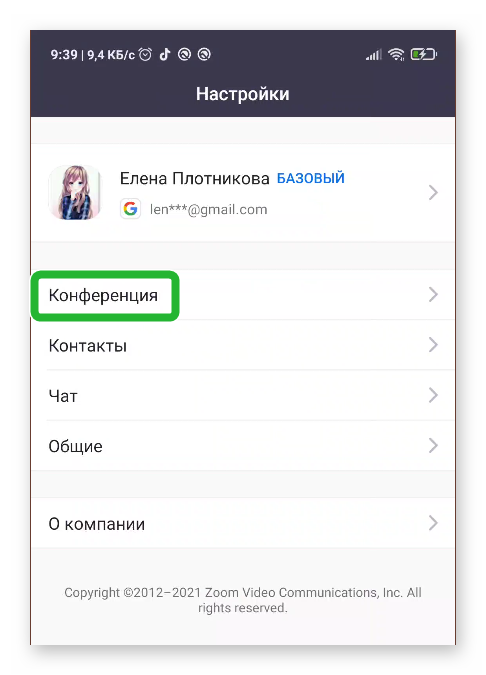
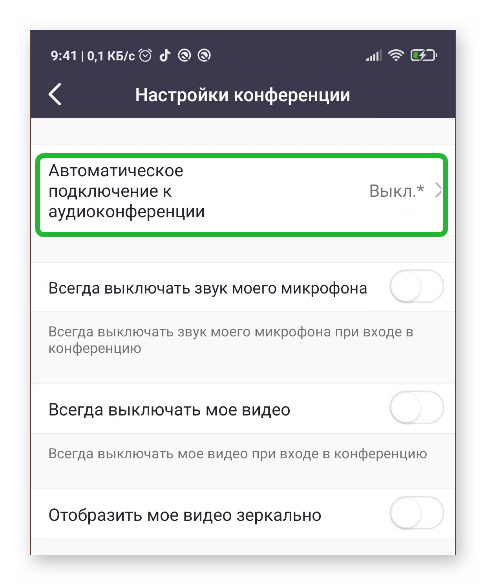
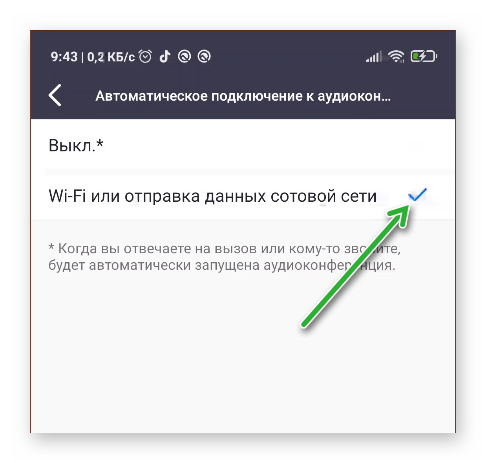
Zoom на Android устройстве
На Android устройствах глубокая настройка звука отсутствует, так как она там и не нужна. Телефон должен нормально работать «из коробки». Поэтому на мобильном устройстве всё просто:
- Проверьте работоспособность звука через внешний динамик, гарнитуру.
- Проверьте уровень громкость в приложении.
- Перезапустите устройство. Полностью закройте и откройте приложение. Заново подключитесь к собеседнику.
- Удалить кэш через настройки приложения, если не помогло – сотрите данные (после этого скачанная программа сбросится до заводских настроек).
- Ничего не помогло – переустановите приложение.
- Однако если даже после переустановки звук в Zoom не появился, то надо проверить систему на вирусы, либо сделать полный сброс всех данных. Так как возможно ваша система попросту засорилась всяким хламом.
P.S. Вполне возможно, что отсутствие звука связано с медленным мобильным интернетом у вас, либо у собеседника. В таком случае нужно просто подключиться в сети Wi-Fi.












