После установки звуковой карты нет звука. Почему пропал звук на компьютере
В Windows часто случаются различные проблемы и проблемы со звуком одни из самых популярных. Звук может пропасть безо всяких причин или после переустановки операционной системы. Давайте вместе разберемся, что делать если пропал звук на компьютере.
Чаще всего причиной этой проблемы являются драйвера звуковой карты. Они могут быть не установлены или неправильно работать.
Ноутбук
Если у вас не работает звук на ноутбуке после переустановки операционной системы, то вы должны посетить официальный сайт производителя ноутбука и загрузить драйвера.
Стационарный компьютер
Если пропал звук на компьютере, то также нужно скачать и установить драйвера. Если вы знаете модель своей материнской платы, то зайдите на официальный сайт производителя и скачайте драйвера (не путайте материнскую плату (например, Acer) и звуковой чип (Realtek). Или может у вас в комплекте уже есть диск с драйверами. Тогда все проще и качать драйвера не нужно.
Если же вы не знаете модель материнской платы, то воспользуйтесь драйвер-паком — комплектом драйверов с автоматической системой установки. В случае с ноутбуками, этот способ лучше не применять. Наиболее популярный и хорошо работающий драйвеп-пак — Driver Pack Solution (кликните по ссылке и скачайте его).
Ползунок настройки звука

Если звук не воспроизводится ни в колонках, ни в динамиках, возможно, что ползунок громкости установлен в нулевое положение. Откройте микшер громкости и проверьте, чтобы ваши настройки громкости не были выключенными. Для перехода в меню нажмите ПКМ на значке «Громкость» в панели задач и перейдите в раздел Микшер громкости.
Управление компьютером
Windows Audio — служба, с помощью которой можно управлять настройками аудио в приложениях и самой ОС. Перезапуск этой службы может активировать звук на ПК. Делается это несколькими способами.
Способ 1 . Нажать правой кнопкой мышки на меню «Пуск» и выбрать пункт «Управление компьютером». Кликнуть на «Службы» и в открывшемся списке найти Windows Audio. Эта служба может быть перезапущена, запущена или приостановлена. Нужно зайти в выпадающем меню в «Свойства» и проверить, чтобы тип запуска был «Автоматический».

Затем делаем так:

Способ 2 . Вызвать окно «Выполнить» нажатием клавиш Win+R. В открывшемся окне ввести команду cmd и нажать «Ок». Появится командная строка, где нужно написать «net start audiosrv» (без кавычек) и нажать Enter. Простые манипуляции запускают службу Windows Audio, что должно помочь устранить проблемы со звучанием.

Способ 3 . Зайти в «Диспетчер задач». Делается это так: кликнуть правой кнопкой мыши на панели инструментов или зажать одновременно клавиши Ctrl + Alt + Del. Во вкладке «Службы» нужно найти «Audiosrv» и запустить, если она была отключена. Можно попробовать перезапустить службу.

Неполадки в работе или отсутствие драйвера звуковой карты
Первым делом нужно проверить состояние звуковой карты в «Диспетчере устройств». Откройте приложение «Выполнить» и введите в него команду devmgmt.msc

На верхней (обычно) позиции списка устройств должен присутствовать раздел «Аудиовходы и аудиовыходы». Раскройте его:

В этом разделе должно присутствовать аудиоустройство «Динамики» (может называться иначе). Если на его значке дополнительно изображена стрелка вниз, это означает, что устройство выключено. Кликните по нему правой кнопкой мыши и выберите в контекстном меню пункт «Включить устройство»:

Если значок «Динамики» отсутствует либо на нем виднеется желтый вопросительный или восклицательный значок, это может означать наличие проблем с драйверов аудиокарты. Например, как в случае с этим «Неизвестным устройством»:

Быстрым решением это проблемы может оказаться (не всегда срабатывает) принудительное обновление драйвера стандартным инструментом Windows:
- Кликните по значку проблемного устройства два раза мышкой для открытия окна его свойств.

- Перейдите во вкладку «Драйвер», затем нажмите в ней кнопку «Обновить драйвер».

- Откроется новое окно. Кликните в нем по элементу «Автоматический поиск обновленных драйверов».

- Если драйвер, что называется «слетел» (т.е. он установлен, просто Windows по каким-то причинам не видит его), то система сама найдет его и повторно установит. В противном случае отобразится сообщение о наличии последней версии драйвера на компьютере:

Если это решение не сработало, драйвер придется переустанавливать вручную либо при использовании специальной программы – менеджера драйверов. Второй вариант быстрей и проще. Рекомендуется воспользоваться им, если пользователь мало знаком с установкой системного программного обеспечения для тех или иных устройств. Например, можно использовать бесплатную программу для установки и обновления драйверов DriverHub . Работать с ней просто:
- Устанавливаем, запускаем и нажимаем кнопку «Найти сейчас».

- Дожидаемся, пока DriverHub просканирует компьютер на предмет отсутствующих драйверов (а заодно и устаревших, которые можно будет обновить).

- По окончанию сканирования DriverHub выведет список устройств, драйверы которых можно установить либо обновить. Если требуется установить всего один драйвера, включите в этом окне «Режим эксперта»:

- В списке ниже отметьте галочкой устройство, драйвер которого будет установлен на следующем шаге (на скриншоте отсутствует аудиокарта, потому мы выбрали USB-устройство ввода). После – нажмите кнопку «Установить».

- Программа автоматически скачает и установит драйвер, остается только дождаться окончания этой процедуры.

Остались вопросы, предложения или замечания? Свяжитесь с нами и задайте вопрос.
Стандартный функционал Windows

Когда все ваши попытки практическими действиями ответить на вопрос о том, как включить звук на компьютере, не принесли плодотворного результата, есть смысл воспользоваться невероятно удобной опцией «Диагностика неисправностей». Однако данный функционал доступен только в более поздних версиях операционной системы Windows. Чтобы запустить данный инструмент исправления конфликтных ситуаций, необходимо на конфликтующем устройстве (обозначенном системой особым знаком предупреждения) кликнуть правой кнопкой мыши и в контекстном меню выбрать «Диагностика и исправление». Через несколько минут ОС оповестит вас о результате произведенной работы. Вполне вероятно, что подобная настройка звука на компьютере станет действенным спасением, казалось бы, «глухой» ситуации.
Смотрите также
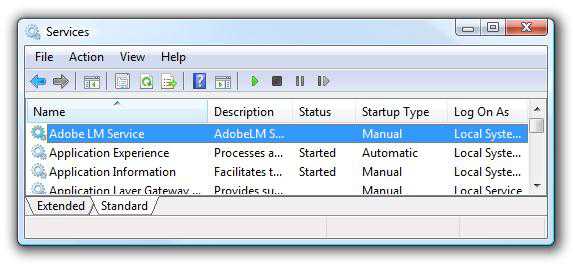
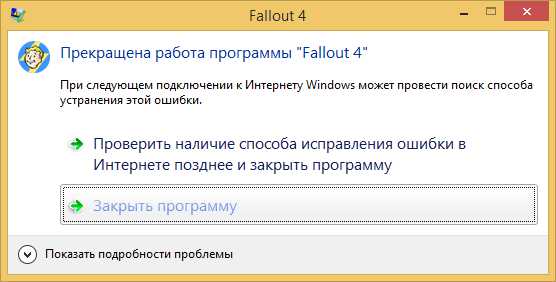


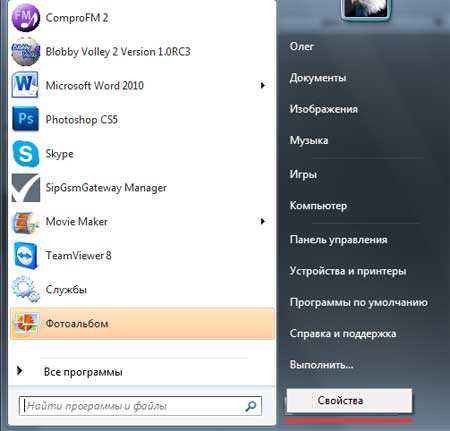
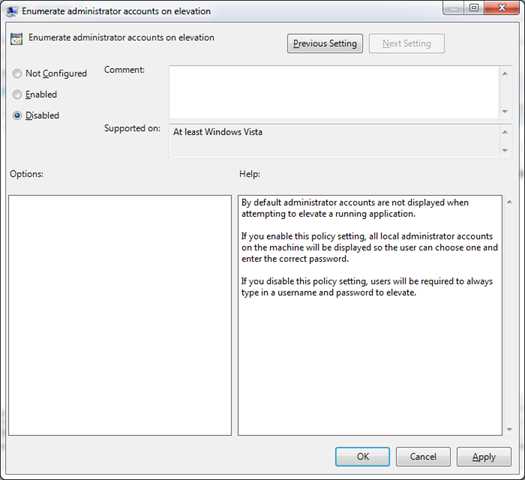

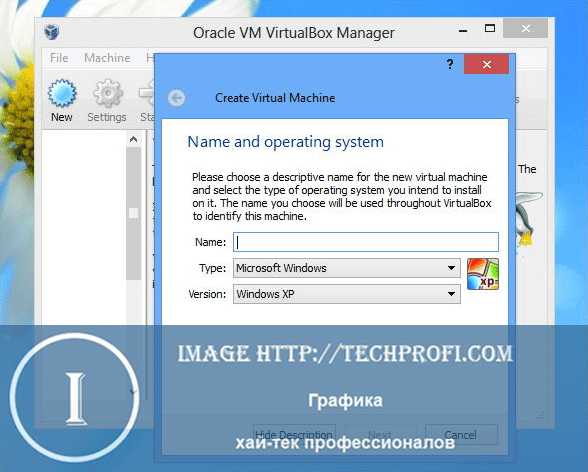

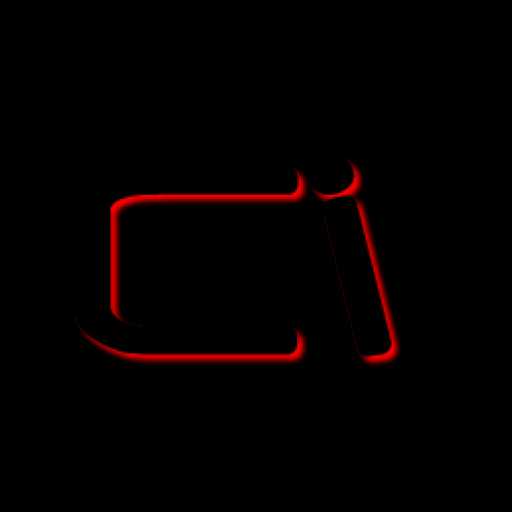
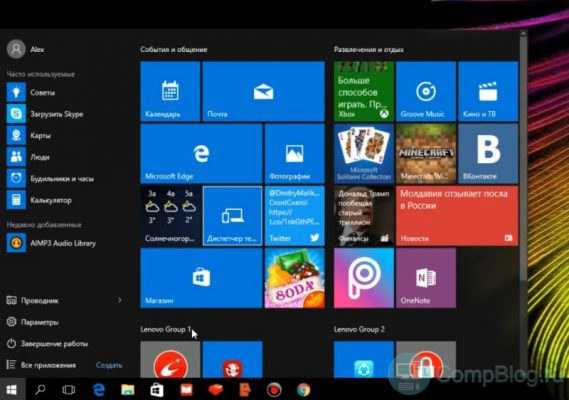
Copyright (c) HTFI. Копирование информации разрешено, при условии указания активных ссылок на источники.












