Тихий звук при воспроизведении ролика.
Почему в медиаролике такой тихий звук при воспроизведении?
Многие пользователи нередко предпочитают использовать компьютер в качестве телеприёмника или проигрывателя, просматривая фильмы прямо на экране ноутбука. Обычно с воспроизведением при наличии качественного интернет соединения и последних версий популярных кодеков проблем не возникает. Рассмотрим случай, когда вы недовольны качеством, а, самое главное, громкостью воспроизводимого видео и аудио файла. Все ползунки вывернуты на максимум, но громкости недостаточно…
Еще способы восстановить звук на компьютере
Чаще всего, хватает выше описанных действий, чтобы решить проблему, когда не работает звук на компьютере. Но я решил рассмотреть еще несколько способов, которые в свое время мне помогли:
Проверить правильность подключения разъемов в звуковую карту.
Тут бывает, даже случайно не туда воткнешь штекер а потом мучаешься, мол почему звука то нет. Так что лезем и проверяем, чтобы штекер был подключен к зеленому разъему.


Бывает, если у вас подключен многоканальная акустика, например 6,1, то нужно проверь, все ли штекеры подключены по своим цветам.
Так же, если у вас стоит и встроенная звуковая карта и в разъеме другая карта, то нужно во вторую ставить, а не встроенную.
Проверьте настройки параметров воспроизведения аудио.
Для этого в Windows 7 и выше заходим в Панель управления — звук.

Тут просто, если написано что Работает, то все нормально, причина что не работает звук на компьютере в другом.
Если что-то другое написано, переустанавливаем драйвера, ну и другие варианты пробуем, если драйвера не помогли.
В Windiws XP немного по другому: «Панель управления», «Звуки и аудио устройства». Вкладка «Аудио» в разделе «Воспроизведение звука» содержит устройство, правильно определённое и выставленное по умолчанию:

Переходим во вкладку «Громкость» и смотрим обязательно, что не стоит галочка напротив «Выключить звук» и ползунок регулировки громкости находится выше (правее) нуля:

Если есть надпись «Звуковые устройства отсутствуют» или ползунок громкости не работает, то нужно переустановит драйвера, если не помогает, пробуем все остальное)))
Проверьте включение необходимой службы «Windows Audio»

Тут нужно быть аккуратным и внимательным: «Пуск» – «Выполнить», после чего в строке ввести команду services.msc, нажав для завершения «Ок». Откроется окно (немного подождите), в котором нужно будет найти службу под названием «Windows Audio».
Если напротив написано «Работает» и «Авто» или «автоматически», то все в норме и не лезете никуда. Просто все закрываете и ищете другую проблему, почему не работает звук на компьютере.
Ели нет, то службу эту нужно включить самим. Для этого правой кнопкой мыши кликаем по этой службе и нажимаем «Свойства», откроется окно и делаем следующее:
- Выставить тип запуска «Авто»;
- Нажать «Запустить» (в ОС Windows7 или Vista), либо «Пуск» (для ОС Windows XP);
- Нажать «Применить», а затем «OK».

Проверьте, верны ли настройки в BIOS.
В редких случаях, причиной, что не работает звук на компьютере, может быть выключенное состояние интегрированной аудио карты в параметрах BIOS. Если выше перечисленное не помогло, то смотрим настройки в BIOS: для этого перезагружаем компьютер и при его включении нажимаем кнопку DEL, но в разных компьютерах и ноутбуках могут быть другие кнопки: F2, F10, F12.
Теперь во вкладке «Advanced», в списке устройств материнской платы потребуется найти звуковую карту, после чего убедиться, что переключатель, стоящий напротив, установлен в положение «Enabled»:

Если все перечисленное выше не срабатывает, то скорее всего сломалась сама звуковая карта и требуется ее замена. Главное помните — любую проблему можно решить и решение может оказаться намного проще, чем кажется.
На этом все, оставляйте свои комментарии, делитесь нужной информацией с друзьями. Надеюсь вам помогла моя статья, мой опыт, Всем пока, пока)))
Причина 1: Отключены динамики
Чтобы восстановить звук на ПК или ноутбуке, начните с самых банальных возможных причин. Поэтому, если исчез звук на компьютере, то для начала, нужно проверить, что аудио колонки действительно подключены к компьютеру. Иногда пользователи просто забывают их подключить или подключают неправильно.
► На звуковой карте бывают разъемы совершенно разных видов. Но вам необходимо отыскать выход, покрытый зеленым цветом , и подключить устройство через него.

Также стоит убедиться, что включен выключатель на самих колонках, а регулятор громкости не повернут до конца против часовой стрелки, убавив звук на минимум. Если вы уверены, что все подключено правильно, то переходите к следующему пункту.
Настройка аудиопараметров
Неопытные пользователи компьютера по незнанию могли отключить звук с панели задач (перечеркнутый динамик или выведенный вниз ползунок). Если это так, то надо восстановить его, как показано на скриншоте (для удаления выключения нажать на значке динамика).

Затем следует перейти по «Пуск» -> «Панель управления» -> «Администрирование» -> «Службы» и убедиться, что автоматически запущена и работает служба Windows Audio; в противном случае – перезапустить ее.

Для проверки настройки аудиопараметров пройти по «Пуск» -> «Панель управления» -> «Звук» и убедиться в наличии зеленой галочки рядом с используемым звуковым устройством. Это означает, что колонки работают. В противном случае нажать на кнопке «Свойства»,

затем в новом окне открыть нижний список, выбрать сроку «Использовать это устройство» и нажать OK.

Проблемы с драйверами
Чтобы аудиоустройства могли нормально взаимодействовать с системой, в ней должны быть установлены соответствующие драйвера. Отсутствуют или повреждены драйвера на аудиокарту – как следствие не работает звук на компьютере. Что делать в таком случае и как проверить, всё ли в норме с драйверами? И здесь тоже нет ничего сложного. Откройте через меню Пуск Диспетчер устройств и раскройте содержимое пункта «Звуковые, игровые и видеоустройства». Если элемент, в названии которого имеется «Audio», отмечен жёлтым или красным значком, скорее всего, у вас проблема с программным обеспечением этого устройства.
Такое иногда случается после некорректного обновления драйверов или случайного их удаления. Двойным кликом откройте свойства устройства, переключитесь на вкладку «Драйвер» и попробуйте откатить или, напротив, обновить драйвер.

Бывает и так, что в Диспетчере устройств у вас и вовсе не окажется указанного пункта, вместо этого будет некое неизвестное устройство. В таком случае есть смысл воспользоваться какой-нибудь сторонней программой для поиска драйверов, например, DriverPack Solution.
Начальный этап
Если колонки не воспроизводят звук, но никаких изменений в систему вы не вносили, драйверы не удаляли и звуковую карту не меняли, следуйте краткой инструкции:
- Проверьте, исправны ли динамики. Подсоедините их к другому ПК и послушайте — если аудио не воспроизводится, дело в колонках. Их нужно восстановить или заменить новыми.
- Перезагрузитесь. Во время работы накапливаются системные ошибки, которые могут привести к исчезновению звучания. Очень часть, чтобы исправить звук в компьютере, достаточно выполнить цикл выключения-включения.
- Измените общую громкость звучания. Возможно, вы случайно выкрутили её в ноль. Щёлкните по значку динамика в нижнем правом углу — и установите правильное значение.

- Проверьте громкость аудио для каждого из приложений. Для этого сначала откройте «Микшер громкости», а потом выставьте каждый из ползунков в подходящую позицию.


Попробовали все варианты, но по-прежнему не работает звук на колонках? Начнём устранение неполадки с исправления драйверов.
Sound Booster

В случае если стандартных методов windows 7, 8 или 10 вам недостаточно, вы можете воспользоваться программой
Приложение может увеличить звук более чем в полтора раза, не теряя при этом качества воспроизведения. Для максимально быстрого и комфортного пользования сделано удобное меню на русском языке и полноценный набор горячих клавиш. Установить их можно по собственному желанию. Быстрый доступ выполнен в качестве специального значка в панели задач, где также располагаются указатели ранее запущенных программ.
Программа для регулировки звука Sound Booster
Для регулировки звука системы можно также воспользоваться сторонним программным обеспечением. Замечательной программой для быстрой настройки звука является утилита Sound Booster.
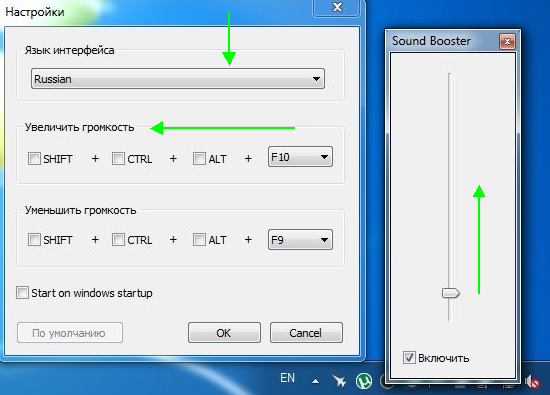
Внешний вид программы Sound Booster
С помощью данной утилиты можно увеличивать громкость всех устройств с помощью одного программного окна.
Также присутствует функция определения ошибок при воспроизведении и возможность воспроизведения звука без искажения.
Тематические видеоролики:
Как исправить тихий звук на ноутбуке?(Ответ есть)!
Тихий звук на компьютере — Возможные причины и решения неполадок
Что делать если у вас тихий звук в динамиках ?
Тихий звук на компьютере — Возможные причины и решения неполадок
Настройка звука на Windows7 by LuckyMaverick
Поможет вам разобраться , с чего нужно начать в Windows 7 при настройке звука, перед настройкой диспетчера аудио!
Ярослав Драгун
Ярослав. Люблю технологии и все, что с ними связано. А также рок-н-ролл) Мой телеграмм: Ярослав Драгун
Итоги
Как видите, причин для того, чтобы произошло уменьшение или исчезновение звука на вашем компьютере, может быть очень много — от неполадок внешнего характера, связанных с поломкой наушников или разъемов, до проблем с драйверами и случайных настроек.
Главное, что в большинстве случаев справиться с ситуацией можно самостоятельно. А если наши советы вам не помогли, обратитесь в наш сервисный центр по ремонту компьютеров. В любом случае, проблемы данного характера чаще всего решить не сложно, а ремонт, если такой понадобиться будет бюджетным. Надеемся, что наши советы вам помогли, возможно, вы вернетесь к ним позже или посоветуете, как справиться с данной проблемой, своим друзьям.












