Почему на компьютере нет звука?
Почему нет звука на ПК? На этот вопрос нельзя дать однозначного ответа. Среди наиболее вероятных причин отсутствия звука на компьютере отметим следующие факторы:
- выключенное или неправильно выбранное устройство воспроизведения звука в настройках Windows;
- отключенная системная служба Windows Audio;
- неполадки в работе или отсутствие драйвера от аудиокарты.
В этой инструкции мы не будем рассматривать аппаратные причины отсутствия звука, т.е. выход из строя звуковой карты или неисправности в работе аудиосистемы (наушников, усилителя, колонок и т.д.).
Шаг 1. Проверка колонок или наушников на исправность
Сначала давайте убедимся, что звуковые колонки или наушники исправно работают. Запустите какую нибудь песню на компьютере и послушайте.
Если звука нет, то подключите колонки к другому устройству, например к ноутбуку или смартфону и запустите любую песню. Звук идет? Хорошо, значит колонки исправны. Будем искать причину в компьютере.
Разный звук на колонки и наушники

Да как настроить звуковую карту, чтобы звук воспроизводился одновременно через наушники и колонки.
Ты что — грамофон? — Спросите вы. Отвечаю — НЕТ! НО ЭТО ОДНО И ТО ЖЕ.
Хотите слушать музон в наушниках, в то время как ваши смотрят фильм, слушая его через колонки? На одном и том же компе? Если да, то тогда читайте дальше эту статью.
Современные звуковые карты (ДАЖЕ БЮДЖЕТНЫЕ) без малейших затруднений поддерживают такую опцию как разделение звука на разные каналы. И если речь идет о ПЕРЕДНЕМ и ЗАДНЕМ выходах (читай колонки и наушники) то проблем нет в принципе.
При установленном драйвере звука к вашему железу абсолютно нормально выглядят ТРИ схемы выдачи звука для любого софта.
- Звук идет в канал по умолчанию. То есть, куда шпарит Винда, туда же пойдет музыка от вашего плеера.
- Звук идет в наушники — независимо от выбора Винды, ваш плеер играет в наушники.
- Звук идет в колонки. Аналогично — независимо от выбора Винды, ваш AIMP играет в колонки.
Смотрим настройки для VIA Uadio HD. Жмем как показано и выбираем «независимый наушник». То есть, с точки зрения Винды, наушники подключенные к переднему разъему и колонки, включенные сзади вашего компа, теперь независимые устройства. Как две флешки.
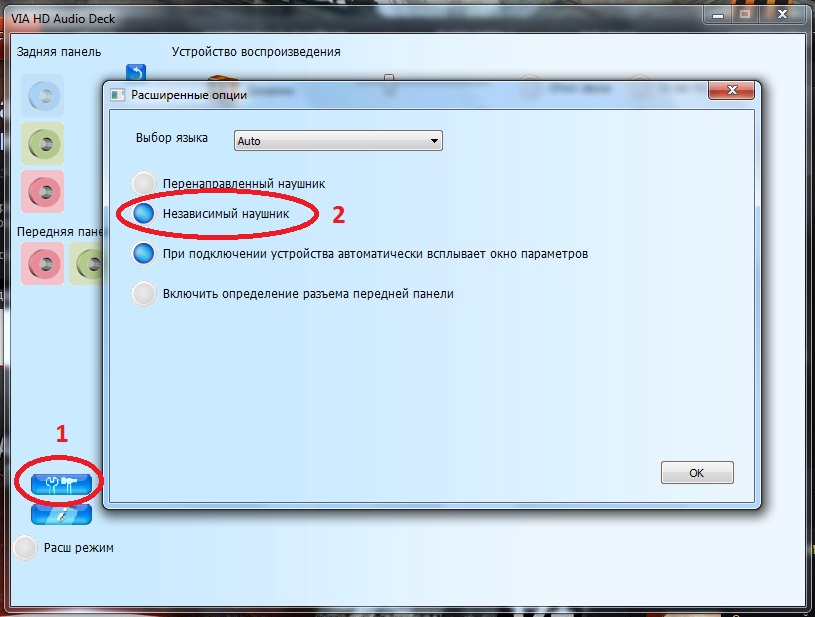
Теперь тоже самое для звуковых карт Реалтек.
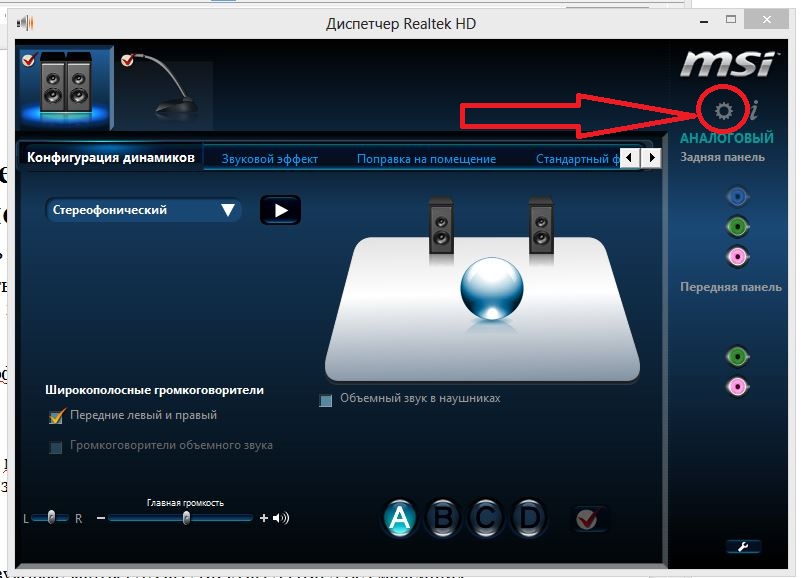
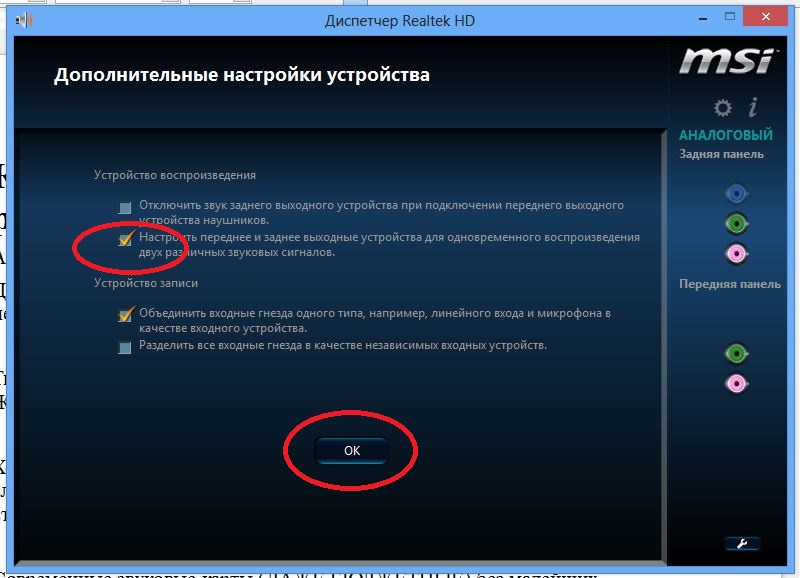
Жмем как показано и выбираем РАЗДЕЛЕНИЕ переднего и заднего выхода.
Поэтому, вы теперь без затруднений можете выбрать такие настройки для программы AIMP.
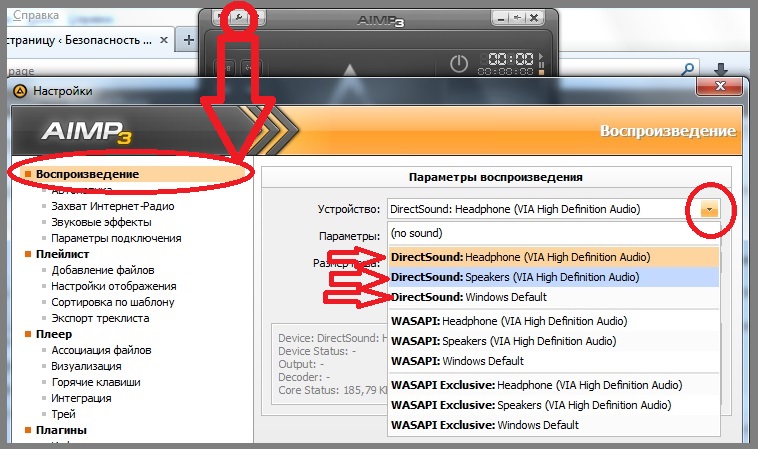
Как видно, можно заставить его играть в наушники, колонки или в звуковой выход по умолчанию.
Headphone — наушники (переднее подключение к ПК);
Speakers — колонки (сзади);
Windows Default — то, что выбрано по умолчанию для винды (или наушники или колонки).
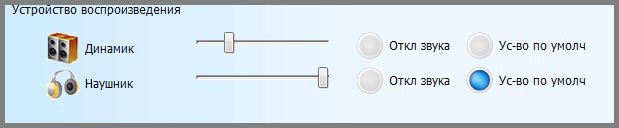
ПО УМОЛЧАНИЮ ВЫБРАНЫ НАУШНИКИ
То есть, теперь можно направить любой софт в колонки или в наушники. И дети будут смотреть мультик (слушая его через колонки), а я на втором мониторе спокойно работаю на компе, слушая в наушниках Чакону Фа Минор в исполнении Сергея Цацорина (или Красную Плесень — по настроению).
Как видим, настроить выход РАЗНЫХ звуков в наушники и колонки очень просто. Я это полюбил за такую фичу — дефолтный выход это наушники. И теперь все звуки Винды и браузера звучат тихо и далеко — где-то под монитором (или где там наушники закинуло). И если я нечаянно открою сайт с очередной дурацкой рекламой, он не оглушит меня дебильным восторгом — ПОКУПАЙ, а просто что-то прошепчет через наушники, которые я предусмотрительно не надел.
Причины почему нет звука на компьютере
Причиной почему нет звука на компьютера делиться на девять раздела. Это исходя из моей точки зрении, так как такая проблема возникает по множествам разным причинам.
Проверяем компьютер наличии вирусов. Про то как как защитит компьютер смотрите в это видео антивирусAVG бесплатная защита компьютера и еще в это видео USB Disk Security защита от вирусов.
Нужно проверить драйвера звукового устройства.
Проверяем включен ли звуковая карта на BIOS.
Устраняем дефекты в системных файлах.
При подключение телевизора звук пропадает.
Проверяем уровень громкости на компьютере
Первое, что нам необходима надо проверить не находится ли компьютер в беззвучном режиме.
p, blockquote 5,0,0,0,0 —>
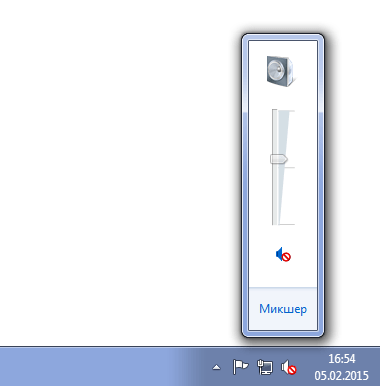
p, blockquote 6,0,0,0,0 —>
Бывает такие случи, что случайно нажимаешь на клавиатуре кнопка без звука и думаешь почему нет звука. И еще проверяем уровень громкости на компьютере и на самих колонка. Если все нормально идем дальше.
p, blockquote 7,0,0,0,0 —>
Проверяем компьютер наличии вирусов
Если бродишь в интернете па разным интересным сайтам скачиваешь разные файлы и тем более без защиты, то вероятность заражение компьютера причем серьезна 100%. Вирус на нашем компьютере работает штатно.
p, blockquote 8,0,0,0,0 —>
Если звук пропал неожиданно сразу же производите проверку с любым антивирусом например avast free.
p, blockquote 9,0,0,0,0 —>
Нужно проверить драйвера звукового устройства
Иногда бывает случи, при обновлении системы происходит некорректное установка драйвером или драйвер вообще не работает. Как это узнать смотрим на картинку
p, blockquote 10,0,1,0,0 —>

p, blockquote 11,0,0,0,0 —>
На картинке мы видим устройства на котором изображена желтый треугольник с восклицательный знаком. Это означает, что драйвер установлена не правильно или ее вообще отсутствует. Если у вас есть подключение к интернету то обновляем драйвер автоматический. Нажимаем правой кнопка мыши на не работающем драйвере и выбираем «обновить драйвер»
p, blockquote 12,0,0,0,0 —>
Опять нет звука на компьютере переходим к следующему шагу
p, blockquote 13,0,0,0,0 —>
Проверяем подключение колонок
Пошел купить себе новый компьютер или свой первый компьютер выбрал то, что нужно и с улыбкой на лице пришел дамой. Собрал сам своими руками подключил к источнику питание и смотришь, нет звука.
p, blockquote 14,0,0,0,0 —>
При сборке компьютера на задней части корпуса есть выходы от звуковой карты и различаются цветами: розовый, синий, зеленый, желтый, черный.
p, blockquote 15,0,0,0,0 —>
Разъем розового цвета-микрофон
Разъем синего цвета-линейный вход
Разъем зеленый-выход на колонки
Разъем желтый-коаксиальный выход SPDIF
Разъем черный-оптический выход SPDIF
Нужно выбрать зеленое гнездо как на картинке.

p, blockquote 17,0,0,0,0 —>
Надо выбрать тот разъем где нарисовано колонка. И еще проверьте работоспособность колонок, подключите их на другой компьютер или на телефон и проверьте работают ли колонки или нет.
p, blockquote 18,0,0,0,0 —>
Необходимо проверит еще одну функцию. Заходим пуск-звук и оборудование-звук открывшейся окне если ваши динамики отключены будет серого цвета как на картинке
p, blockquote 19,0,0,0,0 —>
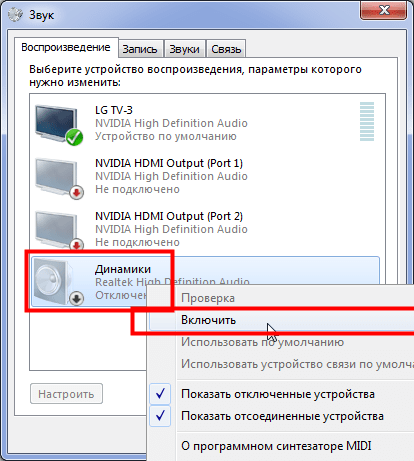
p, blockquote 20,1,0,0,0 —>
А если динамики вообще не видны то выполняем следующие действие. В это же окне нажимаем правое кнопка мыши и нажимаем «показать отключенные устройство», после этого включаем устройства т.е. динами и проверяем звук.
p, blockquote 21,0,0,0,0 —>
Настраиваем системны службы.
Если пропал звук на компьютере надо проверит системные службы, порядке они или нет.
p, blockquote 22,0,0,0,0 —>
Для того, чтобы зайти системные службы заходим пуск и пишем строке поиска «services.msc.»
p, blockquote 23,0,0,0,0 —>
Запускаем файл как на картинке
p, blockquote 24,0,0,0,0 —>
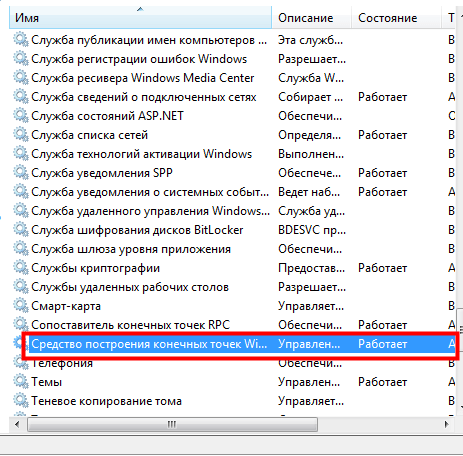
p, blockquote 25,0,0,0,0 —>
Открывшейся окне ищем файл «Средство построение конечных точек Windows Audio». Открываем данный файл и смотрим «тип запуска должен быть автоматический» и состояние должен быть «работает». Смотрим на картинку.
p, blockquote 26,0,0,0,0 —>
Проверяем включен ли звуковая карта на BIOS Бывает такие случи, что звуковая карта бывает отключенной в системе биос. Для того, чтобы включит карту заходим в биос и ключаем как на картинке
p, blockquote 27,0,0,0,0 —>
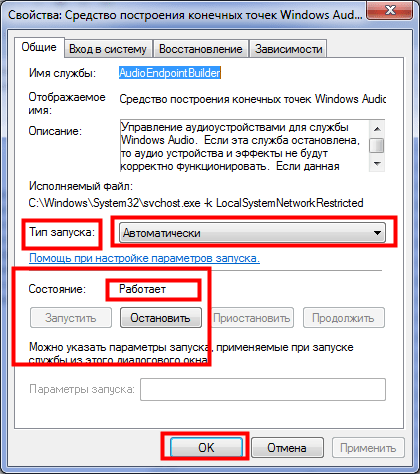
p, blockquote 28,0,0,0,0 —>
После этого все еще нет звука на компьютере переходим к следующему шагу. Устраняем дефекты в системных файлах
p, blockquote 29,0,0,0,0 —>
Чтобы внедрит этот метод заходим пуск и вызываем командную строку. Пишем в командной строе «sfc /scannow» и нажимаем enter. Запустится процесс автоматический восстановление системных файлов в случи изменении она автоматический восстановит их из хранилище.
p, blockquote 30,0,0,1,0 —>
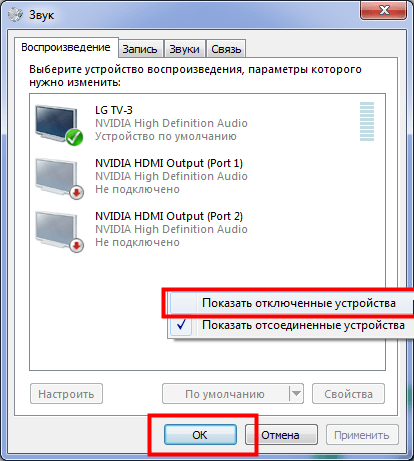
p, blockquote 31,0,0,0,0 —>
Физическая поломка звукового оборудования
Звук на компьютере может отсутствовать и в случае выхода из строя колонок или наушников, которые вы используете. Определить это не трудно — достаточно подключить другое звуковое устройство к тому же аудио входу. Если оно работает, причина именно в сломанных динамиках, а не в настройках компьютера.

Как вывести звук с микрофона на динамики или наушники
После подключения микрофона к компьютеру пользователи часто спрашивают, как вывести звук с микрофона на динамики или наушники. В данной небольшой статье мы опишем сразу два способа, как это можно сделать.
Способ № 1. Настройки звука в Windows.
Для того чтобы вывести звук с микрофона на динамики или наушники необходимо сначала открыть настройки звука. Для этого нажмите правой кнопкой мышки на значок динамиков на панели задач и в появившемся окне выберите пункт «Записывающие устройства».

После этого перед вами появится окно «Звук», открытое на вкладке «Запись».

Данное окно также можно открыть и через «Панель управления». Для этого нужно открыть «Панель управления» и перейти в раздел «Оборудование и звук – Звук». А потом, в окне «Звук» открыть вкладку «Запись».

Итак, после того как вы открыли окно «Звук» на вкладке «Запись», вам нужно перейти к свойствам микрофона. Для этого выделите мышкой ваш микрофон и нажмите на кнопку «Свойства».

В свойствах микрофона перейдите на вкладку «Прослушать» и включите там функцию «Прослушивать с данного устройства». Включение данной функции позволит вам вывести звук с микрофона на ваши динамики или наушники.

Для того чтобы сохранить настройки микрофона, закройте все окна нажатием на кнопку «Ок». Для того чтобы убрать звук микрофона с колонок или наушников, просто еще раз зайдите в свойства микрофона и отключите функцию «Прослушивать с данного устройства».
Способ № 2. Настройки звуковой карты.
Также вы можете вывести звук с микрофона на динамики или наушники при помощи настроек вашей звуковой карты. Для этого откройте настройки звуковой карты и найдите там параметры микрофона.

Там, среди доступных параметров микрофона, должна быть функция «Прослушивать с данного устройства».
- Как настроить звук на компьютере с Windows 7 или 10
- Как подключить колонки к компьютеру
- Как подключить микрофон к ноутбуку
- Как установить звуковую карту
- Как подключить колонки к ноутбуку
Создатель сайта comp-security.net, автор более 2000 статей о ремонте компьютеров, работе с программами, настройке операционных систем.
Задайте вопрос в комментариях под статьей или на странице «Задать вопрос» и вы обязательно получите ответ.
когда вывожу через Звук, тогда там задержка небольшая проходит, как будто сам с собой по телефону на другом конце света говорю, так что еще хуже. Раньше через Realtek HD Audio Manager выводил, без тормозов, а сейчас он не запускается
Толково написано! Большое спасибо автору! Практически сразу сделал.
Подключить-то подключил. Только теперь убрать не могу — даром что отключаю функцию прослушивания, система всё равно продолжает звук с микрофона подавать
а у меня нет такого в записи
Благодарю за полезную информацию. Сделала так как вы написали и стало спокойно. Нет лишнего эха.











