Google Chrome не показывает видео
Пользователи браузера Google Chrome нередко сталкиваются с проблемой неработающего видеоплеера. Неполадки бывают разные: у кого-то отображается бесконечная загрузка или пустая страница вместо медиафайла, а у кого-то появляется серое поле или непонятное окно ошибки. В этой статье мы рассмотрим причины, по которым Хром не воспроизводит видео, и способы решения проблемы.
Среди основных причин данной неисправности можно выделить следующие ситуации:
- Отсутствие подключения к Интернету.
- Повышенная нагрузка на сайт, сбои в работе сервера.
- Отключенные Adobe Flash Player и JavaScript в Chrome.
- Устаревшая версия браузера.
Первый вариант можно исключить сразу, если прочие сайты открываются в стандартном режиме, и недоступны только видео. В случае с большой нагрузкой и сбоями на веб-ресурсе пользователь бессилен – остаётся только ждать, пока разработчики исправят ситуацию и наладят доступ к контенту.
Случай №1: Нерабочий Адоб Флеш Плеер
Некоторые сайты могут запросить у пользователя доступ к плагину Adobe Flash Player, отвечающего, как раз-таки, за просмотр мультимедийного контента. Возможно причина, по которой Гугл Хром не показывает видео на YouTube, а черный экран, заключается в плагине и его устаревшей версии, в отсутствии разрешения на его использование.
Для того, чтобы установить и настроить Adobe Flash Player, воспользуйтесь следующей инструкцией:
Разработчики советуют воспроизводить Flash-контент только на надежных веб-сайтах.
Случай №2: Проблемы с JavaScript
Также некоторые ролики нуждаются в поддержке JavaScript для их воспроизведения. Включить данную функцию в браузере можно буквально в несколько действий:
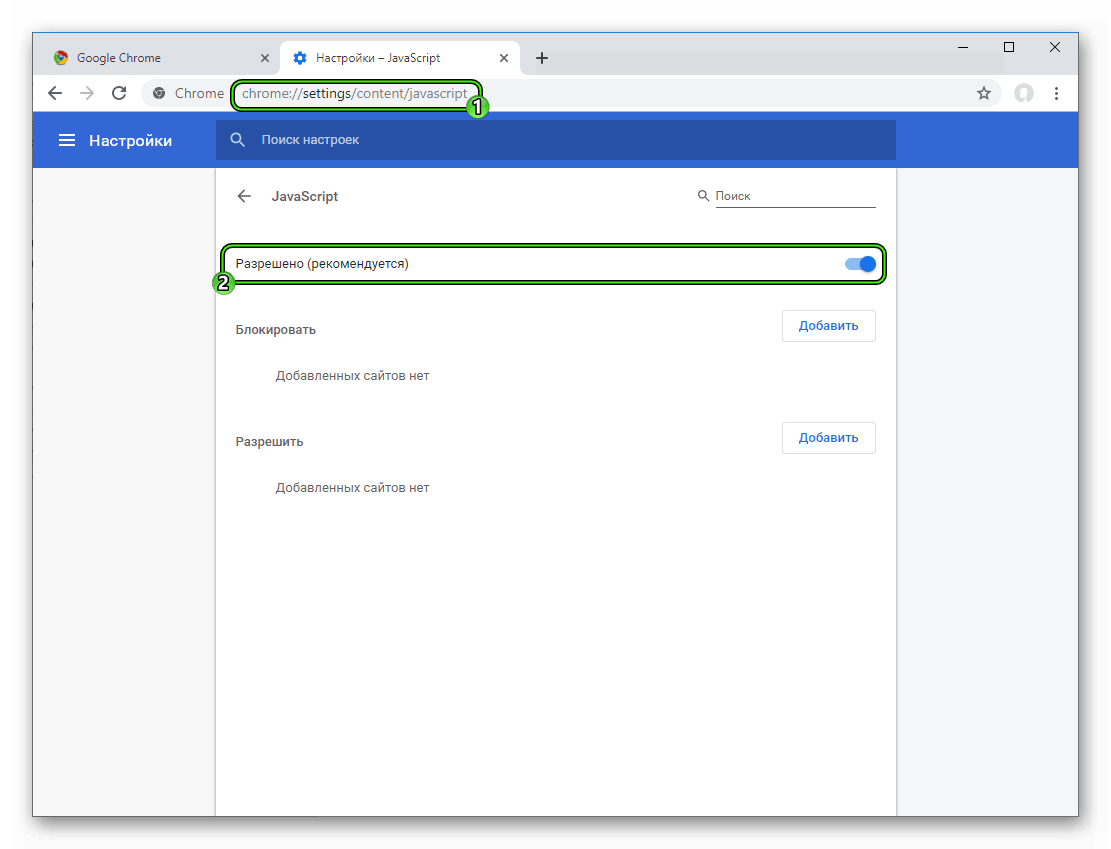
- На этот раз открываем Гугл Хром и копируем в строку ввода адреса запрос chrome://settings/content/javascript.
- Жмем Enter , чтобы перейти на нужную страницу.
- Вновь активируем верхний ползунок.
- Закрываем вкладку настроек.
- Переходим на сайт с нужным контентом и пробуем его воспроизвести.
С помощью JavaScript и Adobe Flash Player можно «лечить» не только неработающие видео, но и ошибки в работе браузерных игр.
Случай №3: Старая версия интернет-обозревателя
Всё чаще можно заметить, что многие видео не открываются на браузерах с устаревшей версией. И не всегда инструменты для просмотра веб-страниц обновляются автоматически. Тогда это можно сделать вручную:

- Вызываем основное меню программы, кликнув по отмеченной иконке рядом со строкой ввода адреса.
- Теперь наводим курсор на надпись «Справка».
- Нажимаем на кнопку «О браузере…».
- Если обновление отсутствует, значит на компьютере уже установлена последняя версия Хрома. В противном случае – загрузите его.
- Снова зайдите на сайт с видео.
Обновление браузера до последней версии может положительно повлиять на работу всей системы, исправить ошибки, возникающие при просмотре веб-страниц.
Причины, из-за которых может не работать YouTube
Некорректно задана дата и время
Пожалуй, это первое с чего нужно начать разбираться с проблемой (причем, это актуально как для ПК/ноутбука на Windows, так и телефона на Android).
Для проверки и настройки ? времени в Windows рекомендую:
- нажать сочетание клавиш Win+R (чтобы появилось окно «Выполнить»);
- ввести команду timedate.cpl и нажать Enter.
Далее проверьте текущее время, дату и часовой пояс. См. скриншот ниже.

Дата, время, часовой пояс
Если что-то установлено некорректно — поправьте, перезагрузите браузер и проверьте работоспособность сервиса.
Что касается устройств на Android — то обратите внимание не только само время, но и правильно выставленный часовой пояс!

Настраиваем дату и время на Android
Включены блокировщики рекламы и VPN
После обратите внимание на плагины и расширения, которые установлены в браузере.
Особое внимание на различные блокировщики, антивирусные модули, VPN и пр. Например, я часто сталкивался, что проблема была в friGate, AdGuard, AdBlock и т.д. (и др. VPN расширения).
В Chrome, чтобы отключить подобные расширения, необходимо перейти на URL: chrome://extensions/

Chrome — отключение плагинов
Включено аппаратное ускорение
Аппаратное ускорение позволяет повысить производительность компьютера (и Windows) за счет перераспределения нагрузки между процессором и видеокартой.
Всё бы ничего, но иногда эта «штука» работает некорректно (и происходит не ускорение, а зависание. ). Поэтому, порекомендовал бы вам отключить ее.
В Chrome это делается достаточно просто: необходимо открыть настройки браузера и в поисковую строку набрать «аппаратное ускорение» — далее передвинуть ползунок в положение «Откл.» .

аппаратное ускорение (браузер Chrome)
Старая версия браузера
Вообще, конечно, сегодня подобная причина встречается не так уж часто (т.к. любой мало-мальский современный браузер отвечает почти всем требованиям YouTube). Но тем не менее, попробуйте обновить свой браузер (особенно, если вы давно этого не делали).
Дело в том, что раньше ролики на сервисе воспроизводились с помощью технологии Flash Player, а позже сервис перешел на HTML5 (кстати, не так давно Chrome начал показывать всем уведомление по этому поводу).
Либо, как вариант, на время диагностики и поиска причин, попробуйте воспользоваться другим браузером. Например, Edge, который уже встроен в Windows.
В помощь!
Лучшие браузеры текущего года — см. мою подборку —>
Вирусы, файл HOSTS был изменен
Некоторые вирусы и рекламные дополнения могут блокировать соединения с популярными сайтами (вместо них показывая какие-нибудь баннеры, и открывая малополезные вкладки в браузере).
Кстати, иногда сайт https://www.youtube.com может быть недоступен из-за изменения системного файла HOSTS.
Поэтому, рекомендую проделать следующее:
1. загрузить и запустить антивирусную утилиту AVZ, открыть функцию «Восстановления системы» .

Восстановление системы (в AVZ)
2. Отметить галочкой пункт «Очистка файла HOSTS» и нажать кнопку выполнения операции.

Восстановление настроек системы (AVZ)
3. После, этой же утилитой проверьте компьютер на вирусы (для этого в главном меню программы просто нажмите «Пуск»).
4. Если у вас нет штатного антивируса (т.е. только защитник Windows) — рекомендую установить один из современных продуктов (про лучшие из них можете узнать тут —>).
5. Также у меня на блоге была одна заметка, в которой рассмотрен вопрос удаления вирусов и рекламного ПО невидимого для антивируса. Рекомендую!
Не стабильное Интернет-соединение
Также может стать причиной невозможности воспроизвести ролик. Что характерно: после нажатия на иконку «Play» — кружок пару раз прокрутится, а ролик не стартует, показывая «черный» экран.
Иногда видео может начать воспроизводится на 5-10 сек., потом останавливается на 1-3 сек., и воспроизводится снова. Разумеется, с такими «паузами» и задержками нормальный просмотр невозможен.
В общем, как бы там ни было, рекомендую также проверить скорость своего интернет-подключения. Как это сделать:
- для компьютера — см. инструкцию;
- для телефона — см. инструкцию.
Кстати, «съедать» весь сетевой трафик могут торренты, обновление ПО и т.д. Узнать текущую загрузку сети можно в диспетчере задач (Ctrl+Alt+Del или Ctrl+Shift+Esc).

Загрузка сети uTorrent
Еще более конкретные цифры можно получить в программе NetLimiter . Причем, она не только покажет весь софт, использующий сеть (в режиме реального времени), но и поможет ограничить его (снизить скорость, либо заблокировать).
В помощь!
Более подробно о работе с NetLimiter вы можете найти в этой инструкции .

NetLimiter — отсортировавшем по загрузочному трафику
Нет драйвера на видеокарту
Ну и последнее, на что также советую обратить внимание — проверьте, установлен ли драйвер на видеокарту. Сделать это можно с помощью диспетчера устройств . Чтобы его вызвать:
- нажмите Win+R ;
- в появившееся окно введите devmgmt.msc и нажмите OK.

Запуск диспетчера устройств — devmgmt.msc
Далее раскройте вкладку «Видеоадаптеры» и «Другие устройства» (если такая вкладка есть).
Если драйвер установлен:
- у вас должна отображаться модель видеокарты (а не пресловутое «Стандартный адаптер. «);
- напротив устройства не должны гореть восклицательные знаки (они указывают на отсутствие драйвера).

Диспетчер устройств — видеоадаптеры (слева — драйвер есть, справа — нет)
Для автоматического обновления драйверов и системных библиотек (Visual C++, NET Framework и др.) рекомендую воспользоваться утилитой Driver Booster.
Она сама определит модель вашего оборудования, проверит и найдет самый новый драйвер, и, если вы разрешите — обновит его. См. скриншот окна программы ниже.

Обновить всё — игровые компоненты, звуковые и игровые устройства и пр. / Driver Booster
PS
При заражении компьютера (телефона) некоторыми видами вирусов и рекламного ПО — может потребовать переустановка Windows ( сброс настроек в дефолтное состояние).
По крайней мере, в ряде случаев, это намного быстрее сделать, чем «копаться» в настройках системы. (хотя, я и не сторонник постоянной переустановки ОС).
Прочие сложности
Перечислим другие причины, по которым не отображается видеоролик в браузере, и приведем возможные способы их решения.
- Система подверглась атаке вирусов. Запусти анализ антивирусной программы и переустанови браузер.
- Переполненный кэш, который можно почистить. Попробуй очистить историю, папку загрузок и удалить кукис за все время использования.

- «Тяжелые плагины». Некоторые расширения потребляют слишком большое количество ресурсов – попробуй выключить их в папке расширений браузера;
- Большое количество открытых вкладок. Стоит закрыть ненужные интернет-страницы;
- Низкая скорость соединения. Эта проблема связана с провайдером.
Почему не показывает видео, а вместо него чёрный экран
Проблема чёрного экрана на Ютуб наблюдается начиная с 2011 года по сей день. Обычно она проявляет себя в виде чёрного или зелёного экрана, возникает сразу с запуском ролика, или спустя несколько секунд, когда экран работающего плеера внезапно гаснет.
Причинами чёрного экрана на YouTube обычно является следующее:
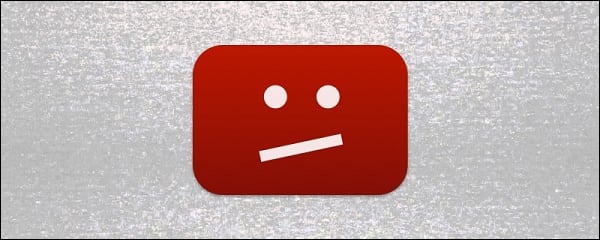
- Случайный сбой системы;
- Корректной работе плеера мешают установленные в браузер различные расширения (в частности, блокировщик рекламы «AdBlock»);
- Пользователь продолжительное время не чистил кэш и куки своего браузера;
- Аккаунт пользователя на Ютуб работает нестабильно;
- Браузер пользователя на ПК работает нестабильно;
- Установленный в системе «Адоб Флеш Плеер» сбоит или устарел;
- Чёрный экран вызывает плохо работающее аппаратное ускорение;
- Платформа «Java» на пользовательском ПК устарела;
- Драйвера для графической карты устарели или работают некорректно.
Чтобы избавиться от ошибки чёрного экрана в Ютубе, необходимо воспользоваться следующими методами.
Способ №1. Перезагрузите страницу с проблемным видео
Для начала просто перезагрузите страницу проблемного видео. Самые простые методы часто являются довольно эффективными.
Способ №2. Отключите лишние расширения для вашего браузера
Многими пользователями замечено, что ряд расширения для браузера (в частности, «Adblock») вызывает появление чёрного экрана на Ютуб. Отключите (удалите) данные расширения, затем перезагрузите ваш браузер — это может помочь убрать ошибку чёрного экрана на Ютуб.
Способ №3. Обновите ваш браузер до самой свежей версии
Убедитесь, что вы пользуетесь самой модерной версией вашего веб-навигатора. При необходимости, перейдите на сайт разработчика данного софта, и обновите ваш браузер.
Способ №4. Очистите кэш и куки вашего веб-навигатора
В случае, когда пользователь долгое время не чистил кэш и куки своего браузера (Google Chrome, Opera, Mozilla Firefox), это может вызывать проблему с воспроизведением видео телепередачь на https://www.youtube.com/. Очистите кэш и куки вашего браузера, а затем перезагрузите навигатор. Это может помочь избавиться от чёрного экрана в Ютубе.
К примеру, подобная очистка в Мозилле делается переходом в настройки браузера, выбора «Приватность и Защита» — «Кэшированное веб-содержимое» — «Очистить сейчас».
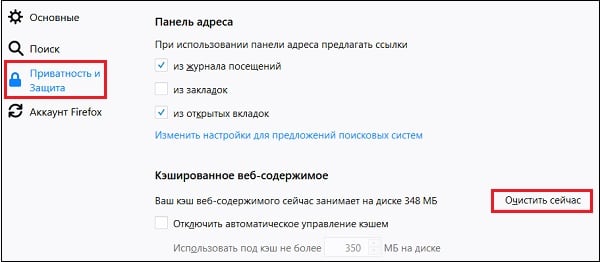
Способ №5. Сбросьте настройки вашего браузера
Эффективным способом решения проблемы является сброс настроек пользовательского навигатора. К примеру, в навигаторе Хром это делается путём перехода в настройки браузера, кликом внизу на «Дополнительные», и выбором «Сбросить».
Способ №6.Запустите требуемое видео в режиме инкогнито
Довольно действенным решением проблемы является запуск видео на Ютубе в режиме инкогнито вашего браузера. К примеру, в Хром данный режим запускается переходом в настройки, и выбором опции «Новое окно в режиме инкогнито» сверху.
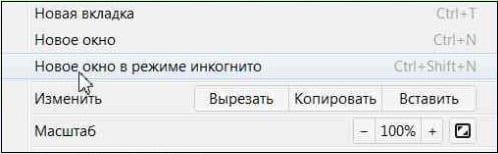
Также рекомендую выйти из вашего канала на Ютуб, и запустить нужное видео в режиме обычного гостя.
Способ №7. Используйте другой браузер
Попробуйте просмотреть ролики на Ютуб с помощью альтернативного браузера (в частности, рекомендуется «Edge»).
Способ №8. Задействуйте ссылку «video embed URL»
Действенным способом, позволяющим устранить чёрный экран на Ютуб, является задействование ссылки «Video embed URL». Откройте ваше видео, под ним нажмите на «Поделиться», и в открывшемся окне выберите «Встроить».
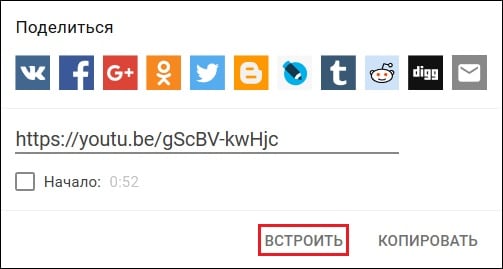
В открывшемся окне снимите галочку с опции «Показывать похожие видео..», а затем нажмите на «Копировать». Ссылка на видео будет скопирована в буфер обмена.
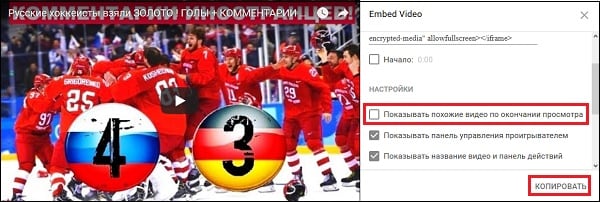
Теперь установите курсор мышки в адресной строке, после чего нажмите на «Ctrl+V» (или выберите «Вставить»). В адресной строке появится ссылка. Вам будет необходимо перейти в её начало и стереть все символы до https://, а также после самого кода видео. Выглядит это примерно так:

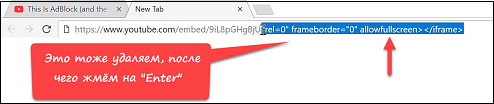
Способ №9. Обновите драйвера вашей видеокарты
В некоторых случаях факторами, вызывающими чёрную заставку в YouTube являются устаревшие драйвера к графической карте. Установите самые свежие драйвера к вашей карте (обычно их можно скачать на сайте производителя), или воспользуйтесь специальным софтом для обновления драйверов уровня «ДрайверПак Солюшн».
Способ №10. Установите свежую версию Флеш Плеер
Запустите get.adobe.com, снимите галочки с дополнительных предложений в центре, а затем скачайте и установите новую версию «Адоб Флеш Плеер» на ваш PC.
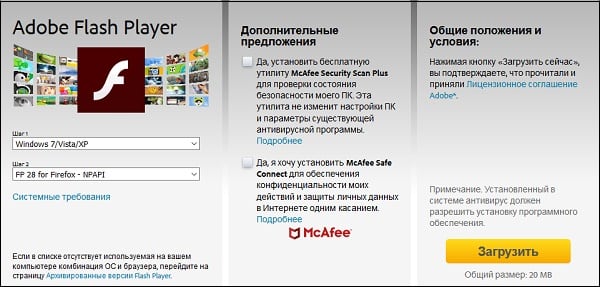
Способ №11. Отключите аппаратное ускорение в Флеш и браузере
- Запустите видео на Ютуб в обычном режиме (без перехода в полный экран).
- Наведите на него курсор, нажмите правую клавишу мышки, выберите «О Flash Player» (если вы пользуетесь HTML-5, тогда пропустите данный совет).
- Затем перейдите в настройки, снимите там галочку с «Разрешить аппаратное ускорение», после чего перезагрузите страницу.
Также попробуйте отключить аппаратное ускорение в вашем браузере, для чего в том же Хром введите в адресной строке chrome://flags и нажмите ввод. На открывшейся странице нажмите «Ctrl+F», и в появившейся строке поиска вверху введите hardware-accelerated . Будет найдена соответствующая опция, значение которой поменяйте на « Disabled ». Перезагрузите ваш браузер.

Способ №12. Обновите «Java»
Вы можете скачать свежую версию «Java» с ресурса java.com. Установка свежей версии продукта может помочь исправить проблему чёрного экрана на Ютуб.
Отключить расширения взаимодействующие с Youtube
Некорректно работающих плагин для браузера может быть причиной проблемы с воспроизведением видео на Ютуб
Откройте настройки браузера

Отключите Расширения которые могут быть причиной проблем с Youtube. Это может быть скробллер, плагин качества видео и многие другие.
Способ 2: Удалите данные о просмотренных страницах в браузере
Если причина не в установленных расширениях и видео по-прежнему не воспроизводится, то можно попробовать очистить данные просмотра страниц, то есть историю браузера и временные файлы. Во временной памяти могут находиться записи, которые вызывают проблемы с воспроизведением на YouTube. Посмотрите, как сделать очистку в различных браузерах.
Chrome
Нажмите на иконку с тремя линиями в правом верхнем углу, затем перейдите в «Настройки». Прокрутите окно в самый низ и выберите «Показать дополнительные настройки».
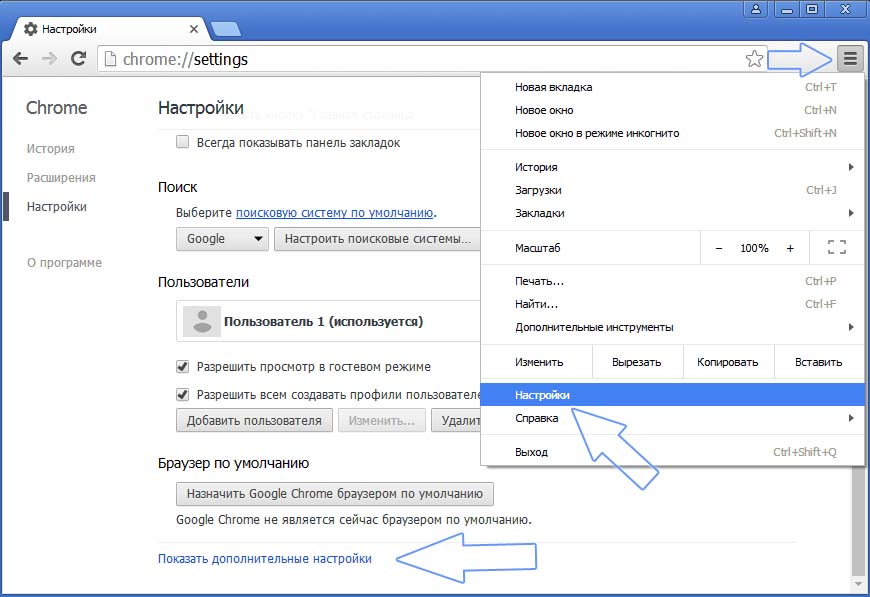
В разделе Личные данные нажмите на кнопку «Очистить историю».
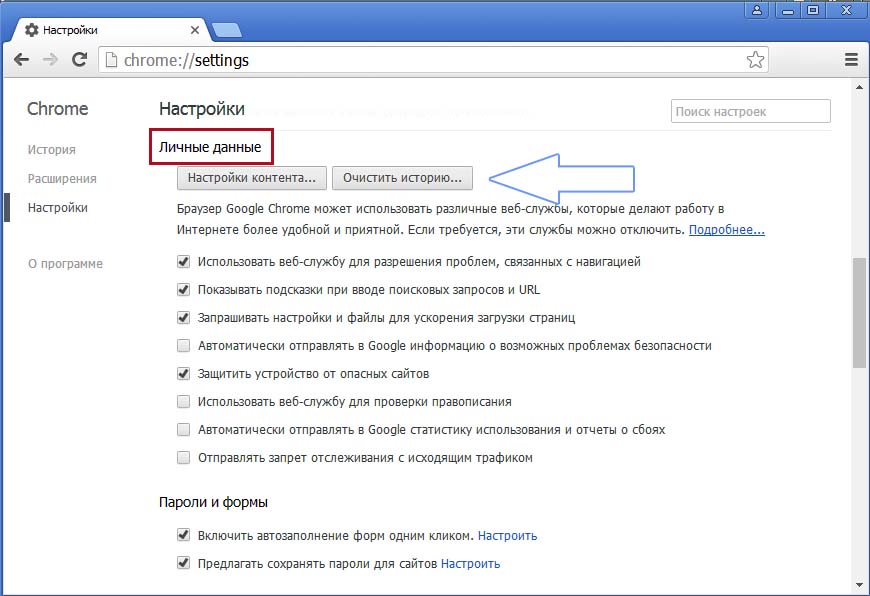
В открывшемся окне отметьте пункты «История просмотров», «Файлы cookie, а также другие данные сайтов и плагинов» и «Изображения и другие файлы, сохраненные в кеше».
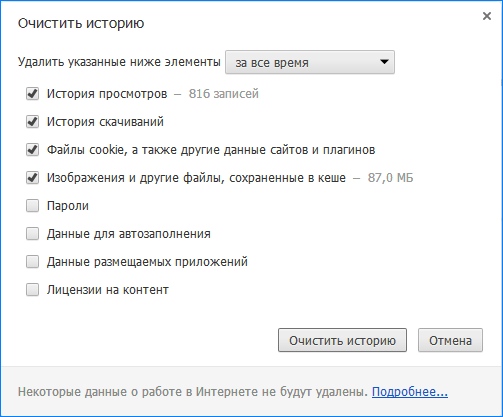
Firefox
Вызовите меню нажатием на иконку с тремя линиями и перейдите на вкладку «Настройки». В боковом меню выберите вкладку «Приватность». Справа найдите выделенную синим цветом ссылку «Удалить вашу недавнюю историю».

Отобразится окно удаления недавней истории. В поле «Удалить» выберите значение «Все». Затем кликните на кнопку «Подробности», чтобы отметить элементы, которые нужно удалить.
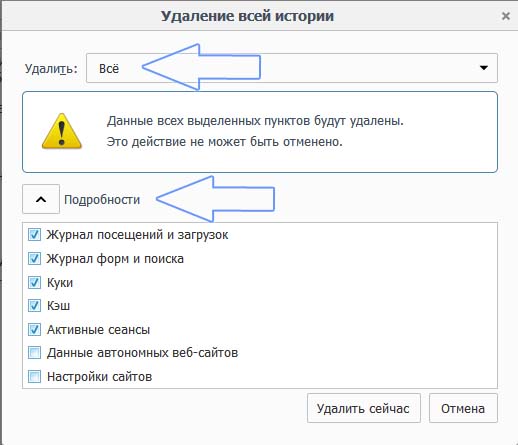
Отметьте в списке «Журнал посещений и загрузок», «Куки», «Кэш», «Активные сеансы». Нажмите «Удалить сейчас».
Opera
Извлеките меню в верхнем левом углу и перейдите в «Настройки». Затем кликните на вкладку Безопасность. Справой стороны в разделе Конфиденциальность найдете кнопку «Очистить историю посещений».
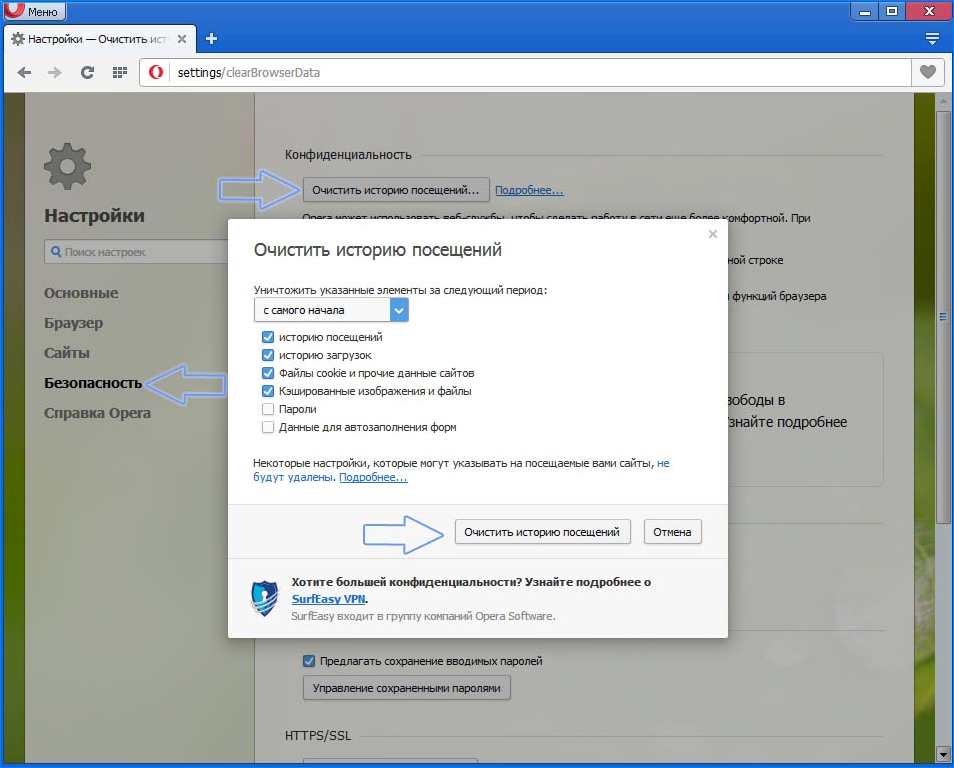
Кликните на нее и в открывшемся окне отметьте «Журнал посещений», «Файлы Cookie и прочие данные сайтов» и «Кэшированные изображения и файлы». Подтвердите чистку нажатием на кнопку «Очистить данные посещений».
После выполнения вышеуказанных способов видео на Ютубе должно снова нормально воспроизводится без каких-либо ошибок.









