Не работает камера на ноутбуке Windows 10
Для многих пользователей ноутбук является незаменимым средством телекоммуникации, так как он мобилен и его можно брать с собой куда угодно. Большое преимущество ноутбука — это встроенная веб-камера, которая используется в таких программах как Skype, Zoom или сервисах как Youtube, Twitch. Многие пользователи испытывают проблемы с встроенной веб-камерой ноутбука, это касается и пользователей, которые используют внешнюю USB веб-камеру на настольных компьютерах.
Система Windows 10 имеет свое приложение «Камера», которое может не работать и выдавать различные ошибки. Некоторые производители ноутбуков как Dell, Lenovo, HP, Asus или Acer, предоставляют свое специальное программное обеспечение для правильной работы веб-камеры, которые при запуске покажут темный экран и перечеркнутую веб-камеру. Давайте разберем, что делать и как исправить, когда не работает веб-камера на ноутбуке с системой Windows 10 и в приложениях от производителя.
Удаление и повторное обнаружение веб-камеры в диспетчере устройств
Примерно в половине случаев для того, чтобы веб-камера заработала после обновления до Windows 10 достаточно выполнить следующие простые шаги.

- Зайдите в диспетчер устройств (правый клик по кнопке «Пуск» — выбрать в меню нужный пункт).
- В разделе «Устройства обработки изображений» кликните правой кнопкой мыши по вашей веб-камере (если ее там нет, то этот способ не для вас), выберите пункт «Удалить». Если вам также предложат удалить драйверы (если будет такая отметка), согласитесь.
- После удаления камеры в диспетчере устройств выберите в меню сверху «Действие» — «Обновить конфигурацию оборудования». Камера должна установиться заново. Возможно, потребуется перезагрузка компьютера.
Готово — проверьте, работает ли ваша веб-камера теперь. Возможно, дальнейшие шаги руководства вам не потребуются.
При этом рекомендую выполнить проверку с помощью встроенного приложения Windows 10 «Камера» (запустить его легко через поиск на панели задач).

Если окажется, что в этом приложении веб-камера работает, а, например, в Skype или другой программе — нет, то проблема, вероятно, в настройках самой программе, а не в драйверах.
Windows не видит фотоаппарат — не правильно установлены драйвера
Не видит фотоаппарат через USB? Проверьте правильно ли установлены драйвера.
Нужно подключить устройство USB к компу. В разделе «диспетчер устройств» (Мой компьютер – вызов контекстного меню правой кнопкой мыши – пункт «свойства» – вкладка «Диспетчер устройств» посмотреть, добавилось ли новое запоминающее устройство в раздел «Контроллеры USB». Если около одного из пунктов появился жёлтый восклицательный знак, драйвера установлены некорректно и фотокамера не отображается компьютером.
Проблема может быть решена переустановкой драйвера с диска, приобретенного в комплекте с устройством.

Canon Digital IXUS 220 HS
Как подключить фотоаппарат Canon Digital IXUS 220 HS к компьютеру.
Для того, чтобы ответить на вопрос, требуется авторизоваться или зарегистрироваться
Ничего сложного вроде. Подключаем кабель к фотоапарату, потом подключаем к компьютеру и он долже определится. Подробно можно почитать в инструкции!
- Ответ понравился: 1
Подключение фотоаппарата к компьютеру.
Нам потребуется специальный кабель и программное обеспечение. Все это имеется в комплекте фотоаппарата.
Инструкция:
1. Вставьте в фотоаппарат кабель, прилагаемый к нему в комплекте. Если в фотоаппарате имеется режим соединения с ПК, то активируйте его.
2. Найдите в комплекте шнур с разъемом USB и подключите его к любому свободному порту USB вашего компьютера. Этот порт находится на передней или задней панели любого современного персонального настольного компьютера, иногда даже на обеих панелях. У ноутбуков порты USB могут располагаться сбоку или на задней панели.
3. После подключения кабеля к компьютеру, операционная система начнет распознание нового подключенного устройства и запустит мастер установки нового оборудования. Если система запросит установочный диск, то в CD-ROM вставьте диск из комплекта вашего фотоаппарата, на котором написано «USB Driver». Установка займет меньше минуты, подтвердите ее завершение, нажав кнопку «Готово» в финальном окне мастера установки.
4. После этого на экране появится новое окно, в котором будут предложены варианты действий с вашим фотоаппаратом. При этом он будет идентифицироваться как новый «съемный диск». Рекомендуем сразу же скопировать изображения, сохранив их в новой или уже существующей папке на жестком диске ПК.
Почему компьютер не видит фотоаппарат
Прежде, чем нести фотоаппарат в сервис на диагностику, попытаемся самостоятельно разобраться в проблеме. Скорее всего, с фотоаппаратом все в порядке, а причина того, что компьютер не видит ваше устройство, кроется в какой-то мелочи, устранить которую без труда можно самостоятельно.
Возможные причины неисправности:
- фотоаппарат не включен;
- аккумулятор фотоаппарата разряжен или отсутствует;
- неисправный USB-порт;
- неправильно установлены драйверы на фотоаппарат;
- наличие вирусов на компьютере;
- неисправен кабель;
- блокировка антивирусом или брандмауэром.

Убедитесь, что правильно подключили фотоаппарат
Фотоаппарат выключен или разряжен
Перед тем, как искать причину блокировки устройства на компьютере, убедитесь, что правильно подключили фотоаппарат.
- Во-первых, он должен быть включен. Об этом будет свидетельствовать горящая лампочка power, иногда — рисунок на экране. Попробуйте выключить и включить снова подключенное к USB устройство.
- Во-вторых, проверьте заряд аккумулятора устройства. Если фотокамера только что из магазина, вероятно, что батарея разряжена в ноль. В таком случае устройство даже не будет включаться. Иногда состояние аккумулятора можно проверить, вставив его в зарядное устройство: если при подключении к сети горит зеленая лампа — батарея заряжена, если красная — требуется зарядить ее.

Проверяем заряд аккумулятора устройства
Неисправный кабель
В ряде случаев поломка кабеля видна невооруженным глазом. Но при появлении микроповреждений, рассмотреть их самостоятельно довольно сложно. Чтобы проверить работу кабеля, подключите его с другим, наверняка работающим устройством, например, телефоном. Если проблема с подключением повторяется, и компьютер также не видит все другие девайсы, кабель придется заменить на рабочий.

Неисправный кабель
Неисправный USB-порт
Аналогично можно проверить работоспособность порта. Если компьютер не видит ваш девайс, попробуйте подключить через тот же порт телефон, флешку или любое другое рабочее устройство. Если соединение не происходит, вероятно, разъем неисправен. В таком случае можно попробовать подключить фотокамеру к другим USB-портам.

Неисправный USB-порт
Хотя у неисправности USB-порта также могут быть разные причины, это не всегда критическая проблема. Обычно ее можно легко исправить. Расскажем, как это сделать.
Шаг 1. Перезагрузите компьютер (нажимаем клавиши Win+X). Старый и банальный, но, тем не менее, все еще действенный способ исправления некоторых технических неисправностей. Если перезагрузка не помогла, переходим к следующему пункту.

Перезагружаем компьютер
Шаг 2. Обновление драйвера для USB-порта: Зайдите в «Диспетчер устройств» с помощью сочетания клавиш «Windows+X».

Открываем «Диспетчер устройств»
Шаг 3. Найдите подменю «Контроллеры USB» и щелкните по небольшой кнопке чуть левее надписи, раскрывая таким образом весь список.

В подменю «Контроллеры USB» открываем список
Шаг 4. При внимательном рассмотрении можно заметить, что один из пунктов списка изменился или появился. Щелкаем правой кнопкой мыши по нему и выбираем «Удалить». Драйвер обновлен.

Выбираем «Удалить»
На заметку! Бывает, что установки драйвера недостаточно, например, если поврежден сам порт или он отсоединен от материнской платы компьютера.
Драйверы неправильно установлены либо отсутствуют
Если вы впервые подключаете устройство к этому компьютеру, возможно, на нем не установлены соответствующие драйверы. Также драйверы могут быть установлены некорректно, и требуется их переустановка. Как утверждают специалисты, это самая популярная причина того, что компьютер не находит внешнее устройство.
Чтобы проверить драйвера:
Шаг 1. Зайдите в «Диспетчер устройств» с помощью сочетания клавиш Win+X или через «Панель управления».

Открываем «Диспетчер устройств»
Шаг 2. Выберите из списка раздела «Контроллеры» нужный девайс и проверьте, не отображается ли рядом с ним желтый восклицательный знак. Такой знак указывает на то, необходимых драйверов для него либо нет, либо они работают некорректно.

Выбираем в разделе «Контроллеры» нужный девайс и проверяем, не отображается ли рядом с ним желтый восклицательный знак
Драйверы ко многим моделям можно найти на официальных сайтах производителей. Кроме того можно попробовать установить драйвер с помощью Виндовс.
Шаг 3. Оставаясь в «Диспетчере устройств», рядом с требуемым устройством щелкните правой кнопкой мыши и выберите «Обновить драйвер». Готово!

Выбираем «Обновить драйвер»
ПК не видит фотоаппарат из-за вирусов
Случается, что причина того, что файлы на фотоаппарате легко просматриваются, но на компьютере система их не видит, в вирусах. Некоторые из них (например, вирус автозапуска) делают файлы на внешних носителях скрытыми. Чтобы избежать запуска вредоносных программ, необходимо просканировать карту антивирусом, предварительно отобразив скрытые файлы.
Шаг 1. Зайдите в настройки проводника.

Переходим в настройки проводника
Шаг 2. Для Windows 10 в разделе «Вид» установите галочку рядом с пунктом «Скрытые элементы».

Устанавливаем галочку рядом с пунктом «Скрытые элементы»
Шаг 3. Запустите антивирус. Удалив все потенциально вредоносные файлы, вы сможете просматривать и безопасные, нужные вам фотографии.

Запускаем антивирус
Блокировка антивирусом или сетевым экраном
Иногда внешнее устройство (то есть фотоаппарат в нашем случае) не содержит вирусов, но все равно блокируется со стороны программ антивируса или встроенного брандмаэура (сетевого экрана). Происходит это, если блокирующие программы распознают новое устройство как угрозу и не допускают его подключения. Исключить это можно, предварительно отключив все подобные программы.
Отключить большинство антивирусов довольно просто. Для этого нужно всего лишь открыть программу и выбрать в меню отключение на определенное время.

Меню отключения на определенное время в антивирусе Avast
Отключить брандмауэр можно следующим образом:
Шаг 1. Зайдите в «Панель управления», выберите вкладку «Система и безопасность», найдите в списке Брандмауэр.

В «Панель управления» выбираем «Система и безопасность» и нажимаем на Брандмауэр
Шаг 2. С помощью метки активируйте функцию выключения.

Активируем функцию выключения
Шаг 3. Подтвердите свои действия и попробуйте заново подключите девайс.

Нажимаем «ОК»
На заметку! Перед тем, как отключать защиту на своем ПК, рекомендуется запустить полную проверку на вирусы.
Чтобы резюмировать все вышеуказанные способы, приводим таблицу.
Возможные причины и способы решения проблемы с подключением фотокамеры к ПК:
| Причина | Решение |
| Фотоаппарат не включен | Включить устройство при подключении |
| Аккумулятор отсутствует и разряжен | Проверить наличие аккумулятора и его состояние |
| Кабель неисправен | Заменить кабель |
| USB-порт неисправен | Использовать другой, рабочий порт; обновить драйвера для порта |
| Драйверы отсутствуют или некорректно установлены | Проверить работоспособность драйверов в «Диспетчере устройств»; обновить или установить с помощью Виндовс или скачать в сети |
| Вирусы скрывают файлы | Запустить сканирование устройства антивирусом |
| Антивирус или брандмауэр блокирует внешнее устройство | Временно отключить блокирующие программы |

Проблемы с подключением фотокамеры к ПК



Проблемы с драйвером веб-камеры
Частой проблемой неполадки выступает отсутствие или некорректная работа драйвера. Для проверки или установки драйвера, достаточно выполнить несколько действий:
- Первым делом нажать на кнопку «Пуск»;
- Далее перейти в раздел «Панель управления»;
- В этом разделе выбрать вкладку «Оборудование»;
- Далее нажать на кнопку с текстом «Диспетчер устройств».
Если в открывшимся списке нет веб-камеры, нужно установить ее вместе с программным обеспечением. Важно отметить, что если камера в перечне присутствует, но отображена знаком вопроса, необходимо провести дополнительную диагностику. Если знак вопроса желтого цвета, значит есть неисправность, красного — камера отключена.
ВАЖНО! Установка драйвера возможна только после удаления неисправных.

Если камера отображается в списке, но не работает, необходимо нажать на нее правой кнопкой мыши и выбрать «Свойства», зайти во вкладку «Драйвер» и удалить непосредственно сам драйвер. После этого нужно заново зайти во вкладку «Диспетчер устройств» и удалить веб-камеру. Затем перезагрузить компьютер.
Следующим шагом будет выступать установка нового драйвера. Одним из двух способов на выбор:
- Если есть установочный диск, который продается вместе с веб-камерой, самое время им воспользоваться. Для успеха достаточно вставить диск в компьютер и нажимать кнопку «Далее».
- Если диска нет, нужно зайти на официальный сайт производителя веб-камеры и перейти в раздел техподдержки, выбрать вашу операционную систему и нажать кнопку «Скачать». Установка после запуска проходит автоматически.
Если переустановка не помогла, переходим к следующему пункту.
Что делать, если камера не отображается в диспетчере устройств
Нередко бывает так, что камера отключена в BIOS. Это чаще всего встречается на ноутбуках HP, Dexp, Samsung и других. Чтобы ее включить, во время загрузки операционной системы необходимо нажать F9 (или другую клавишу – Del, F1, F2 и пр.) и зайти в BIOS.
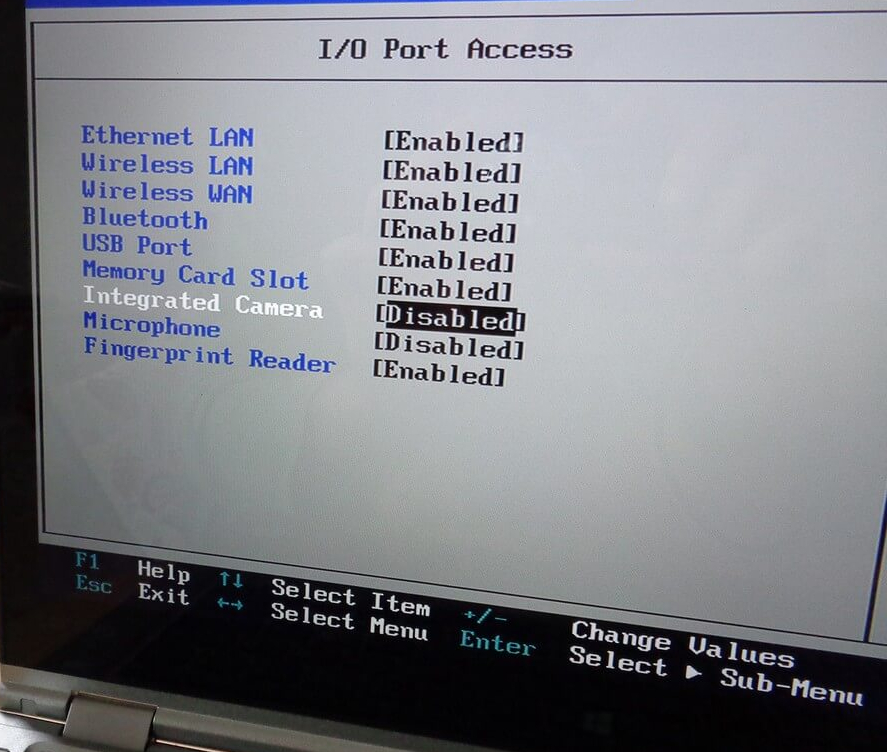
В разделе “Advanced” выбрать пункт “Onboard Device Configuration”. В поле “Onboard Camera”, поменять значение на “Enabled”.
Вместо послесловия
Любая программная неисправность связанная так или иначе с веб камерой разрешима, чего не скажешь при физических или аппаратных нарушениях, в которых может спасти лишь гарантийный срок.
Но так как веб камера устройство сравнительно недорогое и свободно можно найти модель до 200 рублей, то не стоит слишком расстраиваться об утрате. Технологии не стоят на месте и скорее всего Вы приобретёте оборудование на порядок лучше как качеством исполнения, так и техническими характеристиками.












