Тачпад вековая особенность, давно заменил альтернативное управление мышкой. С помощью его мы можем полностью управлять нашим устройством, будь это ноутбук или гибридный планшет. Многие ноутбуки (Acer, Asus, HP, lenovo, Dell) имеют проблемы при работе тачпада. Что делать, если не работает тачпад на ноутбуке в Windows 10? Разберем 5 способов устранение этой проблемы.
1. Повторное включение сенсорной панели с помощью клавиши Fn
Со мной произошла одна история, когда я включал WiFi на ноутбуке и нечаянно отключил сенсорную панель тачпад. Долго я искал причину, сразу не сообразив, что случилось. Оказалось все просто, в ноутбуках есть кнопка дополнительных функций под названием Fn с лево снизу клавиатуры. Для включения какой-нибудь функции на ноутбуке, зажимают сочетание кнопок Fn и F1. F12. На этих же самых кнопках F1-F12, нарисованы картинки или символы для применения параметра. К примеру, чтобы включить тачпад, нужно нажать Fn+F7, на самой кнопке F7 будет изображение типо сенсорной панели. Можете нажать все кнопки по порядку Fn+F1. F12, но помните, что там есть функция отключения дисплея, нажмите повторно на те кнопки, на которых погас экран.

На некоторых ноутбуках марки HP, тачпад включается и выключается, двойным касанием по краю самой сенсорной панели. На марках asus и acer может быть отдельная кнопка рядом с сенсорной панелью. Если Тачпад по-прежнему не работает, то двигаемся дальше.

2. Удаление Других Драйверов Мыши
Бывают моменты, когда у вас в прошлом было подключено целая куча драйверов от разных устройств мыши и вы их никогда не удаляли. Некоторые драйвера от производителей мыши, сами автоматически отключают Тачпад. Перейдите в диспетчер устройств, нажав сочетание кнопок Win+R и введите в строке devmgmt.msc.

Найдите строку указывающую на мыши и иные указывающие устройства, нажмите на ярлычок, чтобы раздвинуть категорию и удалите по порядку все драйвера мыши, пока тачпад не начнет работать на вашем ноутбуке. Если не заработал, попробуйте после удаление всех драйверов перезагрузить систему. Не заработал тачпад? Двигаемся к следующему пункту.

3. Обновление или откат драйвера тачпада
Попробуйте обновить или откатить драйвер тачпада. Перейдите в тот же диспетчер устройств, как описывали выше. Найдите устройство Тачпад, обычно он называется, как и марка ноутбука (Dell TouchPad, Lenovo TouchPad, Synaptics, HP TouchPad, Acer TouchPad, Asus TouchPad.) Нажмите правой кнопкой мыши на вашем драйвере и выберите свойства. Далее нажмите Обновить, чтобы убедиться есть ли какие-нибудь полезные обновления для вашего тачпада.
Много людей сообщали на форумах Майкрософт, что Тачпад переставал работать именно после обновления Windows 10, для этого вам нужно выбрать откатить драйвер. Если у вас не горит выделенным кнопка Откатить, значит у вас нет предыдущей версии драйвера.

4. Включить тачпад в свойствах мыши
Во многих случаях диспетчер устройств не срабатывают для того, чтобы включить Тачпат на ноутбуке. Если ваш Тачпат по-прежнему не работает на ноутбуке в windows 10, то перейдите в свойства мышь.
- Наберите mouse в строке поиска windows и перейдите в Настройки Мыши.
- Нажмите Дополнительные параметры мыши, в открывшимся окне переходим Настройки устройства, вкладка Сенсорная панель или как на картинке.
- Найдите ваш Тачпад и нажмите «включить».

5. Отключить службу ввода сенсорного экрана для гибридных ноутбуков
Если ваш ноутбук является гибридным (ноутбук и планшет в одном с сенсорным дисплеем.) Есть вероятность, что служба ввода сенсорно экрана, которая контролирует функциональность стилуса, мешает вашей сенсорной панели.
Почему не работает тачпад ноутбука HP и что с этим делать?
Сенсорная панель – важный орган управления ноутбуком. Это компромисс между мобильностью и удобностью. Но иногда она перестаёт работать. Рассмотрим несколько причин, которые приводят к таким последствиям и, соответственно, способы их устранения.

Сенсорная панель может не реагировать на влажные или испачканные руки. Даже загрязнение её поверхности мешает нормальной работе. Ватный тампон, слегка смоченный мыльной жидкостью, и сухая ткань после помогут удалить всё ненужное с его поверхности.
№1: Тачпад выключен
Во всех моделях ноутбуков, так или иначе, можно выключать сенсорную панель на время, когда она не нужна. Для этого служит сочетание клавиш fn и одной из ряда F1- F12, на которой изображен тачпад.
Кроме того, на некоторых моделях ноутбуков в левом верхнем углу есть небольшой участок панели, ответственный за её включение и выключение. Достаточно дважды прикоснуться к нему, чтобы всё заработало.

№2: Неполадки с драйверами
Каждый производитель ноутбуков предоставляет фирменные драйвера для нормальной работы тачпада. Операционные системы снабжаются стандартными, которые могут неправильно работать с теми или иными устройствами. Поэтому необходимо именно фирменное ПО, расположенное на официальном сайте поддержки HP.
После ввода модели устройства нужно в списке доступных программных продуктов выбрать категорию «Драйвер – Клавиатура, мышь и устройства ввода», и скачать из неё «Драйвер сенсорной панели». Затем, естественно, установить его.
Переустановка драйверов поможет исправить программные неполадки. В дополнение к ней следует удалить все другие драйвера, которые могут присутствовать в системе. Для этого необходимо нажать Win+R, в окне «Выполнить» ввести devmgmt.msc и нажать Enter.

Откроется окно диспетчера устройств. В списке доступных устройств нам нужен пункт «Мыши и иные указывающие устройства». Под ним следует удалить (правый клик, пункт «Удалить») все устройства, кроме Touchpad. Это предотвратит возможный конфликт программного обеспечения.
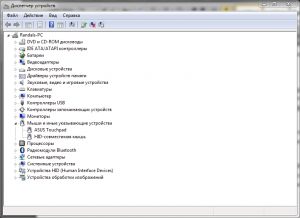
№3: Параметр Internal Pointing Device в BIOS
Некоторые версии низкоуровневого ПО ноутбуков HP оснащены возможностью отключения тачпада. Для этого служит параметр Internal Pointing Device, расположенный во вкладке Advanved настроек BIOS.
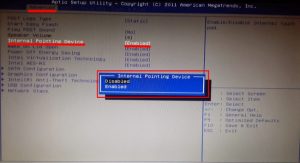
Чтобы его изменить, необходимо перезагрузить компьютер и нажать Esc, затем F10. В интерфейсе BIOS выбрать вкладку Advanved, и изменить упомянутый параметр. Затем нажать F10 ещё раз, чтобы выйти с сохранением настроек.
№4: Аппаратные неисправности
Если правки программного обеспечения не увенчались успехом, то проблема на стороне оборудования. К примеру, неправильно подключен или повреждён шлейф, соединяющий тачпад с системной платой. Для проверки подключения шлейфа понадобится разобрать ноутбук.

Самостоятельное решение аппаратных проблем тачпада сводится к замене верхней части корпуса. Стоимость запасной детали зависит от конструктивных особенностей. Панели со встроенной клавиатурой обойдут несколько дороже. Но провести замену не составит труда даже в домашних условиях при наличии только нужной отвёртки и пластиковой карты.
Не работает тачпад на ноутбуке: 5 способов решения проблемы
Что делать, если тачпад на ноутбуке перестал работать? Не стоит сразу нести его в сервис. Суть не всегда заключается в аппаратной поломке: это может быть некорректная работа драйверов или другой программный сбой. Реанимировать его помогут простые действия, которые под силу даже неопытному пользователю.

Алгоритм действий при отказе тачпада
Тачпад надежно защищен от влаги и грязи, редко ломается. Сбои в основном возникают из-за «глюков» программы. В результате сенсор не воспринимает нажатие, не распознает жесты, его чувствительность снижается. Также курсор хаотично прыгает по монитору или, наоборот, тормозит. Существует ряд проблем, по которым сенсор не работает. В этом случае нужно изначально выявить причину неисправности. Основные из них представлены в таблице ниже.
Перед походом в сервисный центр, стоит попробовать устранить неисправность самостоятельно:
- Проверить, включен ли touchpad, и если нет — включить его;
- Очистить поверхность панели;
- Обновить или переустановить драйвер;
- Активировать тачпад в BIOS;
- Откатить ОС.
Для проверки исправности тачпада изначально имеет смысл перезагрузить ноутбук в безопасном режиме, а затем уже переходить к описанным действиям.
Включение сенсора
Нужно проверить активность сенсора одновременным зажиманием Fn + F2-12. Часто тачпад не работает, потому что был ранее выключен. В разных аппаратах для выполнения действий предусмотрен индивидуальный набор клавиатурных сочетаний, к примеру, в Asus — Fn+F9, а в Lenovo — Fn+F6. В некоторых вариациях клавиша включения сенсора выведена на саму панель. Выглядит она как едва заметное углубление или точка. В таком случае touchpad приводится в действие двойным кликом по ней.

Чистка touchpad
Часто тачпад на ноутбуке не работает из-за банального загрязнения. Для удаления жира и влаги сенсор нужно протереть специальными салфетками или безворсовой тряпочкой из микрофибры. Поверхность сенсора должна всегда оставаться сухой и чистой.
Активизация тачпада в BIOS
В случае ситуации «перестал работать тачпад» имеет смысл также проверить настройки BIOS.
В меню загрузчика, например, в Acer Aspire 3 A317-51G или ASUS E410MA-EB009, сенсор обозначен как Internal Pointing Device. Находится он во вкладке Advanced. Если в скобках написано Disable, переключиться на Enabled и сохранить (F10 — Yes).
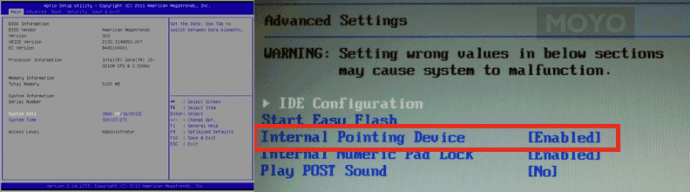
Обновление или переустановка драйверов
По поводу программных неполадок — они могут проявляться по-разному: не работает прокрутка, тачпад не реагирует на клик. Функциональность обычно теряется лишь частично. В этом случаем нужно отсканировать систему антивирусом и посмотреть состояние драйверов.
Обновить, откатить или удалить программу можно в Диспетчере устройств, вкладка «Мыши». Тачпад обозначается как HID-устройство или TouchPad. О проблеме сигнализирует желтый треугольник. Установка официального ПО расширяет функции touchpad.
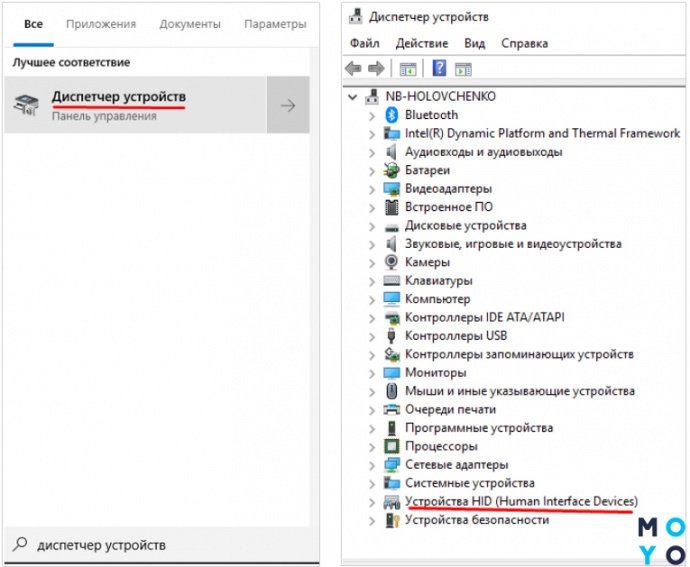
Иногда тачпад не работает после загрузки новых программ. Тогда восстановить работоспособность устройства поможет откат системы.
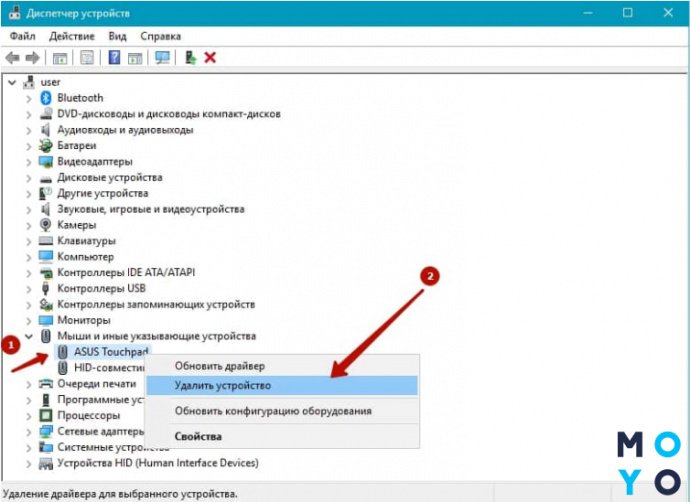
Стандарты GPT и MBR
В редких случаях тачскрин на ноутбуке не работает из-за системной ошибки. Проблема заключается в программном коде диска, который необходим для загрузки. Представлено два стандарта: GPT и MBR. Первый представляет структуру разделов GUID, несущую сведения о разделах винчестера. Это часть UEFI, который используют новые модели ПК вместо BIOS. Второй выступает как сегмент памяти, содержащий загрузчик для операционной системы. MBR — традиционная структура и совместима со всеми ОС. У первого варианта есть недостаток — этот стандарт не поддерживает старые системы, из-за чего и возникает системный конфликт.
Устраняется ошибка следующим образом: нужно посмотреть, какой сегмент реализован на ноутбуке, используя командную строку. Окно открывается комбинацией Win+R. В строку вводится «diskpart», после — «list disk» и «Enter» для выбора структуры преобразования. Если в появившемся списке в последней колонке «GPT» стоит звездочка, то это первый вариант стандарта. Если там пусто — второй. В первом случае можно предположить, что работе тачскрина мешает системный конфликт. Изменяется стандарт системного диска без потери данных с помощью специального софта. Как вариант — AOMEI Partition Assistant.
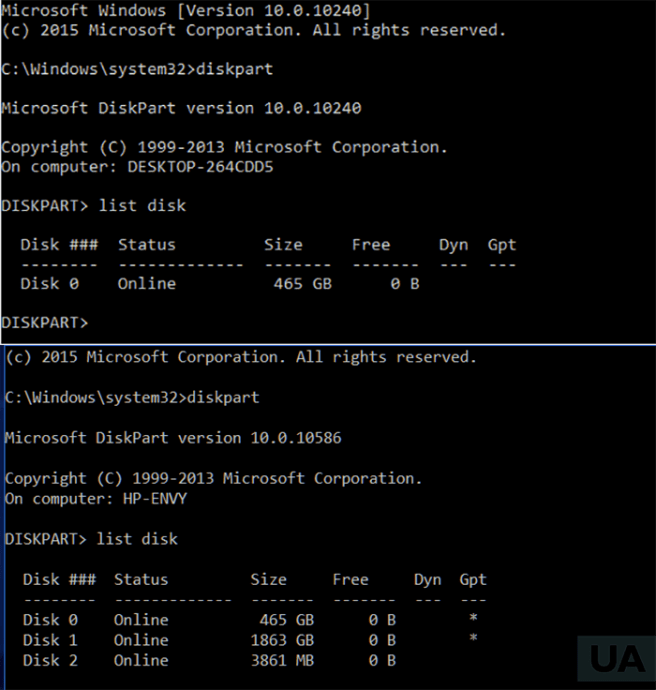
Если следовать инструкции, выполняя действия пошагово, то в результате получится быстро устранить неисправность.
Поломка сенсорной панели
Если все рекомендованные действия проделаны, но сенсор на ноутбуке не работает, проблема — в аппаратной части. В результате трясок и вибраций, которым часто подвергается ноутбук, отсоединяется шлейф тачпада или ломается фиксатор разъема. Также работе сенсорной модели может мешать ряд проблем:
- плохой контакт между элементами;
- окисление разъема и т.д.
Точно определяется это только специалистом после диагностики. Следовательно, остается единственное решение — отдать ноутбук в сервисный центр.

Почему не работает тачпад на ноутбуке?
Если не работает тачпад на ноутбуке, то одни пользователи просто возьмут и подключат к нему внешнюю мышь, а для других это станет серьезной проблемой. Ноутбуки покупают во многом по причине их мобильности, удобства использования в дороге. А в этих случаях с тачпадом обращаться удобнее, чем с мышкой. В сегодняшней статье рассмотрим основные возможные причины поломки, а если самостоятельно справиться не удастся, то можете обратиться к нам за ремонтом ноутбука.

Предназначение и преимущества тачпада
Для такого переносного устройства, как ноутбук, важно иметь как можно меньше движущийся, выступающих и подключаемых частей. Он должен быть максимально самодостаточным.
Маленькая сенсорная панель позволяет двигать по ней пальцем и тем самым перемещать курсор мыши. Также в ней заложены остальные функциональные действия — например, постукивание (tap, tapping) будет означать щелчок левой кнопкой мышки, перемещение вертикально по левому краю — прокрутку и т.д. В Макбуках также имеется функция 3д тач, когда можно, используя сразу несколько пальцев, увеличивать или уменьшать масштаб картинки, переворачивать изображение.
Помимо этого, тачпад обычно оснащен двумя кнопками, выполняющими функции левой и правой кнопок мыши.
При всех удобствах, многим тачпад просто мешает. Действительно, бывает неудобно задеть его во время работы с текстом или другой подобной ситуации. Поэтому разработчиками были предусмотрены варианты, позволяющие пользователю активировать или деактивировать эту область. Также это актуально, если ноут у вас стоит дома на столе и вам удобнее работать с ним мышкой, как на стационарном ПК.
Пять способов включить тачпад
Когда вдруг перестал работать тачпад на ноутбуке, это еще не значит, что устройство сломано. Возможно, вы его нечаянно отключили. Включить/отключить функцию можно пятью способами:
На некоторых моделях ноутбуков (в частности, HP) в уголке тач панели есть небольшое углубление. Многие не знают, но это и есть та самая «волшебная кнопка». Если дважды нажать на нее, то сенсорная панель будет активирована или, наоборот, отключена. Вместо двойного нажатия также может использоваться вариант подержать палец.
Во всех без исключения моделях есть возможность активации и деактивации функции горячими клавишами (Fn+ F1-F12). Какую именно клавишу нажимать, подскажет нарисованная на ней пиктограмма. Например, если не работает тачпад на ноутбуке Acer, то нажимать обычно нужно сочетание клавиш Fn + F7. Таблица популярных производителей ноутов и заложенных в них горячих клавиш:
Тач-пад можно отключить или включить программно, через окно Параметров в Windows 10. Необходимо зайти в раздел Устройства и найти «Сенсорную панель». Переключатель, который там есть, должен находиться в положении «Вкл». Кроме того, проверьте рядом, стоит ли галочка у пункта «Не отключать сенсорную панель при подключении мыши». Если она снята, то сразу после подключения к лэптопу периферийной мышки сенсор будет деактивирован.
Можно также попробовать решить проблему того, почему не работает тачпад на ноутбуке, через настройки BIOS. Чтобы в них попасть, зажмите клавишу Delete либо F2 во время запуска устройства. В BIOS найдите пункт Pointing Device (указывающее устройство) и выставьте вариант Enabled (включено). Нажмите «Exit with Saving» или подобную кнопку, чтобы сохранить изменения и перезагрузить ноутбук.
Наконец, можно посмотреть инструкцию к ноутбуку. Но речь идет не о бумажной инструкции, а об электронной документации, которая обычно более подробна. Часто ее можно отыскать на диске C: в директории «Documentation».
Вы узнали стандартные и предусмотренные производителями методы решения проблемы. Если ни один из них не возымел действия (например, тачпад на компьютере по всем пунктам включен, но не работает), возможно, имеет место поломка.

Сбой драйверов
Когда не работает тачпад на ноутбуке Asus или любом другом, то в первую очередь рекомендуется проверить наличие и свежесть драйверов для устройства. Зайдите в «Диспетчер устройств» и найдите там пункт, относящийся к сенсорному устройству ввода. Дальнейшие действия зависят от открывшейся картины.
Возможно, Windows 7, Windows 8.1 или другая система некорректно установила driver на новом ноутбуке, сделав это два раза, и теперь путается, к какому из устройств обращаться. В такой ситуации нужно нажать на одном из них правой кнопкой мыши и выбрать пункт «Удалить устройство»; произвести ту же операцию с другими лишними устройствами, а затем перезагрузить ноутбук. После перезагрузки система должна автоматически подцепить нужные драйвера, и ошибка исчезнет.
Если устройство отображается как нужно, в единственном экземпляре, то может помочь обновление или откат драйверов. Особенно актуально это в том случае, если в «Диспетчере устройств» показывается желтый восклицательный знак у наименования тачпада. Наведите курсор на это название и вызовите контекстное меню. Выберите из списка пункт «Свойства». В открывшемся окне выберите вкладку «Драйвер». Дальше действуйте по ситуации. Для начала стоит попробовать «Обновить» софт. Если тап на тачпаде перестал работать после обновления Windows, то предусмотрен вариант «Откатить». Не помешает также скачать с официального сайта производителя ноута, из раздела Drivers, свежий пакет подходящих драйверов именно для своей модели устройства.
Сенсорная служба
Если вы — счастливый обладатель ноутбука с сенсорным экраном, то причина глюков тачпада может быть в неправильно распределенных между ними ресурсах. В гибридных устройствах сенсорная панель и экран часто конфликтуют. При этом сначала тачпад начинает плохо работать, медленно отвечать на нажатие, а потом и вовсе выходит из строя.
В такой ситуации придется делать выбор между тачпадом и сенсорным экраном. Если вы сочли, что панель вам нужнее, то необходимо отключить экран. Для этого нажмите Win+R, тем самым вызвав окошко «Выполнить». В поле ввода напечатайте services.msc, чтобы открыть список системных служб. Найдите среди них службу с названием, подобным Tablet PC Input Service. Щелкните на ней правой кнопкой, нажмите «Отключить». После этого сенсорный экран должен перестать работать, а touch panel начать функционировать нормально.
Если вы купили ноутбук чтобы в полной мере пользоваться его функциями, и не готовы от них отказываться, то можно попробовать откатить или обновить драйвера для устройств ввода (мыши, дисплея). Если конфигурация будет правильная, то конфликт между устройствами исчезнет. Или просто удалите из «Диспетчера устройств» оба девайса и сделайте перезагрузку. При включении, с большой долей вероятности, система установит всё правильно.

Не работает тачпад из-за аппаратных неисправностей
Такое случается после разборки или после сборки. Наиболее распространенная причина — после того, как сделали демонтаж, забыли подключить на место шлейф питания для тач пада. Другие предпосылки:
- на сенсор попала влага;
- имел место перепад температур, из-за которого контакты шлейфа окислились (поэтому нельзя включать ноутбук сразу придя домой с мороза).
Шлейф вообще окисляется очень быстро, это слабое место любого touchpad. А окислившиеся контакты уже не могут полноценно передавать сигналы. При этом часто девайс выходит из строя постепенно: сначала перестают работать клавиши или область прокрутки, а уже потом ломается и основная часть.
К более серьезным поломкам можно отнести трещины на сенсоре или неисправность всего южного моста ноутбука (южный мост — это микросхема, которая отвечает за функционирование всех подключенных периферийных устройств). Треснутый сенсор можно заменить на новый, а починка южного моста — дело сугубо для специалиста, который умеет разбирать и восстанавливать материнскую плату.
![]() Итак, что делать, если не работает тачпад на ноутбуке? Первое — проверить, что он включен. Второе — обновить драйвера. Третье — решить аппаратные проблемы. Если для вас это кажется сложным, обращайтесь за решением в наш сервисный центр в Санкт-Петербурге. Мы по невысоким ценам проводим диагностику и быстрый ремонт любой компьютерной техники.
Итак, что делать, если не работает тачпад на ноутбуке? Первое — проверить, что он включен. Второе — обновить драйвера. Третье — решить аппаратные проблемы. Если для вас это кажется сложным, обращайтесь за решением в наш сервисный центр в Санкт-Петербурге. Мы по невысоким ценам проводим диагностику и быстрый ремонт любой компьютерной техники.
Не забудьте сказать автору «Спасибо», «лайкнуть» или сделать перепост:
Не работает тачпад на ноутбуке [варианты решений]

Вопрос от пользователя
Здравствуйте Александр!
На моем стареньком ноутбуке ASUS X750 перестал работать тачпад (устройство не ронял, не переустанавливал ОС, в настройки не лазил. ).
Я за ним редко работаю, он последнее время просто лежал (разрядился даже) — тут я его подключил, чтобы скопировать документы, и заметил, что с тачпадом «труба».
В общем-то, не редкая ситуация для ноутбуков самых разных марок (чаще всего проблема встречается на устройствах HP, ASUS и Dell). Типичными причинами являются сбои в настройках ПО при подключении мышки, либо некорректно-работающие драйвера.
Что же, попробуем устранить.
Важно!
1) Для облегчения взаимодействия с ноутбуком вместо тачпада можно подключить (хотя бы на время) обычную USB-мышь.
2) Также можно воспользоваться кнопками и сочетаниями на клавиатуре: Win, ↑, ↓, →, ←, TAB, Enter, Shift+F10/Shift+Fn+F10.
Что делать с неработающим тачпадом
Перезагрузка, и пере-подключение тачпада
И так, первый совет банален — перезагрузите ноутбук (прим.: при перезагрузке происходит вновь инициализация всех устройств и ряд ошибок просто будет устранен на этапе загрузки ОС. ) .
Далее попробуйте включить тачпад — обычно, для этого требуется зажать кнопку Fn и нажать одну из функциональных клавиш:
- для ASUS : Fn+F9;
- для Lenovo : Fn+F5 или Fn+F8;
- для HP : чаще всего вместо сочетания нужно сделать двойной клик пальцем в левом верхнем углу тачпада ( );
- для MSI : сочетание Fn+F3;
- для Samsung : Fn+F5 или Fn+F10.

Варианты включения тачпада на ноутбуках разных марок (ASUS и HP)
Примечание : кстати, некоторые пользователи отмечают, что совместно с Fn на их ноутбуках нужно зажимать кнопку Ctrl! (сам не встречал такие модельки ноутбуков)
Настройки ОС Windows 10 и свойства мыши
Если у вас установлена ОС Windows 10 — обязательно откройте ее параметры (сочетание кнопок Win+i) и перепроверьте вкладку «Устройства/Сенсорная панель» .
В ней можно откл./вкл. тачпад, отрегулировать скорость курсора, задать режим работы параллельно с мышкой и пр.

Раздел устройства / сенсорная панель / Windows 10
После, перейдите в панель управления Windows (не путать с параметрами!) и откройте раздел «Оборудование и звук/мышь» .

Панель управления — мышь
Если у вас установлен «родной» драйвер на тачпад — то в настройках мыши должна быть вкладка, отвечающая за его работу (если ее нет — см. следующий шаг статьи ).
Обычно, в ней есть опции для его вкл./откл., режим отображения значков и характер поведения при подключении к USB-порту мыши.
Совет: попробуйте нажать по кнопке «Включить тачпад» (если она активна), и снять галочку с откл. тачпада при подключении мыши.

Отключение тачпада при подключении мыши
Отсутствие драйвера
Тачпад может не работать в виду отсутствия драйвера в системе (обычно, такое бывает после переустановки ОС, операций восстановления, обновлении драйверов и т.д.).
Несмотря на то, что новая ОС Windows 10 (обычно) всегда автоматически ставит «свои» драйвера при подключении любых устройств к системе — они не всегда корректно работают, да и к тому же у них нет панели управления в настройках мыши (которые я приводил чуть выше) .
В любом случае, я порекомендовал бы узнать точную модель ноутбука, зайти на официальный сайт его производителя — и найти там драйвер для тачпада (по англ. «Touchpad Driver»). Пример для устройства Lenovo приведен ниже.

Официальный сайт Lenovo — ищем драйвер для тачпада
Кстати, просмотреть наличие драйверов на те или иные устройства можно в диспетчере устройств. Рядом с теми устройствами, для которых нет драйверов — будет гореть желтый воскл. знак. Скриншоты с примерами ниже.

Мыши и иные указывающие устройства — диспетчер устройств

Драйвер на видеокарту установлен (слева), драйвера нет (справа)
Тачпад может быть отключен в BIOS/UEFI
В некоторых версиях BIOS/UEFI могут быть спец. настройки, позволяющие отключить тачпад (кстати, как раз-таки подобное стало встречаться в ноутбуках от ASUS и ACER).
В помощь!
Как войти в BIOS (UEFI) на компьютере или ноутбуке [инструкция]
Обычно, подобные опции находятся в разделе «Advanced» (расширенное).
В моем примере ниже (ноутбук ASUS) необходимо было перевести устройство Internal Pointing Device (это и есть тачпад) в режим Enabled (т.е. включено) . После сохранения настроек (клавиша F10) и перезагрузки ноутбука — тачпад начал работать!

Internal Pointing Device — это тачпад (Enabled — значит, что включено!)
Разумеется, в зависимости от модели ноутбука и версии BIOS — ваше меню может несколько отличаться от моего примера. Как бы там ни было, просмотрите, нет ли у вас устройства с названием «. pointing. » (или «. Touchpad«).
Если сохранилась инструкция по эксплуатации — возможно, в ней есть расшифровка всех параметров вашей версии BIOS/UEFI.
Отключаем службу сенсорной клавиатуры
Эта рекомендация актуальна для устройств с сенсорным экраном.
В ряде случаев из-за некорректной работы службы сенсорной клавиатуры тачпад может быть недоступным — и поэтому стоит попробовать отключить ее (это, конечно, «костыль», но как временная мера — почему нет?!) .
Сделать это можно так:
- нажать Win+R;
- в появившееся окно «Выполнить» ввести msconfig и нажать Enter.

Далее перейти во вкладку «Services/Службы» , найти «Tablet PC Input Service» , снять с нее галочку и нажать OK. Разумеется, согласиться на перезагрузку ноутбука.

Tablet PC Input Service — снимаем галочку, сохраняем настройки и перезагружаем ПК
Если вы решили вопрос как-то иначе — чиркните в комментариях хоть пару слов (заранее благодарю).












