Сканер не обнаружен что делать
В интернете множество обзоров и масса вопросов, на манер «Сканер не сканирует, помогите!» или «купил новый принтер, а сканер не работает. Что делать. », много информации по ремонту или устранению «симптомов болезни». Специалисты утверждают, что в 30% случаев «заболевает» вполне исправная машина. Так что не нужно сразу же бежать в сервисный центр и отдавать на ремонт принтер. Можно выполнить ремонт своими руками.
Например, испробовать предварительное сканирование, то есть запустить любое программное обеспечение, которое позволит получить изображение.
При начале сканирования запускается ранее установленный драйвер. Если же драйвер не был установлен, то нужно взять установочный диск, который идет в комплекте, и просто установить нужный. Если же драйвер установлен и готов к работе, то действия совсем другие.
Проблемы с питанием
Если индикатор включения сканера горит, это не еще не означает, что устройство не имеет проблем с электропитанием. Современные сканирующие машины оборудуются цифровыми контроллерами питания, управляемые микропроцессором. В работе любых цифровых устройств могут возникать не только аппаратные, но и программные сбои, из-за чего они просто зависают.
Сбои могут быть вызваны как внешними, так и внутренними факторами. К первым следует относить перебои с сетевым электропитанием, отсутствие надлежащих условий эксплуатации сканера (например, высокий уровень влажности или запыленность), неполадки в работе интерфейсного USB-кабеля (или порта, в который он подключается) и другие. Внутренние факторы — программные или аппаратные неисправности того или иного модуля устройства, повлекшие за собой сбои в работе контроллера питания.
Если выключение сканера на несколько минут не помогает, возможно, его лучше отвезти в сервисный центр.

Исправление 2: введите правильный IP-адрес
Неправильный IP-адрес в настройках сканера Epson также может вызвать EPSON Scan не может связаться со сканером вопрос.
Чтобы убедиться, что у вас правильный IP-адрес на сканере Epson:
- На клавиатуре нажмите клавиша с логотипом Windows и ЯВЛЯЕТСЯ в то же время, затем щелкните правой кнопкой мыши на своем Epson устройство и щелкните Свойства .
- Копировать IP-адрес .
- открыто Настройки Epson Scan .
- Под Адрес сетевого сканера нажмите удалять чтобы удалить существующий сканер.
- Нажмите Добавить…
- Выбрать Введите адрес вариант и вставить новый IP-адрес в поле и щелкните Хорошо .
- в Настройки Epson Scan окно, щелкните Контрольная работа под Статус сканера раздел и посмотрите, есть ли EPSON Scan не может связаться со сканером проблема была исправлена. Если ошибка все еще возникает, попробуйте Исправить 3 , ниже.
❸ Отсутствие драйвера принтера
Вообще, современная ОС Windows 10 находит и ставит драйвера для большинства оборудования (в т.ч. и принтеров со сканерами) автоматически, сразу же после их подключения к USB-порту (если у вас другая ОС — то в большинстве случаев драйвер приходится ставить вручную с диска/из сети).
Как бы там ни было, рекомендую проверить наличие драйвера. Чтобы это сделать — откройте диспетчер устройств, нажмите кнопку «Обновить» и просмотрите вкладку «Очередь печати» . Если драйвер на принтер установлен — среди списка устройств вы должны найти его модель (см. мой пример ниже). ?

Диспетчер устройств — очередь печати
Если среди этого списка нет модели вашего принтера, раскройте другую вкладку «Дисковые устройства» (если она есть) — и посмотрите, нет ли в ней устройств с желтыми восклицательными знаками (что значит драйвер не установлен).
Для обновления драйвера : просто кликните по нужному устройству правой кнопкой мышки и в появившемся меню выберите «Обновить драйвер» . Далее укажите автоматический вариант установки — и Windows сама попытается найти и обновить драйвер. Удобно?!

Если подобным образом обновить драйвер вы не смогли, рекомендую ознакомиться с инструкцией, ссылка на которую приведена ниже.
? В помощь!
Как найти, установить и обновить драйвер на принтер — [см. инструкцию]
Решение 4.Перезапуск обнаружения оборудования оболочки
Служба обнаружения оборудования оболочки отслеживает и предоставляет уведомления об аппаратных событиях автозапуска. Эта служба используется в качестве основного инструмента для обнаружения, когда к вашей системе подключено другое оборудование. Эта служба отвечает за обнаружение сканеров, принтеров, съемных запоминающих устройств и т. Д. Если есть проблема с этой службой, ваш компьютер может не обнаружить сканер. Мы можем попробовать перезапустить эту службу, повторно подключить сканер и посмотреть, как это пойдет.
- Нажмите Windows + R, введите « services.msc »в диалоговом окне и нажмите Enter.
- Найдите услугу « Обнаружение оборудования оболочки ». Щелкните его правой кнопкой мыши и выберите « Свойства ».
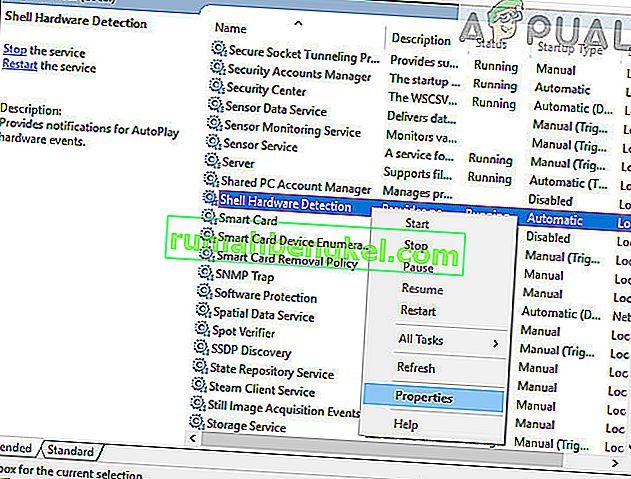
- Убедитесь, что тип запуска установлен на « Автоматический ». Теперь закройте окно, еще раз щелкните правой кнопкой мыши службу и выберите « Перезагрузить ».
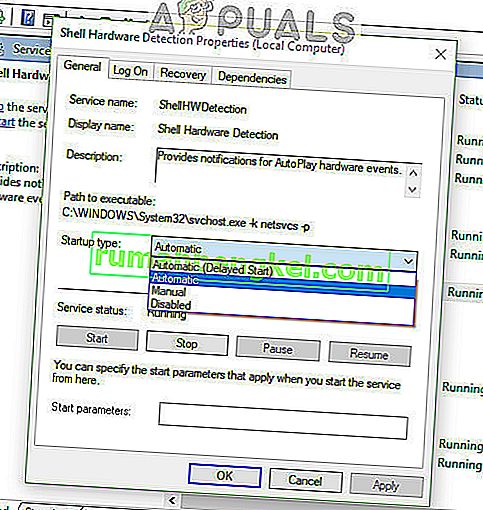
- Теперь отключите сканер от компьютера. Подождите пару минут, прежде чем снова подключить его. Если проблема заключалась в обнаружении оборудования Shell, ваш компьютер должен немедленно распознать сканер.
- Также попробуйте перезапустить службу получения изображений Windows таким же образом.
Вот как исправить проблемы со сканером Epson в Windows 10
Первое, что мы собираемся попробовать, это настроить ваше соединение со сканером. Вот именно то, что вам нужно сделать:
- Перейдите в меню Пуск, Все приложения, Epson, а затем в Настройки сканера Epson.
- Проверьте сеть, а затем перейдите к Добавить
- Теперь выберите IP-адрес вашего устройства и нажмите ОК
Если вы настроили сеть, но по-прежнему не можете запустить сканер Epson, попробуйте некоторые из следующих решений.
Как сканировать с принтера на компьютер

- откройте меню «Пуск»;
- зайдите в «Панель управления»;
- перейдите во вкладку «Оборудование, звук» / или «Устройства и принтеры» для Windows 7 и далее «Принтеры»;
- выберите строчку «Начать сканирование».
В самых общих чертах это все, что нужно предпринять пользователю. Ведь с появлением оргтехники жизнь офисных работников стала много проще. Но вопрос, как сделать сканирование на компьютер с принтера — все еще остается актуальным для новых пользователей МФУ и принтеров с функциями сканера. На деле все довольно просто, но остановимся на этом вопросе детальнее.
Подготовительный этап
Сканирование может выполняться посредством стандартных средств (в зависимости от установленной операционной системы Windows 7, 8 10, тд ), так и сторонним специализированным программным обеспечением с доп. Возможностями и расширенным функционалом.
Если вы только приобрели принтер или МФУ, перед любым сканированием, прежде всего, необходимо подключить его к компьютеру и настроить. Детальная информация о том, как это сделать, прописана в инструкции к аппарату.
Далее необходимо установить драйвера. Как правило, нужные драйвера находятся на диске, идущим в комплекте с принтером. Но их можно и скачать. Лучше всего использовать официальный сайт производителя вашей модели аппарата. Так же, будет полезно знать, что делать на случай, если после всех действий по настройке компьютер не видит принтер.
Как отсканировать документ: общая инструкция
Когда устройство подключено и настроено вы можете приступать к дальнейшим действиям. Итак:
1. Поднимите крышку готового к работе устройства (должно быть включенным). Чтобы изображение получилось четким, стоит протереть стекло, если вы заметили пыль на нем или грязь. Не стоит сканировать загрязненные при печати документы.
2. Положите документ или фото, с которого хотите получить скан, текстом или изображением на стекло.
Обратите внимание! На некоторых устройствах, к примеру, МФУ модели HP, документ размещается текстом вверх.
3. Опустите крышку принтера (сканера) вниз.
4. Можете приступать к сканированию.
Существует общий способ для всех версий операционных систем Windows:
- открыть «Пуск»;
- зайти в «Панель управления»;
- далее клацнуть «Оборудование, звук» или «Устройства и принтеры», и далее «Принтера»;
- выберите строчку «Начать сканирование».
Путь может быть немного иным (в зависимости от самой ОС). Вы имеете возможность посмотреть предварительный результат. Для этого существует кнопка «Просмотр».
Сканирование можно выполнить и по-другому:
- Посредством Paint. Находится в меню «Пуск» со стандартными программами. Чтобы начать делать скан, зайдите в «Файл» — «Со сканера или камеры». Если вам не нужно ничего настраивать, можете сразу выбирать «Сканировать». В иной ситуации нажмите на «Настроить качество изображения» и самостоятельно пропишите те пункты, которые вам необходимы при сканировании. Важно что бы принтер был включен и не был в автономном состоянии.
- Используя дополнительное ПО из интернета, илиот специализированных производителей и различные скан-утилиты. С принтером вместе обычно поставляется носитель (CD) с родным ПО, для каждой модели свой. Использование таких программ позволяет добиться лучшего качества. Работа с таким программным обеспечением интуитивно понятна и проста.
- Как только процесс сканирования начнется, на устройстве загорится датчик. Во время этого появится небольшой шум. Нажмите на «Импорт» и сохраните скан в созданную либо выбранную папку.
Другие программы
Как сканировать на компьютер с принтера? Можно использовать для этого и сторонний софт. Довольно популярными являются:
- ABBYY FineReader. Помимо сканирования, утилита может распознавать текст более чем на 150 языках.
- VueScan. Софт подходит ко многим планшетным сканерам и МФУ. Сохранять документы можно в таких форматах, как JPEG, TIFF и PDF. Утилита имеет встроенную систему OCR. Соответственно устанавливать дополнительный софт для распознавания скана не нужно.
Данный софт платный. Что касается бесплатных программ, рекомендуем обратить внимание на CuneiForm. Утилита имеет неплохой функционал, включая работу с таблицами, разными печатными шрифтами и распознаванием текста на нескольких десятках языках.
Как сканировать с принтера на компьютер – установка параметров
Если вам важно получить скан наилучшего качества, то перед началом сканирования следует установить особые параметры.
Подобные настройки заключаются в регулировке количества точек на дюйм, разрешении. За это отвечает функция DPI. Для документов высокие показатели, как правило, не выставляются, т.к. в этом попросту нет смысла. Да и сам процесс займет больше времени. Итак:
- Для того, что бы моментально перенести изображение, без функции распознавания — выставляйте 100–200 dpi.
- Достаточные параметры для распознания текстового документа 300–400 dpi.
- Для получения детализированной картинки ставьте 500–600 dpi.
Итоги
Теперь вы знаете, как сканировать на принтере. Как видите, все достаточно просто. А если у вас все же возникли вопросы с подключением аппарата, или нужна помощь по обслуживанию либо ремонту печатающей техники — обращайтесь в сервисный центр «TonFix». Мы работаем по всему Киеву быстро, качественно и с гарантией.
Не работает сканер HP — что делать?

Несмотря на высокую надежность сканеров производства HP, рано или поздно владельцы данных устройств сталкиваются со сложностями в их эксплуатации. Худший сценарий в работе любой электроники — это ее полный выход из строя. То же самое может случиться и со сканером. К счастью, многие неполадки в работе этих машин могут быть устранены и без помощи специалистов.
Проблемы с питанием
Любой специалист по ремонту электротехники начинает диагностику устройства с тестирования системы питания. Для этого достаточно найти на корпусе устройства индикатор питания. Если он не светится, причину следует искать в бытовой/офисной электросети либо блоке питания (БП) устройства. Чаще всего пользователи сталкиваются именно со второй проблемой.
Многие модели сканеров HP оборудуются внешними блоками питания. На корпусе БП есть светодиодный индикатор зеленого цвета. Если он светится, блок питания исправен. В противном случае к сканеру следует подключить исправный БП.
В некоторых случаях устройство может не включаться по причине программных неполадок контроллера питания, которые приводят к сбоям в работе данного компонента. Для устранения подобных неполадок можно попробовать отключить сканер от электросети и отсоединить его от компьютера на 20-30 секунд, затем вновь включить. Если проблема заключалась в подвисании встроенного контроллера питания, сканер должен будет заработать.
Все прочие неполадки в системе электропитания сканера потребуют проведения тщательной диагностики и последующего ремонта устройства.
Сканер не работает при подключении к компьютеру
В большинстве случаев проблемы со сканерами проявляют себя при работе с компьютером. На монитор ПК обычно выводятся соответствующие сообщения об ошибках, но в некоторых случаях информация о них может и вовсе отсутствовать.
Существует множество причин отказа сканера при управлении с компьютера:
- Отсутствие физического контакта между сканером и ПК (неисправности интерфейсного USB-кабеля).
- Ошибки передачи информации через USB-интерфейс, вызванные аппаратными либо программными неисправностями.
- Неполадки в работе программного обеспечения, установленного на компьютере.
- И другие.
Рассмотрим все по порядку.
Аппаратные неисправности USB-интерфейса
Физические повреждения USB-кабеля — частое явление, возникающее вследствие частой перестановки сканера или неосторожного обращения с ним. Чтобы установить факт неисправности кабеля, его можно использовать для подключения к компьютеру другого устройства (с аналогичной конструкцией USB-гнезда). Но лучше найти заранее исправный кабель и воспользоваться им.
Аппаратные неисправности могут возникнуть и на самом сканере или компьютере, а конкретно — на USB-портах. Для их проверки можно воспользоваться любым USB-устройством — флешкой, телефоном и т.д. Если компьютер не реагирует на подключение сканера к работоспособному USB-порту, возможно, имеют место физические повреждения аналогичного порта на самом сканере.
Устранение неполадок, вызванных аппаратными неисправностями USB-интерфейса ПК или сканера, лучше доверить специалистам.
Программные неисправности на компьютере
Неполадки программного характера могут наблюдаться как на стороне операционной системы, так и на стороне драйвера сканера. Если любое другое USB-устройство исправно работает на компьютере, то проблемы с ОС можно сразу исключить. Для устранения программных неполадок сканера можно попробовать переустановить его драйвер и все связанные с устройством сервисные приложения.
Сначала рекомендуется удалить имеющиеся на компьютере драйверы и программы, относящиеся к сканеру:
- Запустите на компьютере приложение «Диспетчер устройств», для чего нажмите клавиши «Win+R», впишите в открывшееся окошко команду «devmgmt.msc», а затем нажмите «ОК».
- В одном из представленных разделов «Диспетчера устройств» найдите название имеющегося сканера (например — HP ScanJet Pro 4500), кликните по нему правой кнопкой мыши, затем выберите пункт «Удалить». Драйвер сканера будет удален из системы.
- Далее удалите все сервисные утилиты сканера HP. Для этого перейдите в «Панель управления», а оттуда в раздел «Программы и компоненты».
- Найдите в представленном списке приложения, которые имеют отношение к сканеру HP. В названии этих программ будет фигурировать наименовании компании-производителя устройства, например — HP Scanjet 3000 s2 ISIS, HP Easy Scan и т.д.
- Кликните два раза мышкой по найденному приложению HP, затем следуйте инструкциям на экране для его удаления.
Далее останется повторно установить удаленное программное обеспечение сканера. Драйверы и все необходимые сервисные утилиты можно скачать с сайта производителя — www.hp.com/support.
Сбои прошивки сканера
Любая цифровая техника имеет свое собственное программное обеспечение (прошивку, микропрограмму). Это же относится и ко всем современным моделям сканеров HP. Программные неполадки в работе прошивки могут приводить к различным неисправностям устройства — вплоть до его полной неработоспособности. Многие модели сканеров HP поддерживают функцию переустановки и обновления управляющей микропрограммы.
Процедура по установке новой или обновления имеющейся прошивки на разных моделях сканеров HP может отличаться. Например, в случае с планшетными сканерами HP Scanjet Enterprise Flow 7500 это делается следующим образом:
- Для возможности обновления прошивки сканер следует подключить к проводной или беспроводной (Wi-Fi) сети.
- Найдите на сайте HP страницу, посвященную имеющемуся сканеру (просто впишите в поисковую строку на сайте название устройства).
- На странице сканера перейдите в раздел «ПО и драйверы», затем выберите подраздел «Обновления». Нажмите на кнопку «Загрузить» напротив названия прошивки (в данном случае она называется — «HP ScanJet Pro 4500 fn1 update firmware through embeded web server»).
- После этого перейдите в настройки веб-сервера (EWS) сканера при помощи любого браузера. Для этого потребуется узнать сетевой адрес (IP) устройства. Его можно посмотреть при помощи панели управления сканера. Нажмите на значок «Сеть», затем перейдите в раздел «Беспроводная» или «Проводная». На экране отобразится сетевой адрес сканера, который следует вписать в браузер.
- Откройте в браузере вкладку «General», выберите элемент «Firmware Upgrade», затем нажмите на кнопку «Choose File» и выберите скачанную прошивку, после чего кликните «Install» для старта установки.
- По завершению прошивки сканер перезагрузится.
В рамках одной статьи невозможно расписать инструкции по переустановке прошивки на всех моделях сканеров HP. Данную информацию следует поискать на сайте производителя.
Переход сканера в спящий режим
Для экономии электроэнергии в сканерах производства HP предусмотрена функция, переводящая устройство в спящий режим. По умолчанию функция срабатывает по истечению 15 минут бездействия сканера. По истечению 2 часов устройство и вовсе отключается. Многие пользователи сканеров HP сталкиваются со сбоями в работе данной функции. После ее срабатывания машина просто зависает и перестает реагировать на любые пользовательские команды. Те пользователи, которые столкнулись с подобной проблемой впервые, могут подумать, что сканер вышел из строя. Но на самом деле — он просто завис.
Чтобы исключить возникновение зависаний в дальнейшем, следует изменить параметры электропитания сканера:
- Перейдите из меню «Пуск» во вкладку «HP» (может располагаться в разделе «Программы»), выберите «ScanJet», затем откройте раздел с названием модели сканера (например «3500 f1»). Запустите утилиту Scanner Tools Utility.
- В окне программы нажмите на логотип HP, после чего откройте вкладку «Параметры».
- Выберите нужные параметры (время срабатывания) во вкладке «Спящий режим» и «Автоотключение». Обе функции можно выключить.
- Сохраните изменения.
При помощи утилиты Scanner Tools Utility можно выполнить и множество других операций по обслуживанию и диагностике сканеров HP.
Когда обращаться в сервис-центр?
В конструкции сканеров присутствует множество механизмов и электронных компонентов, которые в любой момент могут выйти из строя. В этих случаях никакие манипуляции с переустановкой программного обеспечения на компьютере или перепрошивкой микропрограммы сканера не дадут результата. Если это ситуация имеет место, лучше не предпринимать никаких мер по ремонту сканера, а показать его специалистам.












