3D инструктор не видит руль
Выполните вход, чтобы сообщить о неприемлемом контенте.
Понравилось?
Не понравилось?
Симулятор вождения 3D-Инструктор скачать бесплатно через торрент:
1. 3D-Инструктор 2.2.7 + Keygen + 100 машин — http://rapidsharec.ru/s/t.php
2. Мод Зима для 3D-Инструктор 2.2.7 — http://rapidsharec.ru/s/u.php
3. Мод на 100 машин для 3D-Инструктор 2.2.7 — http://rapidsharec.ru/s/v.php
Лучший способ понять основные принципы вождения автомобиля и не разбить этот самый автомобиль – воспользоваться реалистичным автосимулятором! Эта совершенно уникальная программа содержит специально созданный виртуальный город с 8 районами, каждый из которых предоставляет идеальную среду для отработки водительских навыков в различных дорожных условиях. Среди них есть два автодрома, соответствующих реальным автодромам для сдачи экзаменов в ГИБДД.
3d инструктор
3d инструктор 2 2
скачать 3d инструктор
3d инструктор 2 2 7
скачать 3d инструктор 2 2
скачать 3d инструктор 2 2 7
3d инструктор торрент
3d инструктор скачать торрент
3d инструктор моды
3d инструктор 2 2 машины
версия 3d инструктор
домашний 3d инструктор
3d инструктор домашняя версия
3d инструктор 2
3d инструктор 100
3d инструктор 2 2 торрент
3d инструктор 100 машин
3d инструктор 2 2 скачать торрент
3d инструктор 2 2 машины скачать
3d инструктор 2 2 100
скачать 3d инструктор 100
машины для 3d инструктор
3d инструктор версия 2 2
моды для 3d инструктор 2 2

В этом материале мы поможем тем игрокам у которых игра не видит руль и руль вообще не работает в какой-либо игре.
Вероятно многие игроки, хотят поиграть в какие-то гонки на руле, но далеко не во всех играх игра реагирует на руль. Дело в том что некоторые игры официально не поддерживают рули, геймпады и прочие устройства. Если вы столкнулись с такой же ситуацией, то мы поможем вам её решить и вы уже через 15 минут будете гонять в свою игру на руле.
Не работает руль
Причин из-за которых на ваш руль не реагирует игра может быть несколько. Мы сейчас все их поэтапно разберём.
Для начала определим видит ли ваш руль сама система. Сперва проверьте подключён ли руль к компьютеру посредством кабеля USB. Если да, тогда зайдите в Пуск -> Панель управления -> Устройства и принтеры. Затем отыщите ваш руль в списке устаройств. Нажмите на нём правой кнопкой мыши и выберите Параметры игровых устройств управления. Должно открыться окно в котором будет список всех игровых устройств, которые подключены в данный момент к компьютеру. Если кроме руля подключено что-то ещё, выберите в списке руль. Убелитесь что напротив названия стоит ОК. Затем нажмите Свойства наже списка. По умолчанию должна открыться вкладка Проверка. Нажимайте кнопки на руле, вращайте его и наблюдайте что происходит. Должны загораться красным цифры, которые показывают что кнопка нажата. Также при вращении руля должны меняться оси (Крестик в окошке или разноцветные полоски). Все эти действия показывают вам что с вашим рулём всё в порядке и он успешно совместим с вашей системой.
Если вы вращаете руль, нажимаете кнопки — и никаких действий не происходит во вкладке Проверка — значит вам необходимо установить драйвера. Обычно они идут на дистке в комплекте вместе с рулём.
Если ваш руль неправильно работает при вращении — тут либо техническая поломка, которую вы не устраните, либо руль нужно откалибровать. Для калибровки зайдите в окно Свойства руля, как это было описано выше и выберите вкладку Параметры, где нажмите кнопку Окталибровать и далее следуйте советам мастера калибровки устройства.
Запомните. Триггеры по бокам руля (их ещё называют «флажки») дублируют нажатия педалей, когда они подключены к рулю.
Итак, если ваш руль успешно виден системой, это означает что в играх, которые поддерживают руль он будет работать без проблем. Однако если вы находитесь на этой странице, скорее всего ваша игра руль не поддерживает. Идём далее.
Что делать, если Forza Horizon не видит руль
Убедитесь, что ваш компьютер распознаёт руль как отдельное USB-устройство. Если ваш ПК «не видит» его, то проблема в USB-порте, кабеле или руле. Нужно выяснить, в каком именно устройстве проблема. Попробуйте заменить кабель или подключитьcя к другому порту USB. Руль тоже можно проверить на другом компьютере.
Если же компьютер определяет руль, но он не появляется в настройках Forza Horizon 4, то дело в самой игре. Решить эту проблему можно при помощи эмулятора геймпада Xbox 360. Скачать его можно здесь. Выберите пункт «Скачать для всех игр» (Download for all games). Распакуйте архив и установите эмулятор на ваш компьютер.
-
Нажмите на вкладку Issues (проблемы) и скачайте все недостающие файлы.


-
Вместе кнопок LT и RT задайте педали «тормоз» и «газ» соответственно.



- Удостоверьтесь, что Steam обнаружил ваш геймпад Xbox 360. Для этого перейдите в «Настройки», а затем откройте «Основные настройки контроллера». В нижнем углу должен отображаться геймпад. Если этого не произошло — перезапустите эмулятор.
- Запустите игру. В меню настроек контроллера выберите «Схему по умолчанию 1».
- Убедитесь, что все кнопки геймпада имеют свои аналоги на вашем руле.
Если указанный способ не помогает, придётся ждать патчей. Или приобрести новый игровой руль.
Подключение руля и педалей: инструкция № 1
Переходим теперь непосредственно к процессу. Представим инструкцию, как настроить игровой руль. Подключение выполняется по схеме:
- Распакуйте упаковку с игровым рулем. От устройства должен отходить USB-шнур. Подключите его к удобному USB-порту на вашем компьютере.
- Если в комплекте идут педали, то подключите эти атрибуты к рулю.
- Вставьте блок питания игрового устройства в розетку. Вот мы и разобрали, как подключить руль к компьютеру. Как настроить?
- Войдите в любую игру на ПК, которая бы поддерживала управление игровым рулем. Переместитесь в меню настроек.
- Нужно остановиться на разделе «Настройки управления» (или подобное название).
- Возможно, будет перечислены настройки мышки и клавиатуры. Они нам не нужны. Вы переходите в раздел с названием «Альтернативное управление» (или с подобным ему наименованием).
- Здесь можно задать необходимые параметры для каждой из кнопок руля: остановиться на стандартном варианте или же установить собственные, удобные вам значения.
- В заключение останется только сохранить произведенные настройки, проверить работоспособность подключенных атрибутов уже в процессе.
Как подключить руль к любой игре, вы теперь знаете. Однако порой ПК не «видит» подсоединенное устройство. В чем дело? Распространенных причин две:
- Компьютер не определил устройство.
- Чтобы руль был работоспособен, необходимо установить идущий к нему в комплекте драйвер.
Последнюю проблему вы можете обнаружить уже при произведении настроек управления: при попытке смены предназначения клавиш кнопки атрибута не отвечают, не активны. Драйвер обычно поставляется на диске в комплекте к устройству. Установите его, после чего войдите в игру и повторите все действия, начиная с 4-го пункта инструкции, заново.

Установка оборудования
Первым этапом работы с новым девайсом, будь то джойстик, принтер или любой другой пример, является установка программного обеспечения. Запускаем диск, который идёт в комплекте с девайсом, и по шагам, предложенным мастером установки, устанавливаем драйвер. А также выполнить установку нового оборудования можно из панели управления. Для этого в «Панели управления» находим «Установку оборудования», далее выбираем наше устройство из списка и кликнем «Далее». Затем укажем путь к установочному файлу и нажмём «ОК». Установка выполнится автоматически.
Если у вас отсутствует программное обеспечение, его следует загрузить на сайте разработчика и установить драйверы через панель управления либо любым другим способом.
После установки драйверов подключаем наше устройство к компьютеру. Как правило, руль подключается с помощью USB-кабеля.
Чтобы удостовериться, что руль нормально работает, откройте «Панель управления», выберите «Игровые устройства» и убедитесь, что в пункте «Состояние» стоит подпись «О/С». Далее, кликаем правой клавишей мышки на «О/С», заходим в «Свойства» и тестируем работоспособность педалей, руля, кнопок и переключателей: при их задействовании на экране всё должно корректно отображаться.
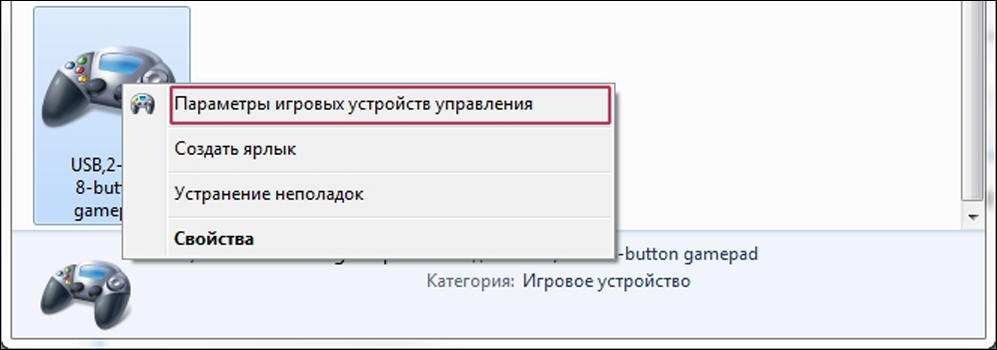
Параметры игровых устройств управления
Открываем гоночный симулятор, находим настройки управления и выставляем наш манипулятор как основной тип управления. Там же в настройках управления подгоняем чувствительность руля, градус поворота, силу отдачи и другие параметры по собственным ощущениям. Настроить руль идеально с первого раза не получится — настройки необходимо тестировать многократно в процессе игры, но результат обязательно окупит затраченные усилия.
СОВЕТ. При подключении для корректной работы устройства лучше использовать фирменный провод, идущий в комплекте.
Если вас не устраивает работа устройства, а в игровых настройках нельзя исправить эту проблему, то можно откалибровать манипулятор с помощью встроенной утилиты операционной системы Windows. Для этого нужно выбрать пункт «Оборудование и звук» в панели управления, затем открыть «Устройства и принтеры», в появившемся списке найти наш манипулятор и вызвать контекстное меню нажатием правой кнопки мыши. В открывшемся меню выбираем «Параметры» и «Откалибровать». Открывается окно настройщика оборудования, в котором можно скорректировать необходимые свойства руля, педалей и кнопок.

Учебный автосимулятор для компьютера
Для некоторых устройств выпускаются дополнительные утилиты, облегчающие настройку для разных игр. Например, для рулей семейства Logitech разработана программа Logitech Profile, которая позволяет создавать и настраивать профиль для каждой игры. Если вы используете эту утилиту, вам не придётся копаться в опциях игры — при запуске настройки вашего профиля включаются автоматически.
Калибровка
Процедура помогает определить правильность соединения игрового оборудования и ПК. Необходимые шаги:
- одновременно нажать на клавиатуре сочетание горячих клавиш «Win» и «R», (независимо от текущей раскладки);
- в пустое поле дополнительного рабочего окна впечатать команду «joy.cpl», подтвердить кнопкой «ОК»;

- на мониторе появится новое окно, где необходимо правой клавишей мышки нажать по названию нужной игровой консоли, чтобы вызвать контекстное меню элемента;
- выбрать строку «Свойства»;

- во вкладке «Параметры» кликнуть по пункту «Откалибровать».

После выполнения указанных шагов на экране появится окно «Мастера калибровки устройства». Пользователю нужно нажать «Далее» несколько раз, до стадии «Готово». Процедура занимает немного времени, затем можно переходить к этапу проверки на работоспособность.

Что делать, если руль не работает?
Такое тоже бывает: либо он не работает совсем, либо только отдельные функции. Есть несколько советов (в том числе банальных, но они работают!).
Проверьте порт USB. Чаще всего руль подключают к передней панели, а в ней гнезда USB не всегда подключены. Самый простой способ проверить — вставить флешку. Если компьютер ее найдет — значит, все хорошо. Если нет — попробуйте включить руль в другой порт.
Проверьте, тот ли вы драйвер скачали? Например, они могут отличаться в зависимости от конкретной версии Windows. Или вы скачали «дрова» для 32-битной системы, а у вас 64-битная.
Попробуйте удалить, а затем заново установить драйвер. Иногда Windows устанавливает драйверы из своей библиотеки, но не самые свежие. Или вы установили софт с прилагающегося в комплекте диска, а это уже не актуальная версия. Попробуйте удалить драйвер, а потом поставить новый (как это сделать — мы рассказали в самом начале статьи).
Загляните в настройки автосимулятора. Обычно руль определяется автоматически, но чисто теоретически там может быть по умолчанию установлено использование клавиатуры. Просто поменяйте устройство на руль.












