Почему мой компьютер не подключается к моей точке доступа Android? [FIX]
Многие пользователи, которые постоянно находятся в пути, часто используют свои смартфоны в качестве точек доступа Wi-Fi. Необходим доступ в Интернет, и это отличный способ использовать функции смартфона, тем более что 4G и другие мобильные технологии передачи данных в наши дни столь же эффективны, как DSL.
Однако некоторым пользователям было трудно подключиться к точке доступа Android со своими ноутбуками под управлением Windows. Это не новинка, но есть решение этой проблемы. Несколько решений, если хотите.
Таким образом, если вы не можете подключиться к мобильной точке доступа, или эта точка не отображается на вашем ноутбуке, обязательно проверьте действия, перечисленные ниже.
Режим модема на Андроиде
Самая распространённая проблема – запрет на раздачу интернета. В последнее время некоторые операторы стали ограничивать использование смартфонов с их сим-картой в качестве модемов. Как правило, такие ограничения встречаются на тарифах с безлимитным трафиком, но попадаются и на лимитированных. Тем не менее, нередко операторы позволяют разблокировать эту функцию за отдельную плату.

Некоторые операторы ограничивают работу режима модема на своих тарифах
Убедиться, что на вашем тарифе раздача интернета по умолчанию заблокирована, можно только у оператора. Желательно сделать это напрямую через службу технической поддержки. Для этого даже не придётся звонить оператору. Достаточно просто написать в чате приложения и задать вопрос. Там вам предоставят актуальную информацию и сведения о стоимости разблокировки режима модема, которая может составлять от 30 до 300 рублей в месяц.
Компьютер не находит Wi-Fi, который раздает телефон Huawei
Если ваш ноутбук не видит Wi-Fi, который раздается с телефона Huawei либо Honor под управлением EMUI, сделайте следующее.
Запустите приложение «Настройки» и откройте раздел «Мобильная сеть», после чего перейдите по пути «Режим модема» → «Точка доступа Wi-Fi» → «Настройки точки доступа».
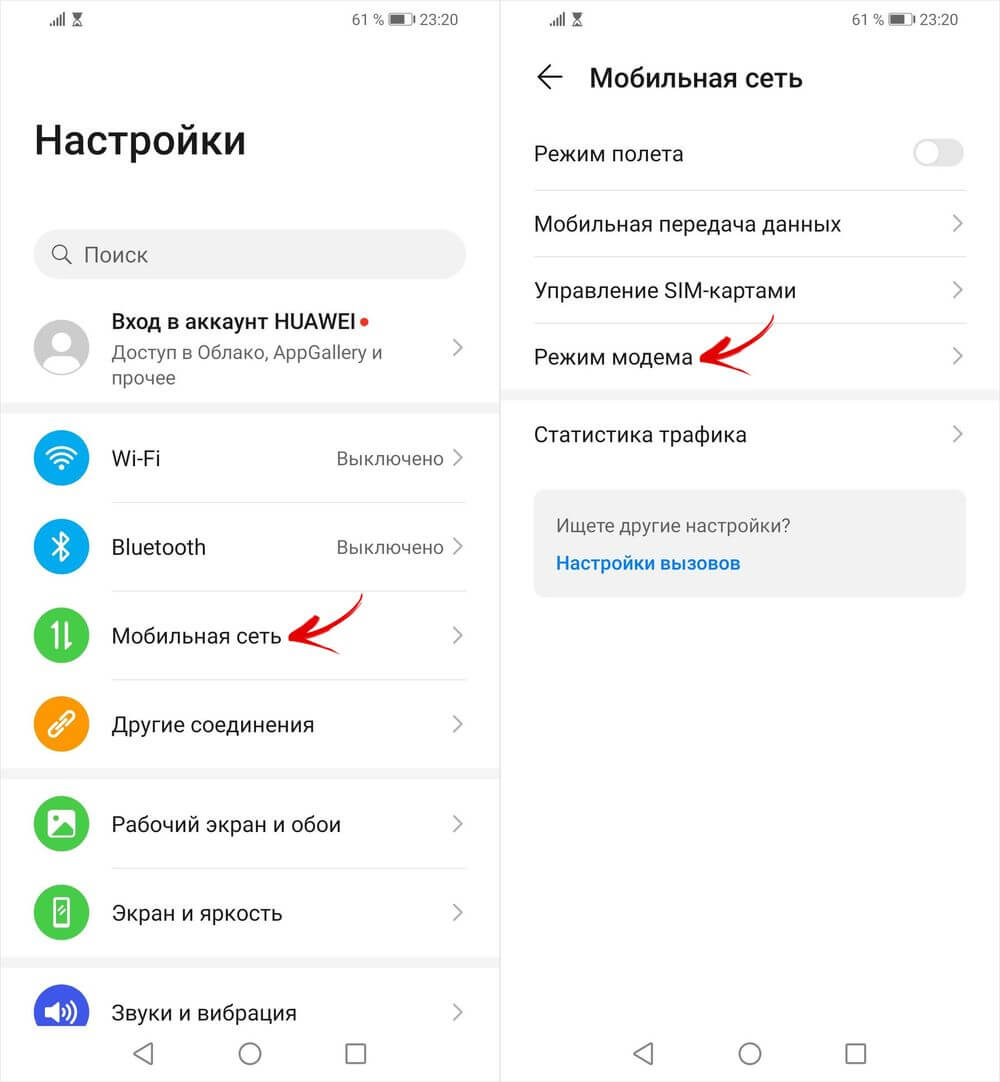
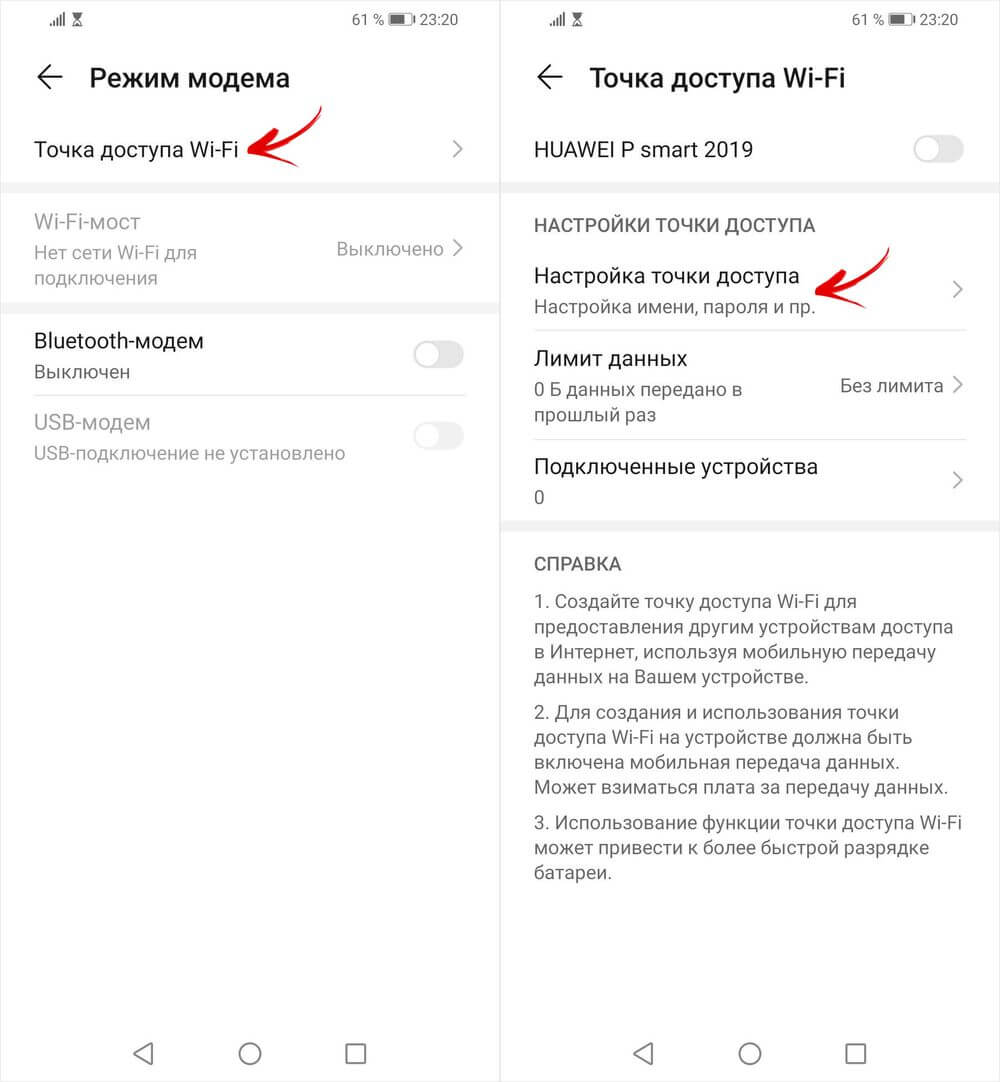
Установите флажок в чекбоксе «Дополнительно» и выберите пункт «Диапазон точки доступа».
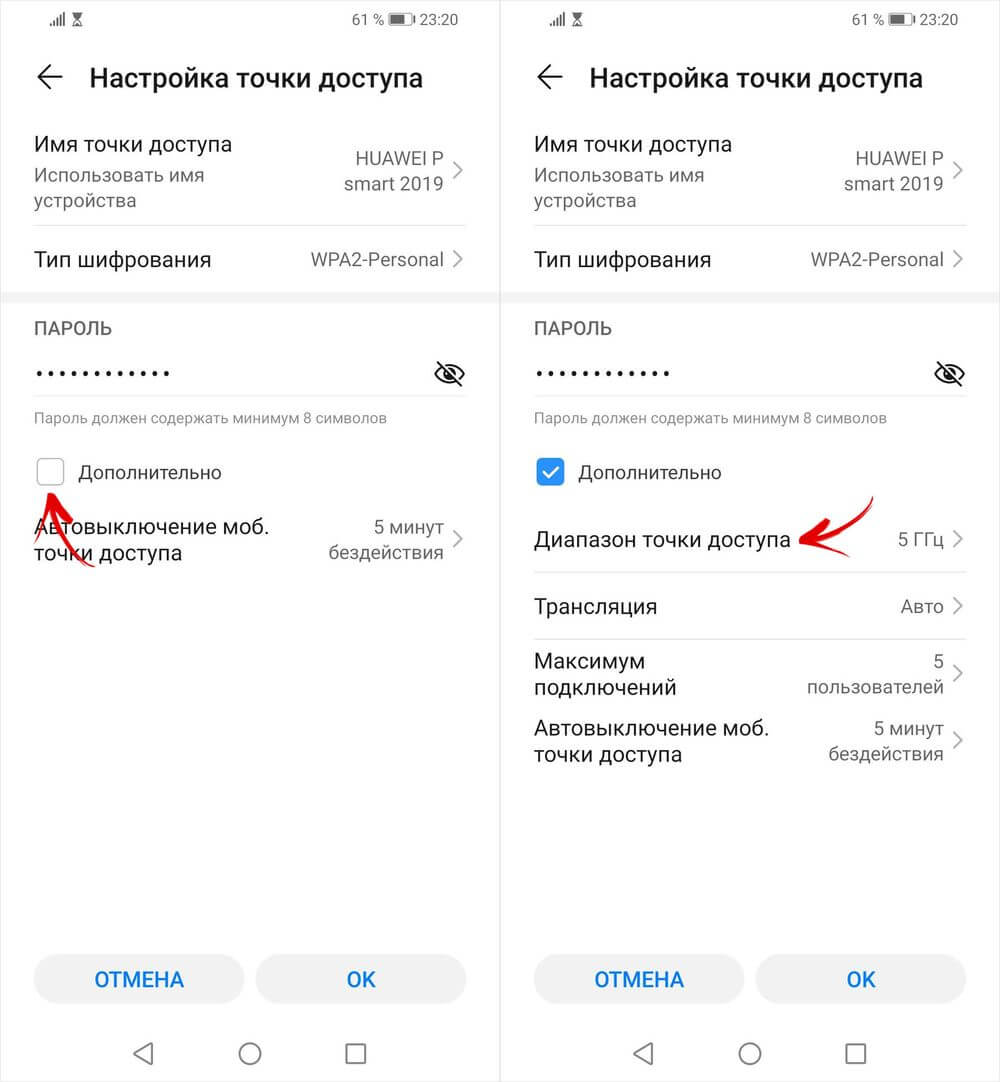
В конце отметьте вариант «2,4 ГГц».
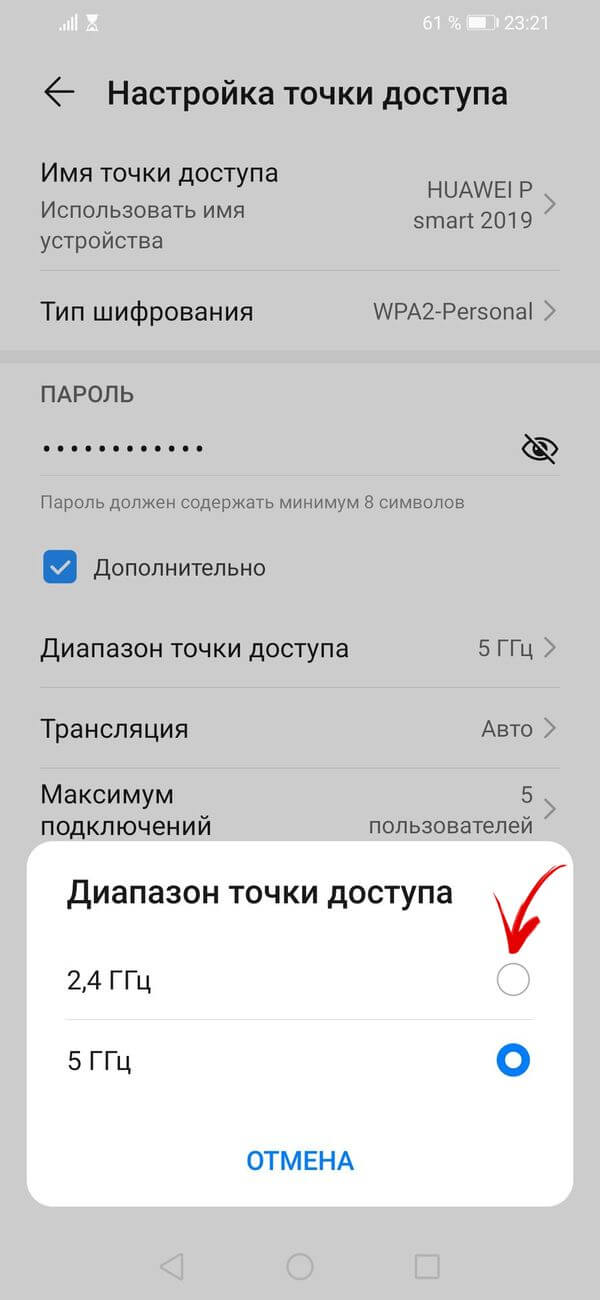
Вредоносное ПО на телефоне
Вирусы на мобильном устройстве могут также запрещать доступ к интернету при активации точки доступа. Чтобы исправить эту проблему или исключить ее из списка возможных, необходимо проверить содержимое телефона с помощью антивируса. Если сканирование не помогло, можно попробовать сбросить мобильное устройство до заводских настроек.
Доступ к интернету может отсутствовать из-за сбоев на телефоне. Например, пользователь получил root-права и случайно удалил какой-то системный файл, последнее обновление программного обеспечения установилось не до конца или ПО вовсе давно не обновляли.
Такие проблемы решаются:
- Обновлением ПО через настройки телефона или официальный сайт производителя. .
Если не удается подключиться к устройству в режиме модема через Wi-Fi
На устройстве, работающем в режиме модема, перейдите в раздел «Настройки» > «Режим модема» и выполните следующие действия:
- Убедитесь, что параметр «Разрешать другим» включен.
- Запомните имя и пароль созданной устройством сети Wi-Fi, которые вы увидите на этом экране. Если вы хотите изменить имя сети Wi-Fi, узнайте, как изменить имя устройства.
- Если у вас iPhone 12 или более поздняя модель, включите параметр «Максимальная совместимость».* Затем попробуйте снова подключиться к устройству в режиме модема.
- Оставайтесь на этом экране до подключения другого устройства к сети Wi-Fi.
На устройстве, которое требуется подключить к устройству в режиме модема, выполните следующие действия:
- Выключите и снова включите Wi-Fi.
- Убедитесь, что устанавливается подключение к нужной сети Wi-Fi. Имя сети совпадает с именем устройства iOS, работающего в режиме модема, и рядом с ним может отображаться значок режима модема .
- Если при попытке подключения через функцию «Режим модема» появляется сообщение о неправильном пароле, проверьте пароль сети Wi-Fi. Для этого на устройстве, работающем в режиме модема, перейдите в раздел «Настройки» > «Режим модема».
* При включении параметра «Максимальная совместимость» для устройств, подключенных к точке доступа, скорость подключения к Интернету и уровень безопасности в сети Wi-Fi могут снизиться.

Модем для компьютера из телефона на Android
? ШАГ 1
И так, для примера я взял ПК (вы можете взять и ноутбук) к которому не подключено никаких сетевых кабелей — т.е. нет доступных подключений, см. на статус значка сети ? (установлена Windows 10).
? Кстати!
Если у вас нет значка сети в трее — см. эту заметку

Не подключено — нет доступных подключений
? ШАГ 2
Подключаем к USB-порту компьютера телефон (проверяем, чтобы были включены оба устройства).

Подключение телефона к USB порту ПК
? ШАГ 3
Далее появится уведомление в нижней части окна ОС Windows 10 о том, что подключено новое устройство (по крайней мере уже не плохо — значит, что USB-порт работает и ОС телефон «увидела»).
? В помощь!
Не работают USB-порты, что делать (инструкция)

Нажмите, чтобы выбрать, что делать с устройством
Обычно, при подключении на телефоне всплывает окно с просьбой указать: устройство будет только заряжаться, или можно дать разрешение на работу с файлами.
Крайне рекомендую выбрать вариант «передача файлов» (на некоторых устройствах из-за этого не раздается интернет). ?

передача файлов — дано разрешение
? ШАГ 4
После перейдите в настройки телефона, откройте раздел «беспроводные сети / режим модема» и включите режим «USB-модем» . См. пример ниже. ?

Беспроводные сети — USB-модем
? ШАГ 5
Сразу после этого Windows автоматически «должна увидеть» новое сетевое подключение! При этом, значок сети в трее (рядом с часами) станет активным и его статус сменится на «Подключено» .

Появилась новая сеть — подключено!
Собственно, осталось только проверить как работает подключение (в моем случае — странички начали грузиться моментально. ?).

Браузер грузит странички — ура!
Кстати, если вдруг браузер не загружает странички — попробуйте проверить работу сети иначе, например, запустив Skype или торренты. Просто иногда возникает проблема, что интернет работает, а браузер не показывает веб-странички (кстати, у меня на блоге уже было решение этой проблемы). ?
? В помощь!
Интернет работает, а браузер не загружает страницы. Что делать?
WiFi на ноутбуке выключен, поэтому он не видит сетей от роутера или телефона
Прежде всего необходимо исключить самую банальную «неисправность». Многие новички попросту не знаю, как включить Wi-Fi на своем ноутбуке, поэтому он не видит ни одной беспроводной сети. В современные устройства обычно уже встроен беспроводной адаптер. По умолчанию он может быть отключен.
В разных моделях включение вай-фай может производиться по-своему.
-
Например, отдельной кнопкой на корпусе, обозначенной соответствующим значком


Наконец, модуль можно активировать непосредственно из системы Windows. Для этого необходимо зайти в «Панель управления > Сеть и интернет > Центр управления сетями и общим доступом > Изменения параметров адаптера»


И активировать пункт «Беспроводная сеть»

Также проверьте, не находится ли ваш ноутбук в авиарежиме («Режиме в самолёте»). Такая функция присутствует в Windows 10, когда все беспроводные соединения отключены, и ноутбук не видит ни сети wifi, ни устройств Bluetooth. Выключить ее можно либо специальной кнопкой с клавиатуры

Либо нажать на панели значков Windows 10 на иконку в виде сообщения и деактивировать режим, чтоб этот пункт меню не был выделен.

Признаком того, что блютуз на ноутбуке работает будет значок Wi-Fi на нижней панели Windows рядом с часами.
Другие методы устранения проблем
Если перед появлением неполадки Вай-Фай имел рабочее состояние, для устранения неполадок потребуется:
- отключить маршрутизатор на 20 секунд с дальнейшим подключением оборудования;
- устранить неисправности с интернет-соединением нажатием по перечёркнутому значку Вай-Фай (если причина поломки — ОС Windows);
- выполнить проверку включения беспроводного сетевого соединения в подразделе «Изменение параметра адаптера» из раздела «Центр управления сетями и общим доступом» в «Панели управления»;
- включить аппаратный переключатель Wi-Fi в оборудовании компьютера, если он находится в выключенном состоянии (процесс переключения может осуществляться при определённом сочетании кнопок).
Из перечисленных способов устранения неисправности, когда компьютер не видит Вай-Фай, пользователь наверняка сможет подобрать наиболее подходящий. Возможно, придется попробовать несколько методов, прежде чем проблема будет решена. В любом случае, у каждого способа несложный алгоритм, доступный даже новичкам и не способный нанести вред компьютеру.












