Не работает раздача мобильного интернета на компьютер через USB удлинитель
У меня компьютер стоит в таком углу квартиры,, что интернет там ловит кое-как. И я решил купить USB удлинитель, чтобы положить телефон туда, где интернет ловит лучше и раздавать его на компьютер (домашний не работает). Но проблема в том, что включаю я точку доступа USB, телефон показывает, что всё работает, и компьютер видит, что есть сеть, но доступа в интернет почему-то нет. Если не использовать удлинитель, то доступ сразу появляется. Что делать? Не очень хочется сидеть с интернетом в 1кб/с
Не работает роутер через usb удлинитель
Здравствуйте! В общем такая проблема купил роутер e586, так как я живу там где связь слабо ловит.
Раздача интернета через компьютер на роутер
День добрый! Проблема такая. Имеется модем со спутниковой тарелки, настройки ip маски dns шлюза.
Раздача интернета по wi-fi на все компы через usb-модем и роутер
Всем привет! Купил билайновский модем zte mf823d чтобы подключиться к интернету. Также есть роутер.
Раздача интернета по USB
есть у меня китайфон и нашлась там опция воровства интернета с пк через юсб. теперь проблема, для.

Сообщение было отмечено bormotolog как решение
Режим модема на Андроиде
Самая распространённая проблема – запрет на раздачу интернета. В последнее время некоторые операторы стали ограничивать использование смартфонов с их сим-картой в качестве модемов. Как правило, такие ограничения встречаются на тарифах с безлимитным трафиком, но попадаются и на лимитированных. Тем не менее, нередко операторы позволяют разблокировать эту функцию за отдельную плату.

Некоторые операторы ограничивают работу режима модема на своих тарифах
Убедиться, что на вашем тарифе раздача интернета по умолчанию заблокирована, можно только у оператора. Желательно сделать это напрямую через службу технической поддержки. Для этого даже не придётся звонить оператору. Достаточно просто написать в чате приложения и задать вопрос. Там вам предоставят актуальную информацию и сведения о стоимости разблокировки режима модема, которая может составлять от 30 до 300 рублей в месяц.
Нет Интернета из-за настроек роутера
Проблемы с доступом в Интернет могут появится и по вине Вашего домашнего Вай-Фай маршрутизатора. Он может просто сбросить настройки. Да, такое тоже бывает! Например, из-за скачков в электрической сети или кто-то из домочадцев забавы ради нажмёт на кнопку «Ресет».
С другой стороны многие начинающие пользователи считают, что достаточно просто подключить провода к роутеру и он, как телевизор сразу заработает. Нет, я не спорю — есть провайдеры, использующие тип соединения «Динамический IP» и там можно воткнуть новый роутер и тот заработает. Но чаще наоборот — купил, включил и не работает. Надо настраивать! Для примера покажу типичные настройки. Использовать для этого будем популярную в народе модель роутера — TP-Link Archer C20. Для других моделей просто выполняйте всё по аналогии.
Настройка подключения по протоколу PPPoE для Дом.ру, Ростелеком, Таттелеком, МТС:
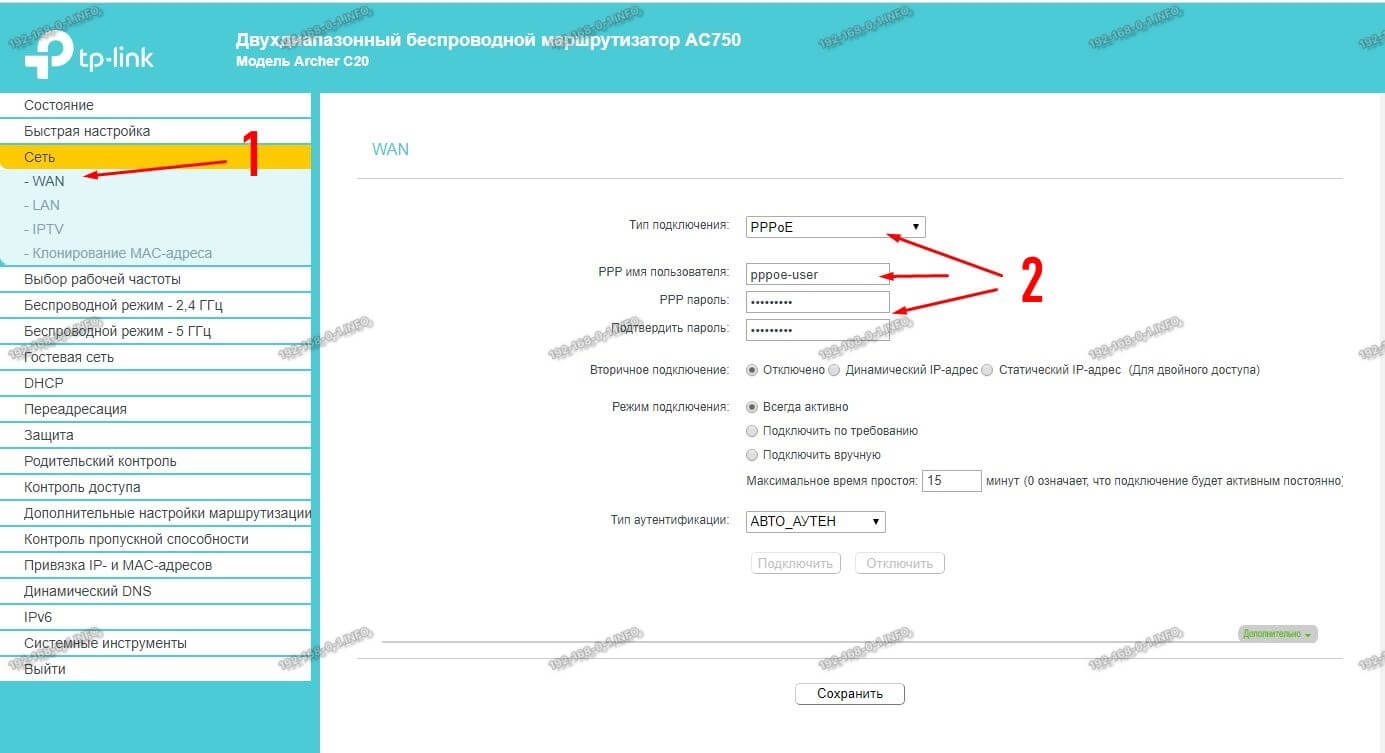
Если у Вас Билайн или иной провайдер, использующий тип соединения Динамический IP, настройка подключения выглядит так:

После указания необходимых параметров не забудьте нажать на кнопку «Сохранить» и лучше всего после этого перезагрузите свой маршрутизатор.
Если не удается подключиться к устройству в режиме модема через Bluetooth
Выполните следующие действия, чтобы создать пару между устройствами и подключиться к устройству в режиме модема через Bluetooth.
Создание пары между устройствами
- На устройстве, работающем в режиме модема, перейдите в раздел «Настройки» > «Режим модема» и убедитесь, что функция «Разрешать другим» включена.
- Перейдите в раздел «Настройки» > Bluetooth и убедитесь, что Bluetooth включен.
- Оставьте этот экран открытым, затем выполните действия для подключаемого устройства:
- На устройстве iPad или iPod touch выберите «Настройки» > «Bluetooth» и убедитесь, что Bluetooth включен. Нажмите устройство, работающее в режиме модема, подтвердите появившийся код, затем нажмите «Создать пару» на обоих устройствах.
- На компьютере Mac выберите меню Apple > «Системные настройки», затем щелкните «Bluetooth» и убедитесь, что Bluetooth включен. Выберите устройство, работающее в режиме модема, щелкните «Подключиться» и следуйте инструкциям на экране.
- На компьютере с ОС Windows щелкните значок Bluetooth в области уведомлений и убедитесь, что Bluetooth включен. Выберите «Добавление устройства Bluetooth» и следуйте инструкциям на экране.
Подключение к устройству в режиме модема через Bluetooth

- На компьютере Mac щелкните значок Bluetooth в строке меню или щелкните пункт Bluetooth в Пункте управления. Выберите устройство iOS, работающее в режиме модема, затем выберите «Подключить к сети». Если подключиться не удается, перейдите к следующему разделу.
- На компьютере с Windows щелкните значок Bluetooth в области уведомлений и выберите «Присоединиться к личной сети (PAN)». Щелкните имя устройства правой кнопкой мыши, наведите указатель на пункт «Подключаться через» и выберите «Точка доступа». Если подключиться по-прежнему не удается, перейдите к следующему разделу.
Если подключиться к устройству в режиме модема через Bluetooth по-прежнему не удается
Выключите и снова включите Bluetooth на устройствах:
- На устройствах iOS или iPadOS перейдите в раздел «Настройки» > «Bluetooth» и выключите, а затем снова включите Bluetooth.
- На компьютере Mac щелкните значок Bluetooth в строке меню или щелкните пункт Bluetooth в Пункте управления, затем выключите и снова включите Bluetooth.
- На компьютере с Windows выберите «Параметры», щелкните значок Bluetooth , затем выключите и снова включите Bluetooth.
Если подключиться по-прежнему не удается, выполните следующие действия:
- Разорвите пару между устройствами:
- На устройстве iPad или iPod touch, которое нужно подключить к устройству в режиме модема, выберите «Настройки» > «Bluetooth». Нажмите значок информации рядом с именем устройства, работающего в режиме модема, затем нажмите «Забыть это устройство».
- На компьютере Mac выберите меню Apple > «Системные настройки», затем нажмите Bluetooth. Выберите устройство, работающее в режиме модема, затем нажмите кнопку «Удалить» .
- На компьютере с Windows щелкните значок Bluetooth в области уведомлений. Выберите «Показать устройства Bluetooth» и щелкните имя устройства с активной функцией «Режим модема». Щелкните «Удалить», затем нажмите кнопку «ОК».
- Перезапустите все устройства. .
Дополнительная помощь
Если подключиться все равно не удается, обратитесь в службу поддержки Apple для получения помощи с iPhone или iPad (Wi-Fi + Cellular).
Информация о продуктах, произведенных не компанией Apple, или о независимых веб-сайтах, неподконтрольных и не тестируемых компанией Apple, не носит рекомендательного или одобрительного характера. Компания Apple не несет никакой ответственности за выбор, функциональность и использование веб-сайтов или продукции сторонних производителей. Компания Apple также не несет ответственности за точность или достоверность данных, размещенных на веб-сайтах сторонних производителей. Обратитесь к поставщику за дополнительной информацией.
Что делать, если не работает раздача интернета по USB с iPhone

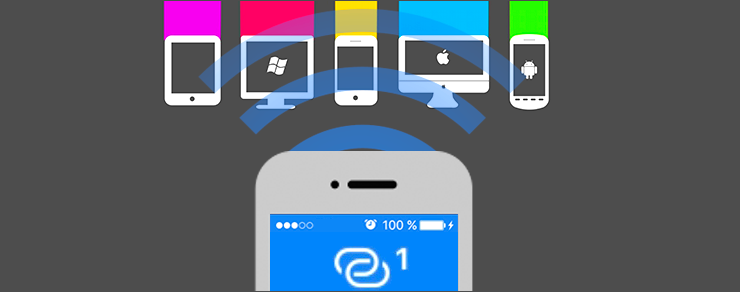
Раздача интернета с iPhone — удобная функция, позволяющая сэкономить на покупке модема. Однако бывает так, что после обновления прошивки телефона или программы iTunes компьютер перестает выходить в интернет с помощью iPhone.
Обычно проблема кроется в том, что драйвер iPhone в Windows перестает корректно работать, и его нужно переустановить. Для этого нужно зайти в Диспетчер устройств, найти там устройство Apple iPhone, кликнуть на него правой кнопкой мыши и выбрать «Обновить драйвер»:
Теперь выбираем «Выполнить поиск драйверов на этом компьютере», указываем директорию C:Program FilesCommon FilesAppleMobile Device SupportNetDrivers и нажимаем Далее:
После этого установится драйвер и раздача интернета с iPhone по USB снова заработает.
Другие причины

Помимо двух вышеперечисленных причин встречаются и иные:
- Блокировка FireWall данной функции.
- Вирусы и сторонние программы влияют на настройки беспроводной сети, она становится невозможной.
- Операционная система работает некорректно, со сбоями.
FireWall способен блокировать функцию раздачи интернета, и устройства не синхронизируются. Обычно это связано с работой антивируса, и если вы нуждаетесь в подключении к раздаче интернета, то остановите антивирус или удалите его. Вторая проблема и вторая причина решается двумя путями.
Уверены – все дело в вирусе? Активируйте антивирус и найдите вредоносный файл, затем удалите его. Найти приложение бывает нелегко, ведь придется проверять каждое, удаляя и диагностируя работоспособность устройства и проверяя раздачу. Не нашли “то самое приложение”? Тогда рекомендуем сразу сделать полный сброс настроек, поскольку переход к заводским параметрам позволяет полностью устранить проблему и вернуть устройство к качественной и быстрой работе.
Кстати, иногда раздача все же работает, но доступ к интернету не восстанавливается. Зайдите в настройки и убедитесь в работе мобильного интернета . Поставьте галочку напротив мобильных данных. На старых версиях Android пункт называется “Пакетные данные”, не путайте с иными вариантами настроек. Читайте что делать, если упала скорость интернета на мобильном.
Операционная система работает некорректно на устройстве, и данный факт становится причиной отсутствия раздачи интернета. Осуществите полный сброс настроек, предварительно скопировав данные на съемный носитель. Таким образом вы вернете работоспособность системы, соответственно раздача восстановится.









