Ремонт компьютеров, ноутбуков и мобильных устройств любой сложности и производителей
Выезд мастера на дом и диагностика 0 руб.
Решение проблемы в сжатые сроки

Даем гарантию на ремонт до 1 года

100% защиты персональных данных

Делаем резервную копию данных перед ремонтом

Свой склад запчастей, 95% запчастей в наличии

Оплата только за положительный результат
для пенсионеров

Получи бесплатную консультацию от компьютерного сервиса Master Soft:
-
Ремонт и настройка ПК любой сложности, опыт 11 лет Гарантия 12 мес. на все виды услуг Быстрый ремонт, так как все запчасти в наличии Быстрый выезд мастера, 40-60 мин.
В процессе эксплуатации ноутбука часто выходит из строя разъем наушников. Наиболее вероятная причина этого – его механическое повреждение штекером или, как его иногда называют, «джеком». Во время использования, гнездо для наушников испытывает нагрузки, вызванные дерганием в разные стороны провода, и со временем расшатывается. В результате люфта, звук в наушниках сопровождается помехами или пропадает.
Частые причины поломки
Для устранения неисправности необходимо разобрать ноутбук, снять с него звуковую карту, выпаять разъем и заменить его. Проводить данную процедуру в домашних условиях сложно и существует риск выведения из строя ноутбука в целом. Стоимость работы и запчастей относительно невысока, лучше доверить это дело профессионалам, что обеспечит устранение поломки. Мастера компании MasterSoft заменят разъем для наушников в ноутбуке быстро и качественно, также выполнят и другие виды ремонта ноутбука. В случае если сам разъем сохранил целостность, и произошло разъединение в месте пайки, специалисты определят это, и ремонт будет произведен на месте без замены детали.

На втором месте по распространенности находится неисправность с замыканием датчика наличия штекера в разъеме. При этом, как правило, подключенные наушники работают, а динамики ноутбука нет.
Еще одна нередко встречающаяся неисправность – несоответствие драйверов звуковых карт, причем после их обновления проблема не исчезает автоматически. Такие случаи характерны при смене операционной системы или установке обновленной версии. Производители звуковых карт не всегда выпускают новые драйверы под свежие релизы ОС и вернуть звук, просто скачав и установив новую прошивку, не удается. Однако это не повод возвращаться к старой операционной системе или покупать новую звуковую плату. Мастера компании MasterSoft имеют огромный опыт в решении данной проблемы, поэтому обращайтесь к ним при возникновении любых проблем, связанных с неисправностями компьютера.
Необходимо учитывать, что механическое повреждение разъема происходит по истечении долгого срока пользования, и, к тому моменту, гарантия производителя уже истекает. Поэтому, для увеличения продолжительности срока службы разъема рекомендуется придерживать следующих правил.

Подключая наушники необходимо действовать без излишних усилий, штекер должен входить в отверстие легко. Выключая наушники, не нужно тянуть их за провод, также надо избегать нагрузок, отклоняющих джек от продольной оси разъема. При возникновении проблем со звуком не нужно крутить или надавливать на вставленный штекер. Звук, может быть, и появится, но проблема усугубится. Это лишь приведет к усилению люфта разъема.
Иногда гнездо для наушников засоряется пылью и мелким мусором. Некоторые советуют аккуратно почистить его зубочисткой. Делать так не надо. При необходимости, рекомендуется просто продуть гнездо, а если это не помогает, то смочить штекер спиртом и несколько раз подсоединить и отсоединить его.
Не работает разъем для наушников
Нет звука в наушниках
Неполадка, о которой пойдет сегодня речь, может быть вызвана различными сбоями в программном обеспечении или операционной системе, выходом из строя электронных компонентов, разъемов и кабелей или самого подключаемого устройства. Чаще всего в проблемах прямо или косвенно виноват сам пользователь, так как они начинаются после каких-то действий, например, установки драйверов, программ или переустановки системы. Существуют и другие факторы, которые можно назвать внешними. Ниже мы разберем наиболее распространенные причины и приведем способы их устранения.
Сбой в программном обеспечении или ОС
Первое действие при возникновении любых неполадок – это банальная перезагрузка Windows. Во время ее выполнения останавливаются и заново запускаются службы и драйвера устройств. Для достижения нужного результата лучше полностью остановить работу системы, то есть включить ноут, возможно, с извлечением аккумуляторной батареи, а затем включить его снова. Так мы можем гарантировать полную выгрузку данных из оперативной памяти. Если всему виной сбой в программной части, то после перезагрузки все встанет на свои места.

Читайте также:
Как перезагрузить Виндовс 7 из «Командной строки»
Как перезагрузить Windows 8
Как перезагрузить ноутбук с помощью клавиатуры
Системные настройки звука
Если перезагрузка не помогает избавиться от проблемы, то перед тем, как переходить к более решительным действиям, следует проверить настройки звука в соответствующем разделе, так как они могут быть изменены программами или другими пользователями. Вариантов здесь несколько:
- До нуля снижен уровень воспроизведения в микшере громкости или настройках самого устройства.

- Устройство отключено.

- Наушники не имеют статуса «По умолчанию».

- Включено наложение эффектов, некоторые из которых требуют перезапуска драйвера или перезагрузки системы.

Решение здесь простое (с технической точки зрения): необходимо тщательно проверить параметры звука и включить устройство, если оно отключено, выставить нужные значения громкости, настроить умолчания и (или) убрать галки возле эффектов на соответствующей вкладке.
Подробнее: Как настроить звук на компьютере
Убедитесь в правильном выборе гнезда подключения
Некоторые модели ноутбуков имеют несколько с виду одинаковых разъёмов для подключения звукозаписывающих и звуковоспроизводящих устройств. Удостоверьтесь, что вы подключаете наушники в правильный разъём, обычно он имеет зелёный цвет либо рядом с ним находится соответствующий значок.
Установка программ или драйверов
В некоторых случаях обновление драйверов (не только для аудиоустройств) или установка программ, особенно предназначенных для улучшения или усиления звука, может приводить к конфликтам и, как следствие, сбоям.
Читайте также: Программы для усиления звука, настройки звука
Если проблемы начались после описанных действий, то самым верным решением будет восстановление системы до того состояния, в котором она была перед установкой.

Подробнее: Варианты восстановления Windows
Вирусы
Одним из внешних факторов, влияющих на работу устройств и системы в целом, являются вредоносные программы. Их выявление и устранение – это следующий этап диагностики и решения сегодняшней проблемы. Вирусы способны, внедряясь в системные файлы или драйвера, а в некоторых случаях подменяя их своими, приводить к некорректной работе девайсов, сбою настроек и даже к физическим неисправностям. После проверки параметров звука и отката Виндовс следует заняться сканированием на предмет обнаружения вредителей.

Подробнее: Борьба с компьютерными вирусами
Проверьте наушники
Первым делом исключите одну из возможных причин – выход из строя самих наушников. Для этого подключите наушники к любому другому устройству, например, к плееру или смартфону и проверьте их работоспособность.
Физические неисправности
Если программными методами решить проблему не удалось, то нужно задуматься о возможности физической неисправности как самих наушников, так и соответствующего разъема на ноуте. В негодность также может прийти кабель или штекер. Проверить работоспособность этих компонентов можно следующим образом:
- Подключить к разъему заведомо исправные наушники. Если звук воспроизводится нормально, то налицо поломка устройства. Если же звука нет, то дело в разъеме или звуковой карте.
- Подсоединить свои «уши» к другому лэптопу или ПК. Нерабочий девайс покажет отсутствие звука.
Решить проблему, в зависимости от причины, можно, купив новые наушники, внешнюю звуковую карту или обратившись в сервисный центр за ремонтом все той же карты или разъема. К слову сказать, чаще всего из строя выходит именно гнездо, так как на него оказывается довольно сильное воздействие.
Проверка уровней громкости
Итак, на ноутбуке не работает разъем для наушников. Что следует сделать в первую очередь? Для начала хотя бы проверьте состояние регулятора уровня громкости, который в виде соответствующего значка имеется в системном трее.

Кроме того, практически на всех моделях ноутбуков на клавиатурной панели можно найти либо отдельные кнопки регулировки громкости аудиосигнала, либо назначенные сочетания с клавишами Fn или Alt. Вполне возможно, что громкость нужно просто увеличить.
Иногда может сложиться и такая ситуация, при которой звук вроде бы и выставлен на максимум громкости, и при прослушивании музыки, сохраненной на компьютере, проблем не наблюдается, но вот при попытке просмотра фильма в интернете через установленный веб-браузер звука нет. Соответственно, не работает разъем для наушников на ноутбуке ASUS или на лэптопе любого другого производителя. Но это так только кажется. Причина такого явления банально проста и состоит в том, что, возможно, в микшере уровень звука именно для обозревателя снижен.

Откройте микшер через системный трей и проверьте уровень сигнала именно для браузера или любого другого приложения, которое в данный момент использует аудиосистему ноутбука.
Настройка звука средствами Windows
Если же с уровнями сигнала все в порядке, но разъем для наушников на ноутбуке не работает ни под каким предлогом, вполне возможно, что изначально аудиосистема лэптопа настроена неправильно. Проверить параметры можно в разделе звука через «Панель управления», где сначала нужно посмотреть, какое устройство используется по умолчанию.

Если наушников или динамиков в списке нет, через ПКМ отобразите скрытые и отключенные устройства и выберите именно то, которое требуется включить (использовать по умолчанию).
Ноутбук не видит наушники (проводные) — как подключить?

Если ноутбук не видит наушники после подключения, то проблема программная или в самом железе ноутбука (разъем, звуковая карта, контакты).
Чаще всего, если наработают наушники на ноутбуке, проблема именно программная , с ненастроенными разъемами в системе Windows, драйверами или их отсутствием, с утилитами драйверов. Решается программная проблема обычно быстро, до 5 минут, — настройка/установка нужных драйверов и утилит. А возникает обычно после установки Windows, новых программ, обновления драйверов и пр.
Белее серьезная причина, почему ноутбук не видит наушники, проблемы с железом ноута ️. Она возникает реже, если ноутбук падал, на него или в разъем попадала вода, были перебои с напряжением при работе от сети и пр. К сожалению такая ситуация решается сложнее. Но, сегодня ваш ноут могу починить в сервисном центре за 1-2 часа, так что не парьтесь, все будет хорошо .
1. Почему ноутбук не видит наушники — решение:
Если ноутбук не видит проводные наушники, на Windows 10 или другой версии, то нужно проверять драйвера аудио-карты и разъёмы. Проверяем последовательно:
- Идем в Пуск –> Панель управления –> Система и безопасность –> Диспетчер устройств.
- Выбираем «Аудиовходы и аудиовыходы» и нужное устройство в них.
- Если есть восклицательный знак, обновляем драйверы в диспетчере устройств (как на скриншоте) или вручную.
- Если восклицательного знака нет, настраиваем звук программно в утилите Realtek, а после в системе Windows.
- Если не помогло, проверяем работоспособность разъёмов.

2. Обновление драйверов для звука:
Ноут может не видеть проводные наушники из-за устаревших/неработающих драйверов.
Идем в Пуск –> Панель управления –> Система и безопасность –> Диспетчер устройств.
Для начала можно попробовать обновить драйвер стандартными методами Windows. Не стоит забывать, что Windows 10 самостоятельно «подтягивает» и устанавливает все основные драйверы.

2.1 Если не получилось, обновляемся в ручную:
В подавляющем большинстве ноутбуков установлен звуковой чип Realtek, поэтому есть 2 основных способа обновить аудио-драйверы, ведь именно они часто является основной причиной, почему на ноуте не работают наушники:
1. Скачать с официального сайта Realtek. Скачиваем и устанавливаем, после чего перезагружаем ноутбук. Всё стандартно.
2. Установить программу для автоматического поиска нужных драйверов. Например IObit Driver Booster. Это приложение может обновить и драйверы для Bluetooth модуля. Соответственно, запускаем приложение, выбираем нужные (аудио и Bluetoooth, если есть необходимость) драйверы и запускаем процесс.
 Выбираем установку драйверов
Выбираем установку драйверов  Выделяем только нужные
Выделяем только нужные  Запускаем процесс
Запускаем процесс  Сначала драйверы скачиваются
Сначала драйверы скачиваются  Потом устанавливаются
Потом устанавливаются  Завершение установки
Завершение установки
3. Настройка звука в утилите Realtek
Если восклицательного знака в диспетчере устройств не было, значит драйверы работают корректно. Конечно, можно попробовать их обновить принудительно, если наушники на ноутбуке так и не работают. Но лучше сначала попробовать настроить звук в утилите драйвера:
Настройка ПО и драйвера Realtek. После установки ПО от Realtek в трее около часов появляется соответствующая иконка. Возможно, нужно будет развернуть список, как в описано выше.
 1. Открываем Диспетчер Realtek
1. Открываем Диспетчер Realtek  2. Заходим в настройки Realtek: разделить все входные гнезда в качестве независимых входных устройств:
2. Заходим в настройки Realtek: разделить все входные гнезда в качестве независимых входных устройств:  3. Отключаем определение гнезд передней панели (для ноутбуков может быть не актуально):
3. Отключаем определение гнезд передней панели (для ноутбуков может быть не актуально):
4. Настройка звука в системе Windows
Настройка звука в Windows. Если наушники на ноутбуке не работают после проверки драйвера и настройки утилиты Realtek, возможно просто выбрано другое устройство по умолчанию в системе Windows, а автоматическое переключение на новое не произошло.
С Windows такое бывает ? . В Windows 7 (актуально и для 10-ки) проходим по пути: «Пуск» — «Панель управления» — «Оборудование и звук» — «Звук». В Windows 10 можно открыть в трее на значке громкости контекстное меню (правой кнопкой мыши), «Открыть параметры звука», справа – «Панель управления звуком». После чего меняем устройство по умолчанию на наушники.
 1. Открываем панель управления звуком
1. Открываем панель управления звуком  2. Меняем устройство по-умолчанию в настройках звука или включить устройство.
2. Меняем устройство по-умолчанию в настройках звука или включить устройство.
4.1 Если не помогло — меняем уровень громкости в микшере:

Возможно звук на компьютере выставлен очень тихо или вообще выключен. Нужно найти значок громкости в правом нижнем углу, открыть регулятор громкости и переместить все ползунки вправо или вверх. Особенно обратите внимания на «Общая» и «Звук».
5. Проблема в ноутбуке на уровне железа
Если ноутбук упорно «не видит» наушники даже после всех программных ухищрений, возможно проблема на уровне контактов, плат и разъемов.
Не занимайтесь самостоятельным ремонтов, если у вас нет опыта. Тут как с самолечением, можно все усугубить на столько, что придётся заплатить в сервисном центре в 10 раз больше. Лучше сразу обратиться к специалисту, которых на сегодняшний день полным полно. ?
Есть несколько вариантов технических неисправностей:
- Сломанный аудио-разъем ноутбука. Решается заменой и пайкой контактов. Подробнее о починке входа – здесь. Но лучше не ковыряться и сразу нести в сервисный центр. Сэкономите время и нервы.
- Неработающая или перегоревшая звуковая карта (что случается крайне редко) сразу даст о себе знать. Не будет работать звук и все разъемы. Это можно было увидеть на этапе проверки в Диспетчере устройств.
- Сломался штекер наушников. Проверяем на телефоне или другом устройстве. Решение: пайка или замена штекера. Лучше отнести в сервисный, стоить это будет недорого.
- Сломались сами наушники. Тут вариантов может быть множество: от порванного провода, до сгоревших динамиков. Проверяем на другом устройстве. Решения по починке наушников – здесь.
Не работает разъем для наушников на ноутбуке с Windows 10

Довольно часто на интернет-форумах можно встретить массу вопросов, касающихся того, что на ноутбуке не работает разъем для наушников. Ситуации условно делятся на несколько категорий, среди которых наиболее часто встречающимися можно назвать случаи отказа при первичной установке системе, после инсталляции апдейтов или даже самопроизвольное пропадание звука. Как привести свой лэптоп в чувство, далее и разберемся. По крайней мере, ниже предлагаемые программные решения в большинстве случаев устранить проблемы позволяют очень быстро.
Не работает разъем для наушников на ноутбуке: в чем может быть причина?
Итак, прежде чем принимать какое-то решение по исправлению сложившейся ситуации, давайте кратко остановимся на первопричинах, которые теоретически могли спровоцировать их появление. В большинстве случаев их набор весьма ограничен, а самыми типичными принято считать следующие:
- физические поломки самого разъема или штекера подключаемого оборудования (наушников или колонок);
- отсутствующие или некорректно установленные драйверы аудиоустройств, включая и звуковые карты, и наушники;
- конфликты с дополнительно инсталлируемыми программами управления или улучшения звука;
- отключение общего уровня громкости или соответствующих параметров для отдельных приложений;
- неправильная настройка предустановленных эффектов Windows;
- проблемы с обновлениями системы;
- вирусное воздействие.
Сразу же стоит сказать, что проблемы, относящиеся к физическим поломкам и проникновению в систему вирусных угроз, рассматриваться не будут, а основное внимание будет уделено именно программным способам устранения возможных ошибок и сбоев.
Проверка уровней громкости
Итак, на ноутбуке не работает разъем для наушников. Что следует сделать в первую очередь? Для начала хотя бы проверьте состояние регулятора уровня громкости, который в виде соответствующего значка имеется в системном трее.
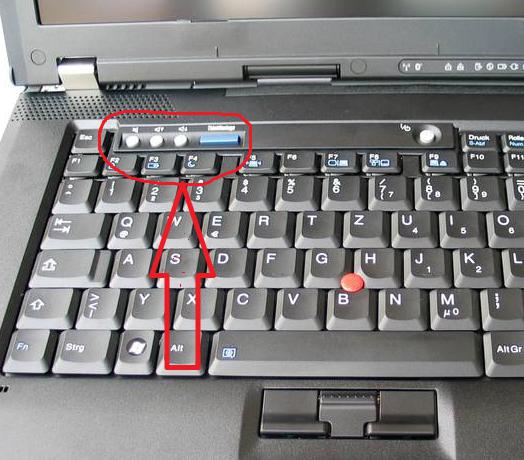
Кроме того, практически на всех моделях ноутбуков на клавиатурной панели можно найти либо отдельные кнопки регулировки громкости аудиосигнала, либо назначенные сочетания с клавишами Fn или Alt. Вполне возможно, что громкость нужно просто увеличить.
Иногда может сложиться и такая ситуация, при которой звук вроде бы и выставлен на максимум громкости, и при прослушивании музыки, сохраненной на компьютере, проблем не наблюдается, но вот при попытке просмотра фильма в интернете через установленный веб-браузер звука нет. Соответственно, не работает разъем для наушников на ноутбуке ASUS или на лэптопе любого другого производителя. Но это так только кажется. Причина такого явления банально проста и состоит в том, что, возможно, в микшере уровень звука именно для обозревателя снижен.
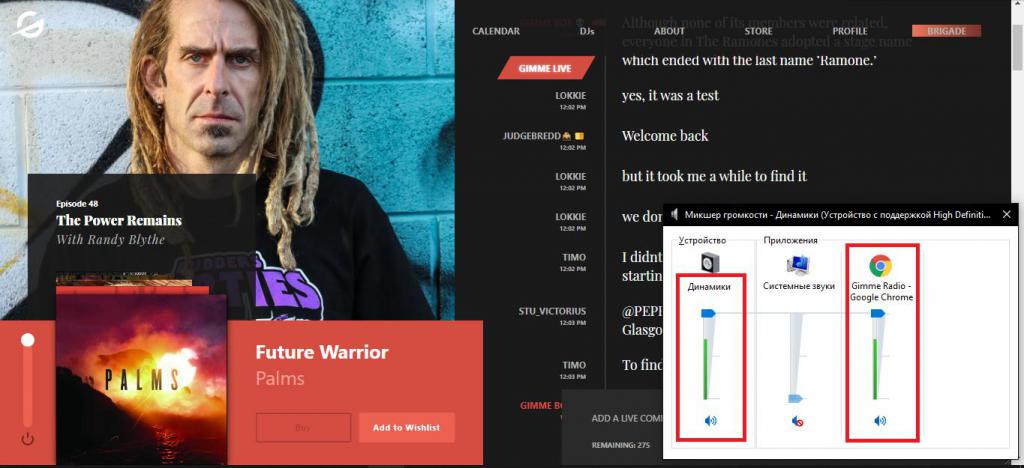
Откройте микшер через системный трей и проверьте уровень сигнала именно для браузера или любого другого приложения, которое в данный момент использует аудиосистему ноутбука.
Настройка звука средствами Windows
Если же с уровнями сигнала все в порядке, но разъем для наушников на ноутбуке не работает ни под каким предлогом, вполне возможно, что изначально аудиосистема лэптопа настроена неправильно. Проверить параметры можно в разделе звука через «Панель управления», где сначала нужно посмотреть, какое устройство используется по умолчанию.
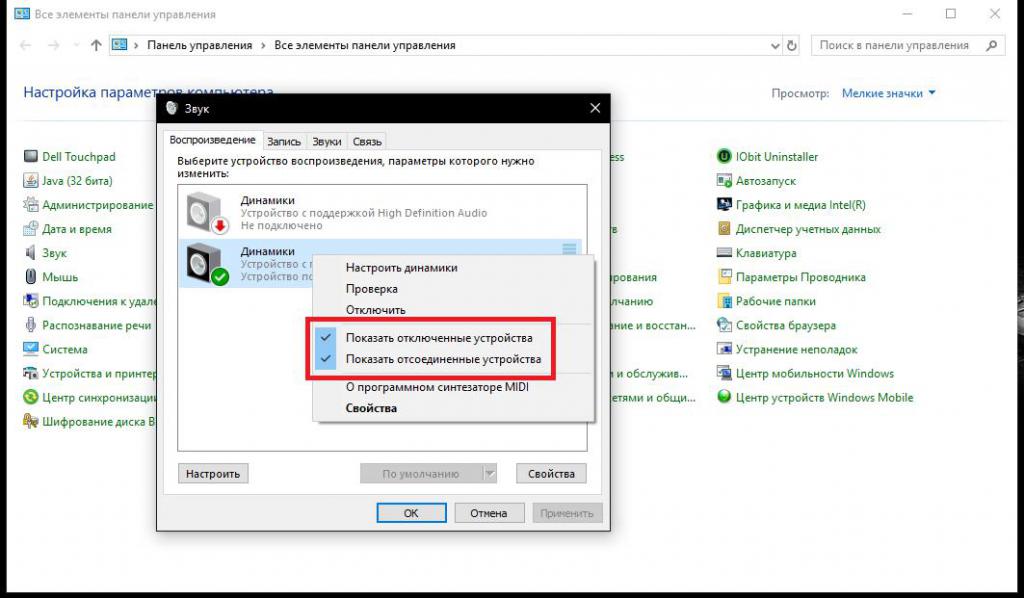
Если наушников или динамиков в списке нет, через ПКМ отобразите скрытые и отключенные устройства и выберите именно то, которое требуется включить (использовать по умолчанию).
Использование дополнительных эффектов
Еще одна весьма распространенная причина того, что разъем для наушников на ноутбуке не работает, состоит в том, что некоторые пользователи уж слишком сильно увлекаются перенастройкой встроенных в последние версии Windows эффектов обработки звука и пространственного окружения.
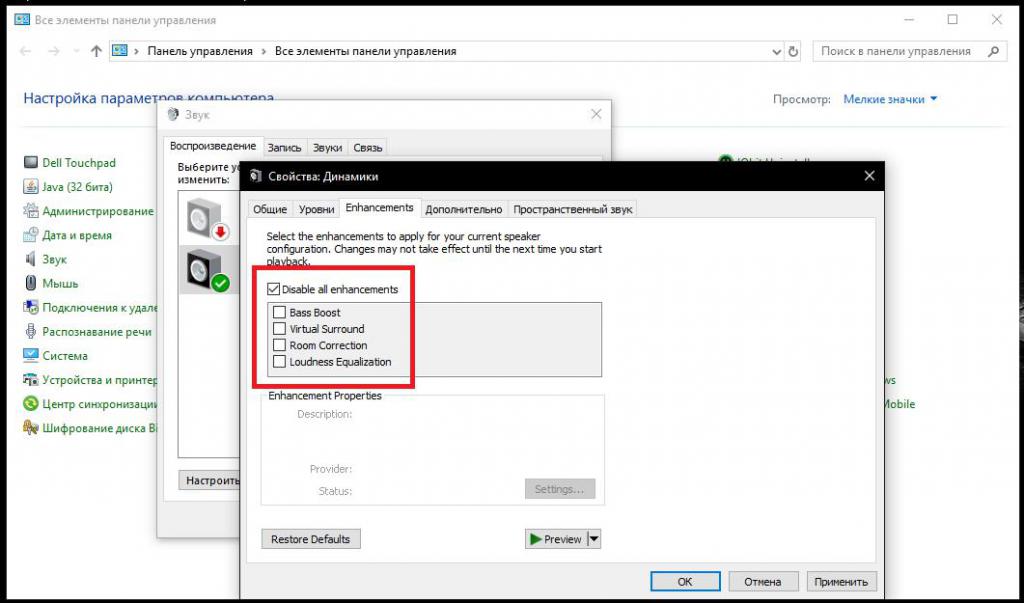
В параметрах звука перейдите на вкладку Enhancements и отключите все эффекты, присутствующие в списке.
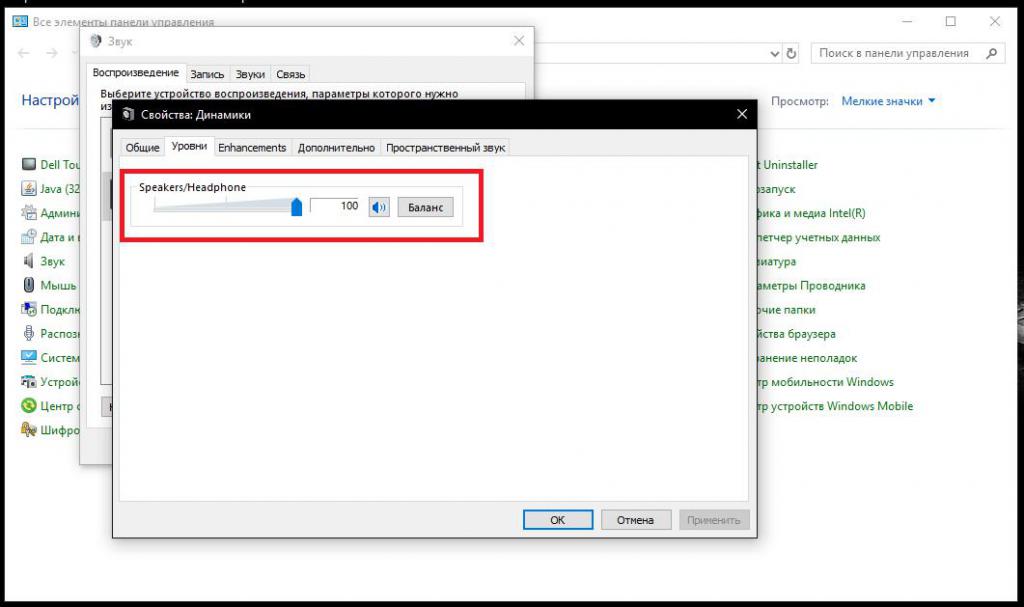
Заодно не помешает проверить уровни громкости, установленные для устройств воспроизведения. Вообще, начальную настройку саунда в Windows-системах рекомендуется проводить для звучания, так сказать, в чистом виде без задействования каких бы то ни было эффектов или обработок в реальном времени.
Проблемы драйверов и конфликты с другим программным обеспечением
Наконец, рассмотрим самую, как считается основную проблему, появление которой свойственно большинству известных моделей лэптопов. Состоит она как раз в драйверах устройств. Причина отсутствия звука может состоять в том, что не для всех моделей Windows может устанавливать драйверы самостоятельно. И, если с устройствами ASUS обычно проблем не возникает, то причину того, что разъем для наушников не работает на ноутбуке Lenovo, нужно искать как раз в отсутствии управляющего ПО, которое нужно устанавливать самостоятельно, используя для этого хотя бы диск с драйверами, который поставляется в комплекте при покупке. Если такого носителя нет, можно воспользоваться пакетами вроде DriverPack Solution, однако и на них уж слишком сильно рассчитывать не стоит, поскольку для каждого аудиоустройства может быть установлен только какой-то общий наиболее подходящий драйвер, но в итоге самое устройство работать не будет. Таким образом, необходимо инсталлировать исключительно то ПО, которое в полной мере соответствует и аудиодевайсу, и операционной системе.
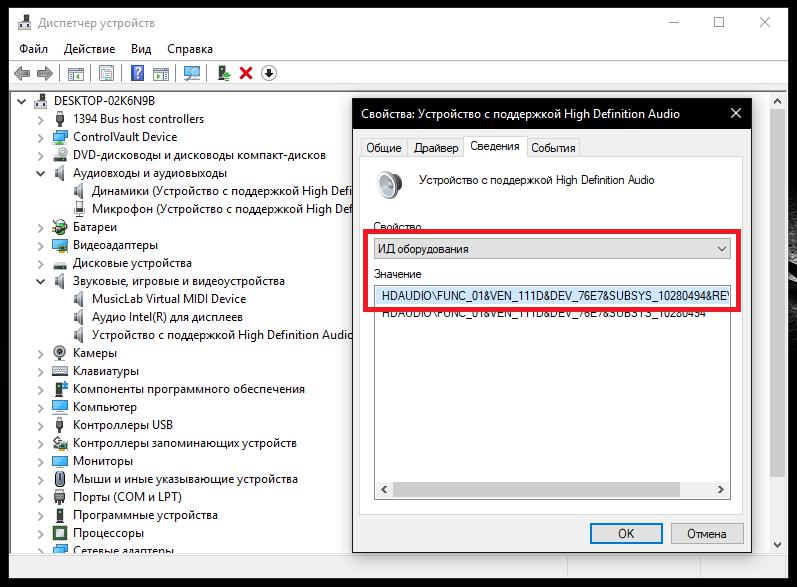
Для поиска нужного драйвера можно воспользоваться идентификаторами VEN и DEV, определить которые можно в сведениях об ИД оборудования через «Диспетчер устройств». Самая длинная строка и представляет собой наиболее точное описание проблемного устройства. И именно по ней нужно задавать поиск драйвера в интернете.
Когда разъем для наушников на ноутбуке не работает, особо стоит обратить внимание на недавно установленные приложения для улучшения саунда, если таковые действительно инсталлировались. Такие программные продукты достаточно часто могут использовать собственные виртуальные драйверы, блокируя работу основного управляющего ПО. Если у вас такие приложения есть (например, виртуальные усилители или увеличители громкости), попытайтесь просто удалить их, а затем проверьте, работает ли аудиосистема лэптопа.
Что делать, если разъем для наушников перестал работать на ноутбуке после установки обновлений системы?
Наконец, самая последняя проблема. Еще одной глобальной причиной того, что разъем для наушников не работает на ноутбуке с Windows 10 или 7, является автоматизированная установка обновлений для самих операционных систем. То, что для «семерки» полно недоработанных апдейтов, знают практически все. А вот недавнее октябрьское обновление восхваляемой многими «десятки» наделало в мире много шума, поскольку звук на компьютерах и ноутбуках пропал как раз после его инсталляции.
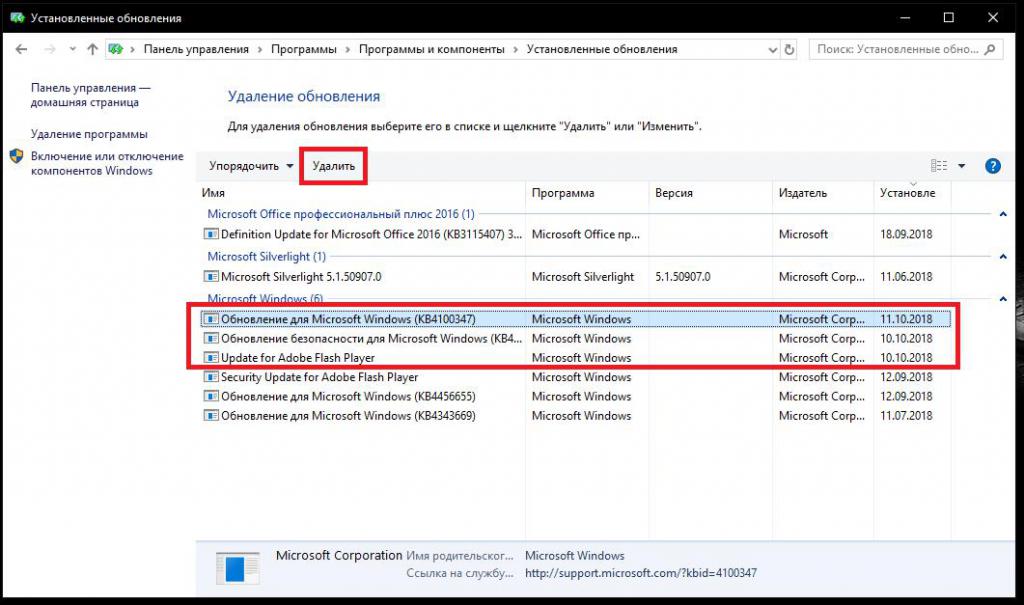
Решение по устранению такой проблемы очевидно:
- удалите поочередно последние апдейты, используя для этого раздел программ и компонентов в «Панели управления» с целью выявления сбойного пакета;
- в «Центре обновления» задайте ручной поиск доступных пакетов и исключите из списка обязательной установки тот, который был найден.
Что делать если не работают наушники на ноутбуке
 Ноутбуки
Ноутбуки
Если не работают наушники на ноутбуке, это может сигнализировать как о технических поломках, так и о неправильно подобранном режиме работы. Чаще всего поломка случается из-за забитых входов на компьютере, а также из-за системного сбоя. Однако причиной неисправной работы наушников могут быть выбранные неподходящие настройки Windows 7, 8,10. Почему ноут не видит наушники, можно ли самостоятельно справиться с проблемой, когда целесообразно обращаться к мастеру — ответы на эти вопросы представлены ниже.

- Почему нет звука в наушниках
- Хитрые разъемы в новых ноутбуках
- Правильно ли система определила аудио устройство
- Некорректные настройки Windows — сбой в работе служб, отвечающих за звук
- Отсутствие аудиодрайверов
- Звук отключен в настройках Bios
- Техническая поломка наушников
- Вирусы
- Поломка входа для гарнитуры
- Проблемы с мембраной
Почему нет звука в наушниках
Если не работают наушники на ноутбуке, это может говорить о разных системных поломках: как сложных, так и не очень. Причиной отсутствия звука может быть системный сбой, неисправность самих наушников, неправильные настройки, заражение компьютера вирусами.
Хитрые разъемы в новых ноутбуках
Если в наушниках нет звука, то проблема может скрываться в разъеме компьютера. Если ранее устройство работала успешно, а потом перестало проигрывать музыку, то есть вероятность, что пользователь просто вставил наушники в не тот вход.
Важно! Это явление часто встречается с современными моделями ноутбуков, которые оснащены большим количеством входов для штекеров. Они также могут подходить под наушники. В таком случае звука не будет, и пользователь не сможет прослушать любимые аудиофайлы.
Если в наушниках нет звука, то нужно вытащить их из разъема и попытаться найти другой круглый вход со значком наушников. Также подобный разъем может иметь зеленый оттенок. Но чаще всего цветные входы встречаются на персональных компьютерах.
Правильно ли система определила аудио устройство
Если наушники не работают, стоит проверить данные о том, правильно ли была определена гарнитура системой. Это одна из самых распространенных причин, по которой пользователи не слышат звук при подключении аудио устройства.
Если не работают наушники на ноутбуке по причине некорректного определения гарнитуры, необходимо выполнить следующие действия:
- Через панель управления зайти в «Пуск».
- Найти раздел «оборудование и звук».
- Выбрать строчку «Звук».
- Кликнуть по иконке с аудиогарнитурой и выставить настройки звучания мелодий по умолчанию.
Если ноутбук не видит наушники и не воспроизводит аудио в них по причине неправильных настроек, то после несложных манипуляций, гарнитура вновь начнет работать. Если этого не случилось, то проблема кроется в других поломках.
Некорректные настройки Windows — сбой в работе служб, отвечающих за звук
Если наушники к ноутбуку не подходят и не воспроизводят звук, то это может говорить о сбое в настройках Windows. Если специальная служба на компьютере выйдет из строя, то гарнитура перестанет работать в стандартном режиме.
Если наушники к ноутбуку не подходят и не проигрывают мелодии, то необходимо выполнить следующие настройки:
- Открыть «Пуск».
- Найти панель управления компьютером.
- Найти раздел «Службы» и кликнуть по нему.
- После того как откроется меню со списком служб Windows, юзеру потребуется найти папку Audio и кликнуть по ней правой клавишей мышки.
- На экране появится меню, из которого нужно будет выбрать пункт «Свойства» и нажать на него.
- Выбрать раздел «Общие», кликнуть по нему.
- Выбрать автоматический тип запуска.
Далее нужно сохранить все выбранные настройки и перезапустить компьютер. Если наушники не работают на ноутбуке снова, значит, пользователь допустил какие-либо ошибки в процессе изменения настроек.
Отсутствие аудиодрайверов
Если наушники подключены, но при этом не дают звук, то проблема может заключаться в отсутствии аудиодрайверов на устройстве. Именно их наличие влияет на возможность компьютера воспроизводить аудиофайлы. Драйверы могут быть установлены на конкретном устройстве, но настроены неправильно, из-за этого также гарнитура не будет полноценно работать.
Не работает звук в наушниках, что делать:
- Зайти в диспетчер подключенных устройств.
- Выбрать раздел «Аудио».
- При помощи правой кнопки мыши кликнуть на значок динамика.
- Нажать на «Обновление».
- Далее система найдет подходящую гарнитуру и автоматически подключит ее к компьютеру.
Если беспроводная гарнитура подключена к ноутбуку, но звука нет, то юзеру нужно найти подходящие драйвера для сопряженного устройства на официальных источниках, скачать их и установить.
Также вы можете обратиться в наш сервисный сервис и вызвать мастера на дом, что бы он установил драйвера. За первое обращение скидка 15%!
Звук отключен в настройках Bios
Если наушники перестали работать, то целесообразно проверить звук в настройках Bios. Так случается, если юзер часто заходит в систему БИОС.
Что делать, если не работают наушники на компьютере:
- Первым делом пользователю потребуется зайти в БИОС. Для этого действия нужно нажать на кнопку перезагрузки в меню системы.
- Далее нужно дождаться, пока гаджет прогрузится заново, зажать клавишу F2.
- Перед юзером появится меню. Ему нужно выбрать раздел Advanced.
- Теперь необходимо зайти в Device Configuration.
- Зайти в звуковую карту, которая будет называться как Audio.
- Активировать ее.
- Сохранить полученные изменения.
Важно! Теперь можно перезагрузить компьютер и заново попытаться воспроизвести мелодии при помощи аудиогарнитуры.
Техническая поломка наушников
Почему наушники не подключаются к ноутбуку и не дают звук — этим вопросом задаются многие юзеры, использующие старую гарнитуру. Такая аудиотехника может не подходить к системе или подключаться, но не давать звука по причине своей неисправности.
Почему наушники не подключаются к ноутбуку, что делать в таком случае:
- Первым делом юзеру нужно отключить все воспроизводящие гаджеты от своего компьютера. Далее следует включить любой аудиофайл на устройстве и понять, работает ли звук без стереогарнитуры. Если звуки слышно, значит, причина поломки кроется в самой гарнитуре, а не компьютере.
- Теперь следует подключить к системе колонки и попробовать снова включить ту же аудиозапись. Это необходимо для того, чтобы понять, исправно ли работают другие воспроизводящие устройства. Если звук отсутствует, стоит попытаться исправить настройки по выбору системы для проигрывания мелодий. Если звук появился, то снова можно сказать, что проблемой его отсутствия были сломанные наушники.
- Теперь следует подключить гарнитуру к устройству и включить ту же самую мелодию. Если в колонках и других системах воспроизведения мелодии проигрывались, а в аудиогарнитуре нет, то необходимо заняться ее ремонтом.
Еще один способ проверить аудио устройство — подключить его к другому компьютеру (с такой же ОС). Этот способ поможет исключить подозрения неисправной работы системы. Если и на другом гаджете наушники не работают, значит, поломка кроется именно в них. Гарнитуру можно отнести в ремонт, если она современная и дорогостоящая. Старые наушники лучше заменить полностью.

Вирусы
Почему не работают наушники на компьютере — вопрос многих юзеров, регулярно скачивающих различные программы на свой гаджет. Любители тестирования всевозможных утилит нередко подхватывают вирусы на подозрительных порталах, которые со временем приводят к некорректной работе системы.
Почему не работают наушники на компьютере, что делать, если подхватил вирусы:
- Если устройство было заражено вирусами, исправить ситуацию помогут специальные очищающие ненужные и вредоносные программы. С их помощью нужно сканировать систему на наличие опасных файлов. Сделать это сможет любой антивирус при условии, что он был скачан с официального источника.
- Когда программа будет скачена, ее нужно установить и запустить функцию проверки системы. Этот процесс может занять некоторое время, поэтому пользователю придется подождать.
- Когда диагностика будет выполнена, утилита покажет вредные файлы, которые нарушают работу компьютера, и предложит их удалить.
Если антивирус предлагает удалить некоторые программы, то рекомендовано последовать его советам, чтобы нормализовать работу устройства и не воспроизводят звук при подключении гарнитуры. Если юзер не хочет устанавливать проги, то он может воспользоваться помощью утилит, которые не нуждаются в длительной установке. Одной из лучших таких программ считается антивирус Dr.Web.
Поломка входа для гарнитуры
Почему не работают наушники на ноутбуке — вопрос многих пользователей, столкнувшихся с проблемой. Причиной может быть поломка или засорение входа для аудиогарнитуры. Так бывает, когда владельцы устройств пренебрегают элементарными правилами очистки.
- Попытаться убрать загрязнения самостоятельно при помощи зубочистки или тонкой щетки с мягкой щетиной.
- Выбранным инвентарем нужно аккуратно очищать вход для гарнитуры, чтобы не повредить важные контакты.
- Также можно протереть сам компьютер с использованием сухих салфеток без спирта.
Важно! Если проведенные манипуляции не помогли, то целесообразно отнести гаджет в ремонт. Возможно причиной поломки стали оторвавшиеся контакты или мусор, до которого не добраться при помощи зубочистки.
Проблемы с мембраной
Почему нет звука в наушниках при подключении к ноутбуку — один из самых частых вопросов на технических форумах. Когда звук перестает передаваться через гарнитуру, пользователю необходимо проверить мембрану аудиоустройства.
Для этого нужно:
- Вскрыть сам наушник.
- Попытаться разровнять мембрану, а также очистить ее от загрязнений.
- Ватный диск смочить в небольшом количестве перекиси водорода и пройтись им по поверхности сеточки на корпусе гарнитуры. Можно использовать обычную воду, спиртовые растворы применять запрещено.
- Если мембрана имеет сильные дефекты, то лучше обратиться к мастеру для ее замены.
Если получилось выпрямить мембрану самостоятельно, то далее следует собрать наушники, подключить их к компьютеру и попробовать воспроизвести какую-нибудь мелодию.









