
У юзеров, которые используют Windows 7, могут возникать различные проблемы во время применения встроенного инструмента этой ОС для просмотра фотографий. Например, данное средство может вообще не запускаться или не открывать изображения определенного формата. Далее мы разберемся, как именно можно устранить различные неполадки в работе данной программы.
Способы устранения проблем
Конкретные способы устранения проблем в работе средства для просмотра фотографий зависят от их характера и причины возникновения. К основным факторам, которые могут вызвать изучаемую неисправность, относятся следующие:
- Изменение ассоциации файлов или сбой идентификации расширений;
- Вирусное заражение системы;
- Повреждение системных файлов;
- Ошибки в реестре.
Если средство не запускается вообще, велика вероятность, что повреждены его файлы, вследствие вирусного заражения или другого сбоя. Поэтому, прежде всего, проверьте систему на вирусы с помощью антивирусной утилиты. Кстати, есть также вероятность, что вредоносный код просто заменил расширение у файлов изображений (PNG, JPG и др.) на EXE и именно поэтому их не могут открыть приложения для просмотра фотографий.
Затем обязательно произведите сканирование системы на предмет повреждения файлов с помощью встроенной утилиты.
Если ни один из этих методов общего сканирования не выявил проблем, переходите к специфическим вариантам исправления ситуации с неполадками в работе средства для просмотра фотографий, которые описаны ниже.
Способ 1: Настройка ассоциаций файлов
Есть вероятность, что причина проблемы кроется в сбое настроек ассоциаций файлов. То есть система просто не понимает, какие именно объекты должно открывать средство для просмотра фотографий. Такая ситуация могла возникнуть тогда, когда вы устанавливали сторонний просмотрщик изображений, но потом удалили его. В этом случае он при инсталляции переписал ассоциации файлов картинок на себя, а после удаления они просто не были возвращены в исходное состояние. Тогда необходимо произвести ручную настройку.
-
Кликните кнопку «Пуск» в нижнем левом углу экрана и выберите «Панель управления».

Далее откройте раздел «Программы».


Загрузится список всех типов файлов, зарегистрированных в системе. Отыщите в нем наименование расширения того типа картинок, который хотите открывать при помощи средства просмотра, выделите его и нажмите «Изменить программу…».

В отобразившемся окне в блоке «Рекомендуемые программы» выделите наименование «Просмотр фотографий…» и щелкните «OK».


Способ 2: Редактирование реестра
Если вы используете 64-битную версию Виндовс 7, проблему с работой средства для просмотра фотографий можно решить путем редактирования системного реестра.
Внимание! Перед выполнением всех нижеуказанных действий обязательно создайте резервную копию реестра и точку восстановления системы. Это поможет вам избежать больших неприятностей в случае ошибок.
-
Наберите Win+R и введите в открывшееся окошко команду:
Щелкните по кнопке «OK».

В отобразившемся окне откройте ветку «HKEY_CLASSES_ROOT».

Сначала произведите настройки для файлов с расширением JPG. Последовательно переместитесь в разделы:
Затем отыщите параметр «По умолчанию» в правой части интерфейса. Кликните по нему.
В единственное поле открывшегося окна вместо текущей записи вбейте такое выражение:
rundll32.exe «C:WINDOWSSysWOW64shimgvw.dll», ImageView_Fullscreen %1
Далее следует проделать аналогичную процедуру для картинок с расширением PNG. В директории «HKEY_CLASSES_ROOT» перейдите по разделам:

Снова откройте объект «По умолчанию» в разделе «command».

Измените значение параметра на следующее:
rundll32.exe «C:WINDOWSSysWOW64shimgvw.dll», ImageView_Fullscreen %1

Наконец, следует выполнить процедуру указания сопоставления для картинок с расширением JPEG. Перейдите в директории «HKEY_CLASSES_ROOT» по разделам:
Откройте в последнем названном разделе объект «По умолчанию».
Измените в нем значение на такое:
rundll32.exe «C:WINDOWSSysWOW64shimgvw.dll», ImageView_Fullscreen %1

Проблемы с неработоспособностью встроенного средства просмотра фотографий могут быть вызваны целым рядом различных причин. Каждая из них имеет свой алгоритм решения. Кроме того, конкретный способ зависит от разрядности операционной системы. Но в большинстве случаев неполадки удается устранить путем обновления сопоставлений типов файлов.
Решение проблемы средства просмотра фотографий Windows
Проблема, когда средство просмотра фотографий Windows не может открыть изображение, является одной из самых распространенных в области мультимедиа. Существует несколько вариантов устранения ошибки, которые мы и рассмотрим в данной статье.
Причины неполадки
Главной причины, из-за которой средство просмотра фотографий перестает нормально функционировать, не существует. Чаще всего неполадку вызывают:
- воздействие вирусов;
- проблема с ассоциацией файлов;
- сбой системной библиотеки.
Решение проблемы
Рассмотрим каждую из причин и способы их решения.
Проверка на вирусы
Универсальной защиты от вирусов не существует, тем более, что вы можете заразить свой компьютер, ничего не подозревая об этом. В большинстве случаев, такое вредоносное ПО является главным фактором подобных неисправностей.
Для устранения этой проблемы просканируйте компьютер антивирусом или воспользуйтесь портативной программой по типу «Dr. Web CureIt!», на примере которой написана следующая инструкция:
- Запустите скачанную версию «Dr. Web CureIt!».
- Подтвердите согласие на отправку статистики проверки компьютера в компанию «Доктор Веб», поставив галочку в соответствующее поле (в противном случае вы не сможете воспользоваться программой) → Нажмите «Продолжить».
 Если вы увидите сообщение, что вирусные базы устарели, скачайте программу еще раз и запустите уже её.
Если вы увидите сообщение, что вирусные базы устарели, скачайте программу еще раз и запустите уже её. - Нажмите кнопку «Начать проверку», чтобы запустить сканировать системные разделы Windows.

После этого перезагрузите компьютер и проверьте, устранена ли неисправность просмотрщика изображений.
Настройка ассоциации файлов
Нередко обновление системы или установка отдельных программ может вызывать сбой в ассоциации файлов. Каждое приложение имеет базу данных, содержащую список поддерживаемых расширений файлов. Иногда элементы этого списка отключаются.
Это проявляется в том, что не происходит открытие изображения программой, используемой по умолчанию. Для исправления ситуации сделайте следующее:
- Откройте контекстное меню выбранного файла с помощью ПКМ или клавиши Menu на клавиатуре.
- Выберите пункт «Открыть с помощью…» → «Выбрать программу».

- В появившемся окне выберите «Просмотр фотографий Windows».

Такой способ подходит для файлов только с конкретным расширением. Чтобы восстановить правильную ассоциацию файлов для всех видов изображений, выполните следующие действия:
- Откройте «Панель управления» → «Программы по умолчанию».

- Выберите «Средство просмотра фотографий Windows» → «Выбрать умолчания для этой программы».

- Поставьте галочку в поле «Выделить все» для выбора всех типов изображений.

- Нажмите кнопку «Сохранить».
Проверьте снова, удается ли программе отображать фотографии или изображения.
Устранение сбоя библиотеки
Иногда в системе возникает сбой библиотеки shimgvw.dll, отвечающей за работу средства просмотра фотографий, поэтому ее нужно перерегистрировать, после чего проверить системные файлы.
- Откройте программу «Выполнить» сочетанием клавиш Win + R.
- В поле введите cmd и нажмите «OK».

- В появившемся окне введите regsvr32 shimgvw.dll и нажмите Enter. По завершению регистрации библиотеки появится соответствующее уведомительное сообщение.

- Тут же введите команду sfc /scannow и нажмите Enter. Эта команда проверит системные файлы на повреждения. Дождитесь окончания процесса.

- Закройте командную строку.
После этого проверьте открытие изображений еще раз.
Выводы
Рассмотренные проблемы неработоспособности средства просмотра фотографий Windows имеют не самые простые, но исчерпывающие варианты решения.
Для проверки компьютера на наличие вирусов используйте антивирус, в том числе и портативный. Прежде, чем перерегистрировать системную библиотеку и сканировать системные файлы на наличие проблем, убедитесь в установке для программы просмотра изображений всех необходимых файловых ассоциаций.
(Решено) Windows Photo Viewer не может отобразить это изображение Руководство по ремонту
Просмотра фотографий Windows (WPV) — средство просмотра фотографий по умолчанию в Windows 8.1, 8 и 7. Пользователи Windows 10 могут продолжать использовать программное обеспечение для открытия изображений, но это не средство просмотра фотографий по умолчанию на платформе. WPV иногда возвращает это сообщение об ошибке для некоторых пользователей: «Программа просмотра фотографий Windows не может открыть это изображение, потому что программа просмотра фотографий не поддерживает этот файл или у вас нет последних обновлений. В результате пользователи WPV не могут открывать свои изображения с помощью программного обеспечения.
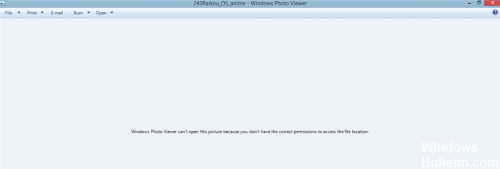
Хотя это может показаться очевидной проблемой, связанной с меньшим объемом дискового пространства или нехваткой оперативной памяти на вашем компьютере, это не всегда так. Эксперты по безопасности заметили, что даже если на вашем компьютере достаточно ресурсов и места на жестком диске, проблема такого типа все же может возникнуть. Так что, если вы испытываете то же самое, вы должны проверить цветовой профиль вашего экрана. Для получения дополнительной информации обратитесь к подробным инструкциям ниже, но прежде чем продолжить, обязательно закройте некоторые процессы в диспетчере задач или перезагрузите компьютер, чтобы посмотреть, поможет ли это решить проблему.
Убедитесь, что программное обеспечение Photo Viewer поддерживает формат файла изображения.
Сообщение об ошибке указывает, что программное обеспечение Photo Viewer может не поддерживать формат файла изображения. WPV не поддерживает так много форматов. Программное обеспечение поддерживает форматы JPEG, BMP, PNG, GIFF и TIFF. Изображение не откроется в WPV, если оно имеет несовместимый формат файла.
Если ваше изображение не является одним из форматов файлов, поддерживаемых Photo Viewer, преобразуйте его в JPEG, GIFF или BMP. Откройте изображение с помощью программного обеспечения для редактирования, которое поддерживает его формат, и выберите «Файл»> «Сохранить как». Затем выберите JPEG из раскрывающегося меню «Сохранить как» и нажмите кнопку «Сохранить».
Следуйте инструкциям ниже, чтобы увидеть, решит ли это вашу проблему.
Июньское обновление 2020:
Теперь мы рекомендуем использовать этот инструмент для вашей ошибки. Кроме того, этот инструмент исправляет распространенные компьютерные ошибки, защищает вас от потери файлов, вредоносных программ, сбоев оборудования и оптимизирует ваш компьютер для максимальной производительности. Вы можете быстро исправить проблемы с вашим ПК и предотвратить появление других программ с этим программным обеспечением:
- Шаг 1: Скачать PC Repair & Optimizer Tool (Windows 10, 8, 7, XP, Vista — Microsoft Gold Certified).
- Шаг 2: Нажмите «Начать сканирование”, Чтобы найти проблемы реестра Windows, которые могут вызывать проблемы с ПК.
- Шаг 3: Нажмите «Починить все», Чтобы исправить все проблемы.

- Нажмите Пуск и перейдите в Панель управления. Все элементы панели управления. Разрешение экрана и нажмите Дополнительные параметры.
- Перейдите в Управление цветом и нажмите Управление цветом.
- В разделе «Устройства» включите мои настройки для этого устройства, затем выберите и удалите профиль, назначенный этому устройству.
Выполните полный анализ системы с ASR.

Для этого выполните следующие действия:
- Включи свой компьютер. Если он уже включен, вам нужно будет перезагрузить.
- Затем появится экран BIOS, но если вместо этого появится Windows, перезагрузите компьютер и попробуйте снова. На экране BIOS повторите клавишу F8, чтобы отобразить расширенный параметр.
- Чтобы перейти к расширенному параметру, используйте клавиши со стрелками и выберите «Безопасный режим с сетью», затем нажмите
- Windows теперь загружает безопасный режим с сетью.
- Удерживайте клавиши R и Windows.
- Если вы сделали это правильно, появится окно времени выполнения Windows.
- Введите URL-адрес в диалоговом окне «Выполнить», затем нажмите клавишу «Ввод» или «ОК».
- Программа будет загружена. Дождитесь завершения загрузки, затем откройте панель запуска, чтобы установить программу.
- После завершения процесса установки запустите ASR, чтобы выполнить полный анализ системы.
Удалить шифрование для этого файла
Windows имеет долгую историю отображения странных сообщений об ошибках при обработке зашифрованных файлов. Если имя файла, который вы пытаетесь открыть, отображается зеленым цветом (или в папке, в которой он находится), это означает, что файл зашифрован.
Обычно это происходит, когда вы пытаетесь открыть фотографии, которые были вручную восстановлены другой операционной системой (OS X, iOS, Android, Linux и т. Д.). Если файл отображается зеленым цветом, выполните следующие действия, чтобы решить проблему и открыть ее с помощью средства просмотра фотографий Windows:
- Щелкните правой кнопкой мыши файл и выберите «Свойства».
- На вкладке «Общие» нажмите кнопку «Дополнительно».
- Снимите флажок «Шифровать содержимое для защиты данных» и нажмите «ОК».

CCNA, веб-разработчик, ПК для устранения неполадок
Я компьютерный энтузиаст и практикующий ИТ-специалист. У меня за плечами многолетний опыт работы в области компьютерного программирования, устранения неисправностей и ремонта оборудования. Я специализируюсь на веб-разработке и дизайне баз данных. У меня также есть сертификат CCNA для проектирования сетей и устранения неполадок.
Средство просмотра фотографий Windows не открывает скриншоты сделанные в телефоне
Скриншоты, сделанные в смартфоне (Xiaomi Redmi Note 7 Pro) не открываются на компьютере с помощью программы «просмотр фотографий Windows». Она пишет:
Средство просмотра фотографий Windows не может отобразить изображение. Возможна нехватка свободной оперативной памяти. Закройте некоторые неиспользуемые программы или. если жесткий диск почти заполнен, освободите часть места на диске, после чего повторите попытку.
Но процесссор загружен процентов на 10, а оперативная память примерно на треть.
С помощью других программ скриншоты открываются. При этом видно их иконки, если выбрать огромные или крупные значки. Смотрите видео:
25.12.2019, 21:04
Средство просмотра фотографий
Почему-то при открытии картинки стандартными средствами винды все какое-то пожелтевшее, хотя в том.
Средство просмотра фотографий Виндоус
Подскажите, плиз, Средство просмотра фотографий Виндоус начало показывать изображения в синих.
 Средство просмотра фотографий показывает изображение зажелтенным
Средство просмотра фотографий показывает изображение зажелтенным
Доброго времени! Как Вы видите в правом окне предосмотра показано фото с нормальной цветопередачей.
не помогло.
Решение
решение найдено на руборде и заключается в установке файла no_profile.icc в систему и выбору его по умолчанию.
сделано решение по автоматизации:
no_profile.icc_user.cmd — запуск от имени конкретного пользователя. действует только в пределах профиля пользователя, не требует админ прав.
no_profile.icc_admin.cmd — требует права локального админа, действие распространяется на все профили пользователей системы.
так же прикрепил собственно сам цветовой профиль, который брал на руборде.
п.с. смена цветового профиля (для вин7): пуск, панель управления, управление цветом, подробно, профиль устройства = no profile, закрыть.
установку no_profile.icc_user.cmd для пользователей из цмд провожу скинув его в папку доступную для всех пользователей. например C:Users
замечание: для работы требуется повершелл версии не ниже 2, который по умолчанию установлен в вин7. если потребуется для вин ХР — потребуется более громоздкая конструкция, но всегда можно установить руками 
Вложения
 |
no_profile_cmd.zip (2.63 Мб, 179 просмотров) |
 |
1no_profile.zip (1.30 Мб, 117 просмотров) |
kyd51703, Спасибо.
Какие-то скрины стали открываться, а другие нет.
2. что такое руборд?
3. зачем нужен цветовой профиль?
07.05.2020, 10:58 11А вообще не стоит во всё углубляться. Жизни не хватит. Иногда выясняется, что элементарные на первый взгляд вещи не так уж элементарны. Помнится, занесло меня как-то на форум сантехников. Я вам скажу, эти ребята реально крутые! Ламинарные потоки, разность потенциалов при использовании разных материалов труб и кранов.
Интересно, а у дворников форум есть?
поясню как работает скрипт и в чём между ними разница.
0 проверка наличия в системе установленного цветового профиля с нашим именем. если есть то шаг 1 пропускаются
1 оба создают временный файл (%USERPROFILE%i.tmp) в который выгружается закодированный маймом зип архив с профилем, конвертируется в зип, разархивируется, полученный файл цветового профиля копируется в системную папку.
2 добавление в реестр значения с установкой профиля по умолчанию.
разница между скриптами в записях в реестр и необходимых правах: файл для конкретного пользователя можно запускать просто дважды кликнув по нему, а файл админ нужно запускать от имени администратора (пкм- запуск от имени администратора).у юзера вносится следующая запись:
reg add «HKEY_CURRENT_USERSoftwareMi crosoftWindows NTCurrentVersionICMRegister edProfiles» /v sRGB /t REG_SZ /d no_profile.icc /f
у админа:
reg add «HKEY_CURRENT_USERSoftwareMi crosoftWindows NTCurrentVersionICMRegister edProfiles» /v sRGB /t REG_SZ /d no_profile.icc /f
reg add «HKEY_LOCAL_MACHINESoftwareM icrosoftWindows NTCurrentVersionICMRegister edProfiles» /v sRGB /t REG_SZ /d no_profile.icc /f
для ускорения процесса окно консоли можно свернуть.
в теории в целях оптимизации можно убрать этап с архивом — тогда не будет нужен повершелл. использую по причине контроля целостности файла — если скрипт будет повреждён файл цветового профиля (повреждённый) не будет извлечён из архива.
так же столкнулся у пользователей (не у всех и причина пока не ясна) с такой бедой — печать на принтер стала инвертированной. решение:
панель управления-управление цветом-устройства, устройство, выбрать принтер- поставить галку «использовать мои параметры для этого устройства», выбрать профиль(ручной)- добавить- выбрать один из стандартных профилей (например sRGB IEC61996-2.1) — ок- сделать профилем по умолчанию.
Как восстановить поврежденные JPG файлы

В этой инструкции подробно о доступных методах восстановить поврежденные JPG файлы фото и изображений как онлайн, так и с помощью программ для Windows, две из которых бесплатные. Также может быть полезно: Лучшие бесплатные программы для восстановления данных.
Восстановление JPG фото онлайн
Единственный отлично работающий онлайн сервис восстановления поврежденных JPG файлов и других типов изображений, который мне удалось найти — PixRecovery на сайте officerecovery.com
Проблема с этим сервисом — он слишком платный (бесплатно поверх восстановленного фото будут наложены огромные водяные знаки), но есть у него и плюс: он позволяет быстро, без установки сторонних программ, оценить, насколько возможно восстановление этого JPG (хоть и с водяными знаками, но мы увидим, что да — этот файл восстановить удалось).
Порядок действий будет следующим:
- Зайдите на сайт https://online.officerecovery.com/ru/pixrecovery/ укажите путь к файлу и нажмите кнопку «Безопасная загрузка и восстановление».
- Подождите немного, а затем нажмите «Получить восстановленный файл».
- Загрузите демонстрационный бесплатный результат восстановления.
Если в результате мы получим восстановленный файл с нужным содержимым (водяные знаки выглядят как на фото ниже), можно сделать вывод, что файл подлежит восстановлению и можно им заняться более серьезно.
Дополнительно, этот же сервис предоставляет программу PixRecovery для восстановления JPEG на вашем локальном компьютере, но тоже не бесплатно, скачать пробную версию можно здесь: http://www.officerecovery.com/pixrecovery/.
Программы восстановления поврежденных JPG файлов
К сожалению, большинство программ, позволяющих восстановить поврежденные JPG фото и другие изображения, являются платными, однако мне удалось найти и две исправно выполняющих свою задачу бесплатных утилиты, они — первые в нижеследующем списке.
JPEGfix
JPEGfix — полностью бесплатная утилита для восстановления поврежденных JPG файлов: не только тех, которые не открываются, но и открываются с какими-либо артефактами. В общем случае использование программы выглядит следующим образом:
- В меню «Main» нажимаем Load Jpeg и указываем путь к поврежденному файлу.
- Программа сразу пробует восстановить его и, если все получилось сделать автоматически, вы сразу увидите свой восстановленный файл.
- В меню Main сохраните восстановленный файл JPG.
- Также, в разделе меню Repair присутствуют дополнительные средства для восстановления JPG, которые открываются с различными артефактами.
Официальная страница автора программы: https://overquantum.livejournal.com/ — на ней можно не только скачать JPEGFix, но и более подробно прочесть об использовании утилиты.
JPEGsnoop
Бесплатная программа с открытым исходным кодом JPEGsnoop предназначена не только для восстановления JPG файлов, но и для других целей. Тем не менее, мы будем использовать её именно для открытия и сохранения фотографии, которая не открывается:
- Зайдите в меню Options — Scan Segment и отметьте пункт «Full IDCT».
- В программе в меню File выберите «Open Image» и укажите путь к поврежденному файлу JPEG.
- Если вы увидите сообщение «File did not start with JPEG marker», в меню программы выберите Tools — Image Search Fwd (искать следующее изображение в файле, можно использовать несколько раз).
- Если содержимое было найдено (отобразится в нижней части окна программы), сохраните файл: в меню выберите Tools — Export JPEG. Если в окне экспорта поставить отметку «Extract All JPEGs», то будут сохранены все найденные в файле изображения (в одном JPEG файле их может быть несколько).
Stellar Repair for Photo
Stellar Repair for Photo — платная, но эффективная программа восстановления поврежденных файлов изображений, в том числе в формате JPEG. Бесплатная пробная версия, доступная для Windows и Mac OS, позволяет лишь просмотреть результаты, но не сохранить их.
- В главном окне программы нажмите кнопку «Add File» и добавьте поврежденные файлы в список.
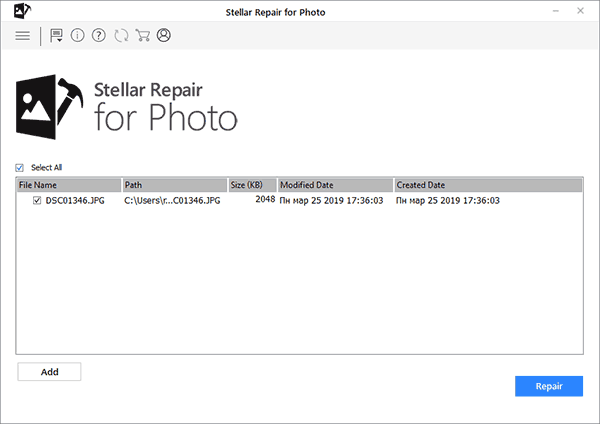
- Нажмите кнопку «Repair» и дождитесь завершения процесса восстановления.
- Просмотрите результаты. Для сохранения восстановленных JPG придется приобрести и ввести лицензионный ключ программы.
JPEG Recovery Pro
JPEG Recovery Pro в бесплатной версии позволяет восстановить и сохранить восстановленные JPG файлы, но при этом накладывает водяные знаки поверх изображения. Порядок использования программы выглядит следующим образом:
- В поле вверху указываем папку с поврежденными JPG файлами. При необходимости отмечаем пункт «Scan subfolder» (сканировать вложенные папки).
- Ожидаем получения результата и выделяем фотографии, которые нужно восстановить. В поле «Output folder» указываем папку, куда требуется сохранить восстановленные фотографии и нажимаем кнопку Recover.
- При восстановлении без регистрации получим результат в полном разрешении, но с водяными знаками.
Скачать JPEG Recovery Pro можно с официального сайта https://www.hketech.com/JPEG-recovery/download.php
SoftOrbits Picture Doctor (Jpeg Repair)
SoftOrbits Picture Doctor, возможно, самая дешевая программа восстановления JPG файлов для русскоязычного пользователя. Порядок использования:
- Включить русский язык интерфейса в программе можно в меню Rescue — Language.
- Нажать кнопку «Добавить файлы» и добавить в список поврежденные файлы JPG (поддерживаются также PSD).
- В поле «Выходная директория» указать папку, куда следует сохранять файлы.
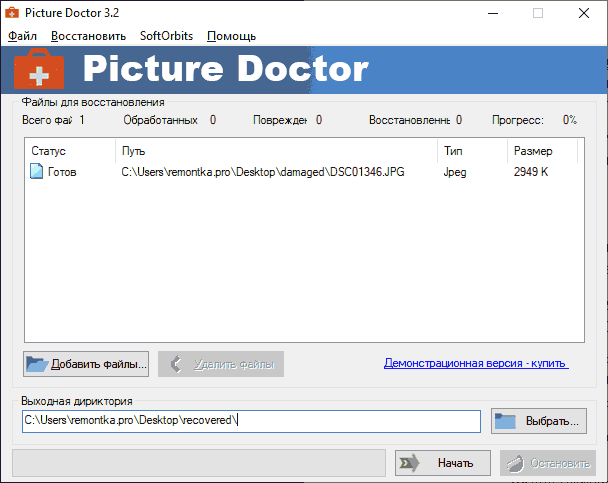
- Нажать кнопку «Начать». Файлы будут автоматически обработаны и сохранены в указанной вами папке. С большим черным прямоугольником с информацией о покупке программы.
Официальный сайт загрузки пробной версии Picture Doctor и приобретения лицензии — https://www.softorbits.ru/picdoctor/
Comfy File Repair
Comfy File Repair — ещё одна не бесплатная программа восстановления поврежденных файлов, в том числе подходящая для JPG, сохранение без ввода ключа продукта недоступно. Доступна на русском языке. Несмотря на то, что давно не обновлялась, продолжает исправно работать.
- Запустите программу и выберите файл, который нужно восстановить. Нажмите кнопку «Анализ» или «Исследование» (второй вариант выполняется дольше, но чаще дает положительный результат).
- После завершения анализа, если удалось найти графическое содержимое JPG файла, вы увидите его в панели предварительного просмотра внизу окна программы. В одном файле может быть найдено более одного изображения.
- Используйте кнопки сохранения для того, чтобы сохранить восстановленный файл. Без регистрации программы сохранение работать не будет.
Надеюсь, материал оказался полезен и позволил вернуть ваши фото в нужном виде. К сожалению, это не всегда возможно: иногда файлы оказываются сильно повреждены и их восстановление невозможно.
А вдруг и это будет интересно:
- Windows 10
- Настройка роутера
- Всё про Windows
- Загрузочная флешка
- Лечение вирусов
- Восстановление данных
- Установка с флешки
- В контакте
- Одноклассники
- Android
Почему бы не подписаться?
Рассылка новых, иногда интересных и полезных, материалов сайта remontka.pro. Никакой рекламы и бесплатная компьютерная помощь подписчикам от автора. Другие способы подписки (ВК, Одноклассники, Телеграм, Facebook, Twitter, Youtube, Яндекс.Дзен)
06.06.2019 в 14:09
Здравствуйте! Установил JPEGsnoop. Восстанавливал файлы, как Вы описали. Но сохраняются они маленькими. Например: исходный файл-1.2 Мб, а восстановленный-чуть меньше 10 Кб. В чём может быть причина? Заранее благодарен.
06.06.2019 в 15:14
Здравствуйте.
А отметку «Extract All JPEGs» (извлечь все JPEG) поставили?
Вообще, суть проблемы в том, что он у вас изображение предварительного просмотра почему-то восстанавливает, а не само содержимое JPG (в одном файле JPG может хранится сразу несколько изображений — уменьшенное для быстрого просмотра и оригинальное, у вас почему-то только первое восстанавливается).
13.07.2019 в 23:07
доброго времени суток,
проблема такова. Фотографии и видео (jpg и mp4) чудесным образом стали занимать 25-26гб каждая. Это понятно, что такого не может быть на самом деле.
Отписался в тех поддержке microsoft, пока решение не найдено. Посоветовали открыть через TotalComander и прочитать файл через lister. В итоге двоичный код каждого файла содержит 99% точек (…) или 16етиричный 99% «00….».
испытал пару программ из списка — без полезно.
Может у вас есть идеи?
14.07.2019 в 12:35
Здравствуйте.
Идей нет.
предположения: если просто фото лежали и такое с ними стало — сбой файловой системы похоже. не знаю, chkdsk и прочее поможет или нет, но попробовать можно.
если после восстановления данных — то, видать, только так их получилось восстановить.
14.07.2019 в 15:55
Файлы не после восстановления. Они были перенесены с телефона. После переноса все было ок. Через время решил навести под рок. И увидел папку в 20 тб. С диском все ок. chkdsk выполнял.
27.11.2019 в 10:56
Большое спасибо! Ваша статья мне очень помогла! Спасла большинство фотографий с неисправной флэшки с помощью бесплатной программы JPEGsnoop! Безумно этому рада!
26.01.2020 в 17:48
Повреждённое изображение настолько для меня важно — что я скачала абсолютно все перечисленные здесь приложения. Все испробовала. И, к моему сожалению, ни одно не помогло. Ни одно. Я очень разочарована. И, похоже, мне больше вообще ничто не поможет…
27.01.2020 в 09:47
К сожалению, иногда повреждения JPG файлов бывают такие, что действительно с ними уже ничего не сделать — особенность самого формата ещё.
07.02.2020 в 10:53
Дмитрий здравствуйте! Спасибо огромное за информацию и возможность вернуть потерянные фото! У меня такая же проблема, как у Михаила: фото сохраняются маленькими, хотя галочка Extract All JPEGs стоит. Как можно исправить?
С уважением, Ольга
07.02.2020 в 15:02
Ольга, здравствуйте!
Боюсь, мне нечего больше предложить. Просто восстановление поврежденных JPG это такая вещь… где больше на удачу приходится рассчитывать и если та часть файла, где хранится «большой JPG» сильно повреждена, не факт, что вообще что-то сработает.
10.04.2020 в 15:29
Слетел жесткий диск, отформатировали. Начали восстанавливать фото, некоторые восстановили полностью, другие повреждены. Поврежденные фото занимают плюс минус больше 1 мб, то есть вес у них есть. Как восстановить поврежденные фото?
10.04.2020 в 15:36
Пробовать с помощью программ наподобие тех, что выше. Но вообще гарантий, что удастся — никаких.
24.04.2020 в 15:14
Добрый день. Скажите, пожалуйста, есть ограничения по размеру восстанавливающих файлов в программе JPEGsnoop?
Скачала JPEGsnoop_v1_8_0.zip и ничего не получается восстановить.
Программа PixRecovery некоторые фотографии восстанавливает (логотип на все фото, но видно, что фото восстановлено).
Заранее благодарю за ответ
24.04.2020 в 15:21
Здравствуйте.
Тут не знаю, не могу ответить точно — не тот софт, которым пользуюсь на постоянной основе. Но по идее не должно быть.
















