Как вставить клавишу пробел в ноутбуке
При длительном пользовании клавиатурой кнопочки могут ломаться. Но некоторые поломки можно устранить, не прибегая к помощи специалистов, а самостоятельно дома.
Клавиатура на ноутбуках в целом не имеет различий с клавиатурой обычного персонального писишника.
Если вдруг у вас сломалась кнопочка на ноутбуке вы её с лёгкостью сможете починить следуя приведённом ниже инструкциям.
Для работы вам понадобятся: сам ноут, скрепка, кнопка.
Какой кнопкой включить клавиатуру?
На некоторых ноутбуках для включения/выключения клавиатуры используется сочетание функциональной кнопки Fn и одной из клавиш ряда F1-F12 – например, Fn+F1. Чтобы понять, какая клавиша вам нужна, внимательно посмотрите на пиктограммы. Ищите кнопку с замочком, если нажать её вместе с Fn, клавиатура заблокируется.
По типу конструкции все распространенные клавиатуры могут делиться на:
- Механические. Это клавиатуры с клавишами на пружинах. При нажатии, пружина проседает, и контакты замыкаются, после на экране появляется соответственное изображение. При этом издается звук небольшого щелчка. Отпуская клавишу, пружина возвращается в прежнее положение. При длительном пользовании, пружины могут выходить из строя, а клавиши – залипать.
- Полумеханические. Принцип их работы такой же, как и у механических, вот только вместо пружины из металла, под каждой клавишей установлен упругий резиновый элемент. Этот купол из резины мгновенно возвращает кнопку в исходное положение. Полумеханические клавиатуры отличаются особой долговечностью.
- Мембранные. Контактный элемент такой клавиатуры – это прорезиненные полимерные колпачки, установлены вверх дном. Это наиболее популярный тип клавиатуры, а ее работа бесшумная и тактильно приятная. Резиновые колпачки под клавишами со временем могут терять свою эластичность и чувствительно реагировать на нажатия разной силы.
Чистим клавиатуру
Чаще всего проблема возникает у людей, которые едят за компьютером или ноутбуком. Частички еды, особенно семечек, сухариков, чипсов, арахиса нередко становятся виновниками залипания пробела. То же касается и тех, кто периодически не чистит клавиатуру, не вытряхивает накопившийся под клавишами мусор. Для избавления от остального сора, пыли, мелких кусочков кожи, волос и прочего мелкого мусора корпус девайса необходимо разобрать.
- Выключаем компьютер или отсоединяем клавиатуру.
- Аккуратно выковыриваем все клавиши из посадочных мест посредством кредитки, ножа, ручки или иного подходящего инструмента.

- При помощи влажных салфеток или смоченной тряпочки и ватных палочек избавляемся от всего, чего под кнопками быть не должно.
- Если и это не поможет, разбираем корпус, раскрутив все винтики на его нижней части.
- Убираем пружинный механизм нажатия и протираем место его контакта с печатной платой сухой тряпкой либо ластиком.

- Сразу же рекомендуется заменить эту резинку на извлечённую из-под иной кнопки или запасную.
- Собираем всё обратно. Чтобы правильно вставить кнопки, можете воспользоваться экранной клавиатурой.
Вы знаете, что делать, когда залипает пробел на ноутбуке или на клавиатуре компьютера. В большинстве случаев для устранения неполадки нужны несколько минут времени и подручные средства.
Что представляет собой кнопка клавиатуры в ноутбуке
Вот из каких элементов состоит кнопка на ноутбуке:
-
сама крышка из пластика с фиксатором;



Важно! Чтобы качели были присоединены к пластиковой части полностью, иначе она будет выпадать.
Исправления для пробела не работает:
- Проверьте функцию Sticky Keys
- Откат вашего драйвера клавиатуры до более ранней версии
- Сделайте чистую установку для вашего драйвера клавиатуры
Исправление 1: Проверьте функцию Sticky Keys
Функция Sticky Keys позволяет вам нажимать одну клавишу за раз для сочетаний клавиш. Как сообщают многие пользователи, отключение функции Sticky Keys поможет им вернуть пробел к жизни. Поэтому, когда вы обнаружите, что ваш пробел не работает, первое быстрое решение, которое вы можете попробовать, это проверить Sticky Keys.
1) Нажмите Windows ключ + я вместе, чтобы открыть окно настроек.
Затем прокрутите вниз, чтобы найти и нажмите Простота доступа.
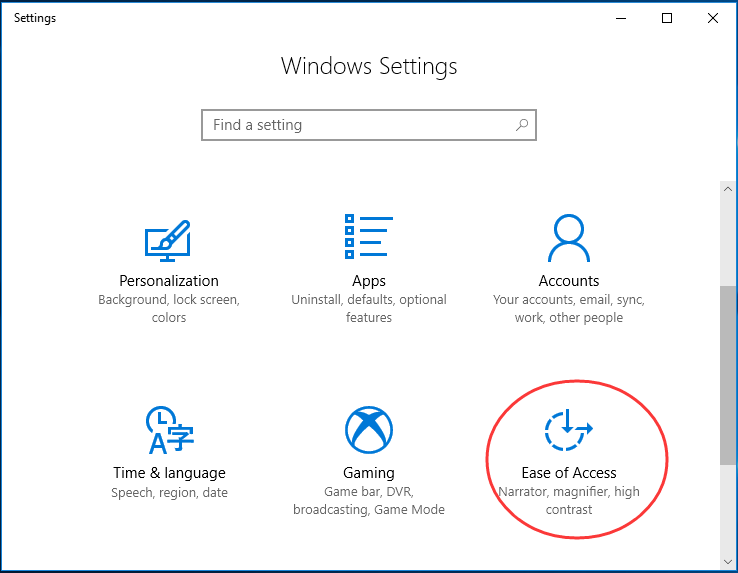
2) Нажмите клавиатура на левой панели. Затем проверьте значок Sticky Keys. Если это на, установить это быть от.
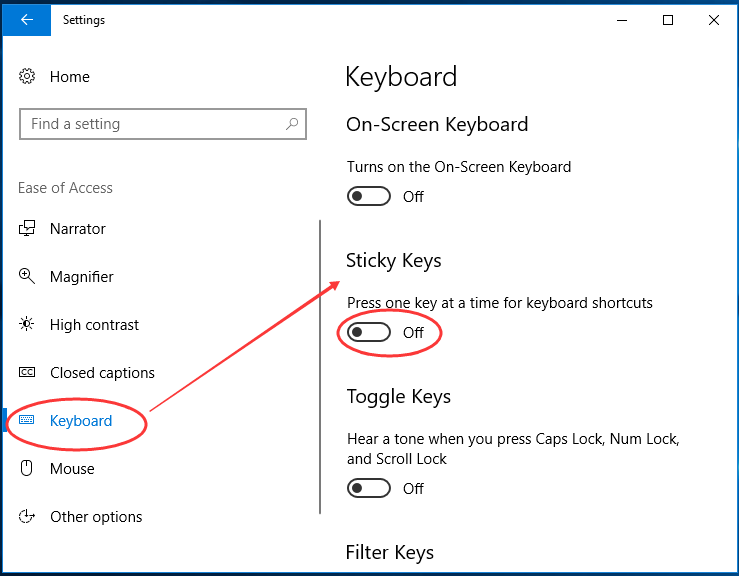
Если, убедившись, что функция Sticky Keys отключена, вы все равно не можете использовать пробел, попробуйте другие способы ниже. Пробел не работает ошибка, вероятно, из-за проблем с драйвером. Откат его драйвера до более ранней версии или чистая установка его драйвера помогает многим пользователям решить проблему. Вы можете попытаться сделать это.
Исправление 2: откат вашего драйвера клавиатуры до более ранней версии
1) Нажмите Логотип Windows ключ + Икс нажмите клавишу вместе, чтобы открыть меню быстрого доступа.
Затем нажмите Диспетчер устройств чтобы открыть это.
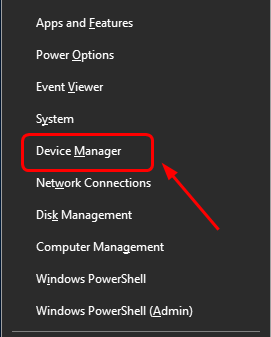
2) Во всплывающем окне диспетчера устройств найдите и раскройте Клавиатуры Диалог. Затем щелкните правой кнопкой мыши на клавиатуре и выберите свойства.
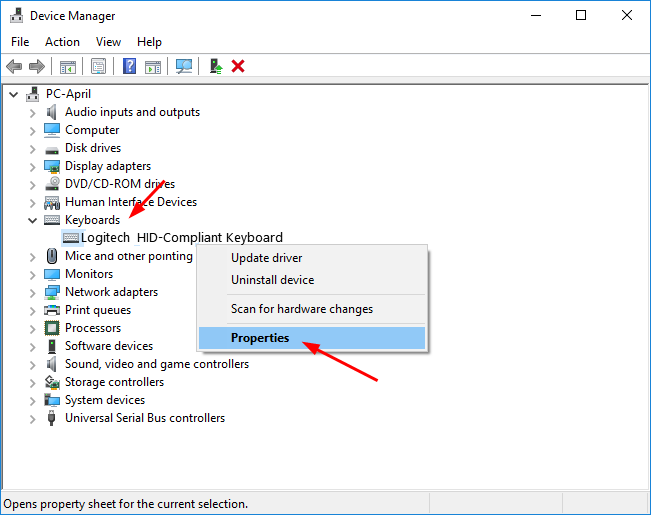
3) Выберите для просмотра Водитель панель. Затем нажмите Откат драйвера значок.
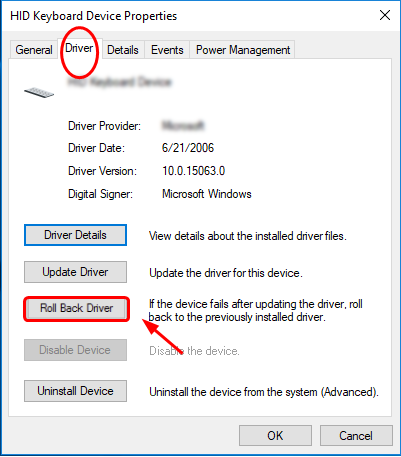
Замечания: Если значок «Откатить драйвер» затенен, вы можете загрузить драйвер более ранней версии с веб-сайта производителя клавиатуры.
Выравнивание текста
Частая причина появления большого интервала между словами – выравнивание текста по ширине. При таком выравнивании слова равномерно распределяются по всей длине строки за счет увеличения расстояния между ними.
Чтобы это изменить, необходимо сделать следующее:
-
Выделить необходимый участок текста с помощью мыши или выделить весь текст с помощью сочетания «Ctrl+A».



Если же в требованиях по оформлению текста указано, что необходимо выравнивание по ширине, то самый простой способ уменьшить пробелы — поставить автоматические переносы слов.
Для этого нужно:
-
Перейти во вкладку «Разметка страницы».




Если оба способа не дали результат, то проблема заключалась не в выравнивании текста. Возможно, дело в лишних пробелах.
Комбинации клавиш
Комбинация клавиш – это когда вы удерживаете нажатой одну или две клавиши и кратко нажимаете на третью. Например, Ctrl+S, где плюс указывает на комбинацию клавиш. То есть, вы нажимаете и держите клавишу Ctrl, а затем кратко нажимаете клавишу S. Плюс в данной записи служит для обозначения комбинации клавиш и не нажимается в её исполнении.
При работе с файлами и документами:
Ctrl+N – создать новый файл;
Ctrl+O – открыть документ;
Ctrl+A – выделить всё;
Shift+Home – выделить строку слева от курсора;
Ctrl+End – выделить строку справа от курсора;
Ctrl+C – копировать в буфер обмена выделенный текст или файл;
Ctrl+X – вырезать выделенный текст или файл;
Ctrl+V – вставить содержимое буфера обмена;
Ctrl+Del – удалить слово за курсором;
Ctrl+Backspase – удалить слово перед курсором;
Ctrl+Home – переместить курсор в начало документа;
Ctrl+End – переместить курсор в конец документа;
Ctrl+Z – отмена последнего действия;
Ctrl+S – сохранить файл, изменения в документе;
Ctrl+P – печать;
При работе с браузером:
Ctrl+D – добавить закладку в браузере;
Ctrl + Shift + T – открыть закрытую вкладку в браузере;
Ctrl+T – открыть новую вкладку;
Ctrl+L – выделить содержимое адресной строки;
Alt + D – сохранить адрес страницы в браузере;
При работе в Windows:
Ctrl + Alt + Del – перезагрузка компьютера;
Ctrl + Shift + Esc – завершить зависшие процессы;
Shift+Ctrl+Alt – вызов диспетчера задач;
Alt+Tab – быстрый переход между окнами программ;
Alt+F4 – быстро закрыть окно;
Alt + Print Screen – сделать скриншот активного окна;
Win+Pause/Break – свойство системы;
Win+E – открыть проводник;
Win+D – свернуть все окна;
Win+F – поиск файлов на компьютере;
Win+L – смена пользователя;
Win+F1 – справка;
Win+Tab – переключает окна по кругу.
И таких комбинаций клавиш много, а в разных программах эти комбинации зачастую отличаются друг от друга, но вы с лёгкостью будете их запоминать, если работаете часто с программным продуктом.












