Как сделать ScreenShot (скриншот) экрана в Windows. Что делать, если скриншот не получается?
Народная мудрость: нет такого пользователя компьютера, который хоть раз бы не хотел (или ему не понадобилось бы) сфотографировать экран!
Вообще, снимок экрана (или его фотография) делается без помощи фотоаппарата — достаточно нескольких действий в Windows (о них чуть ниже в статье). А правильное название такого снимка — ScreenShot (на русский манер — «скриншот»).
Понадобиться скрин (это, кстати, еще одно название ScreenShot, более сокращенное) может в самых разнообразных ситуациях: хотите что-то объяснить человеку (например, как я в своих статьях привожу скрины со стрелками), показать свои достижения в играх, у вас появились ошибки и сбои в работе ПК или программы, и вы хотите проиллюстрировать мастеру конкретную проблему и т.д.
В данной статье хотел бы рассказать о нескольких способах получения скриншота экрана. Вообще, задача эта не такая сложная, но в некоторых случаях превращается в довольно муторную затею: например, когда вместо скриншота получается черное окно, либо вообще не получается его сделать. Разберу все случаи :).
И так, пожалуй начнем…
Ремарка! Рекомендую ознакомиться так же со статьей, в которой я привожу лучшие программы для создания скринов: https://pcpro100.info/kakie-est-programmyi-dlya-sozdaniya-skrinshotov/
На Windows 10 не работает принтскрин и не делаются скриншоты – как настроить
Скриншот на компьютере или ноутбуке необходим для выполнения снимков текущих действий на экране. Для этого на клавиатуре предусмотрена кнопка PrintScreen. После нажатия пользователем клавиши данные сохраняются в любом графическом редакторе или буфере обмена. В некоторых ситуациях встроенная опция перестает работать. Причиной могут стать драйверы клавиатуры или сторонние ресурсы. Разберемся, почему не работает принтскрин на устройстве с ОС Windows 10.
В чем причина проблемы?
В разных моделях цифровых устройств кнопка скриншота работает сама по себе или в сочетании с другими клавишами. В некоторых девайсах при нажатии PrintScreen не обязательно происходит потемнение экрана. Возможно, снимок экрана сохранен, пользователю нужно проверить папку «Скриншоты».

Если по-прежнему не делаются скриншоты, скорей всего, проблема кроется в неисправности рабочей кнопки. Причинами неполадки также могут стать запущенные сторонние программы на ПК, работающие в фоновом режиме. Неисправные драйверы клавиатуры могут повлиять на работу принтскрина. Если на компьютере включена функция «Fn», пользователь также не сможет сделать скриншот экрана.
Прежде чем приступать к радикальным методам исправления неполадки, рекомендуется выполнить несколько простых действий.

Для проверки работоспособности клавиши «PrtSc» нужно нажать комбинацию кнопок:
- «Win + PrtSc»;
- «Win + Ctrl + PrtSc»;
- «Ctrl + PrtSc»;
- «Fn + PrtSc».
Если эти комбинации не смогли исправить ситуацию, юзеру остается руководствоваться рекомендациями, приведенными ниже.

Исправление нерабочей кнопки «PrintScreen»
Решить проблему со снимком экрана на устройстве можно несколькими способами. Неопытные пользователи также могут легко воспользоваться одним из перечисленных вариантов.
Закрытие сторонних программ
Созданию скриншотов экрана на ПК могут препятствовать встроенные программы или сторонние софты, связанные с облачным хранилищем. Фоновые приложения могут содержать настройки, которые блокируют данную функцию. Поэтому завершение активных процессов поможет устранить проблему. Каждую утилиту по очереди нужно останавливать, проверяя, из-за какой из них перестал выполняться скриншот. Для выполнения операции понадобится Диспетчер задач.
- Нажать комбинацию клавиш: «Ctrl + Shift + Esc».
- Вызвать Диспетчер задач.

- В открывшемся меню перейти во вкладку «Автозагрузка», убрать утилиты, мешающие выполнению скриншота.
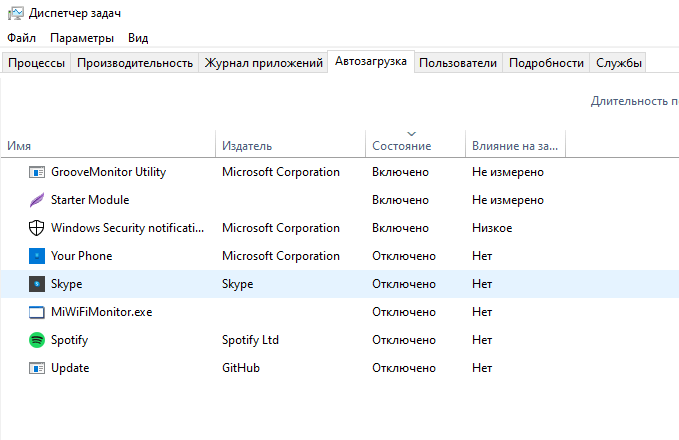
После выполнения операции пользователю нужно закрыть все окна и перезагрузить устройство. Кнопка «PrtSc» должна снова заработать.
Драйвер клавиатуры
Устаревшие драйверы клавиатуры или их некорректная работа могут вызвать описываемую проблему. С такой неполадкой чаще всего сталкиваются владельцы ноутбуков. Для обновления программного обеспечения необходимо выполнить следующее:
- Перейти на официальный сайт производителя.
- Скачать последнюю версию утилиты.
- Нажать на клавиатуре: «Win + R».
- В строке ввести: «devmgmt.msc».

- Зайти в раздел «Клавиатура».
- На активном устройстве нажать ПКМ.
- Выбрать из списка «Обновить драйверы».

- Из предложенного перечня выбрать «Выполнить поиск на этом компьютере».
- Кликнуть по кнопке «Обзор».
- Перейти в папку со скачанными драйверами, следовать инструкции Мастера.
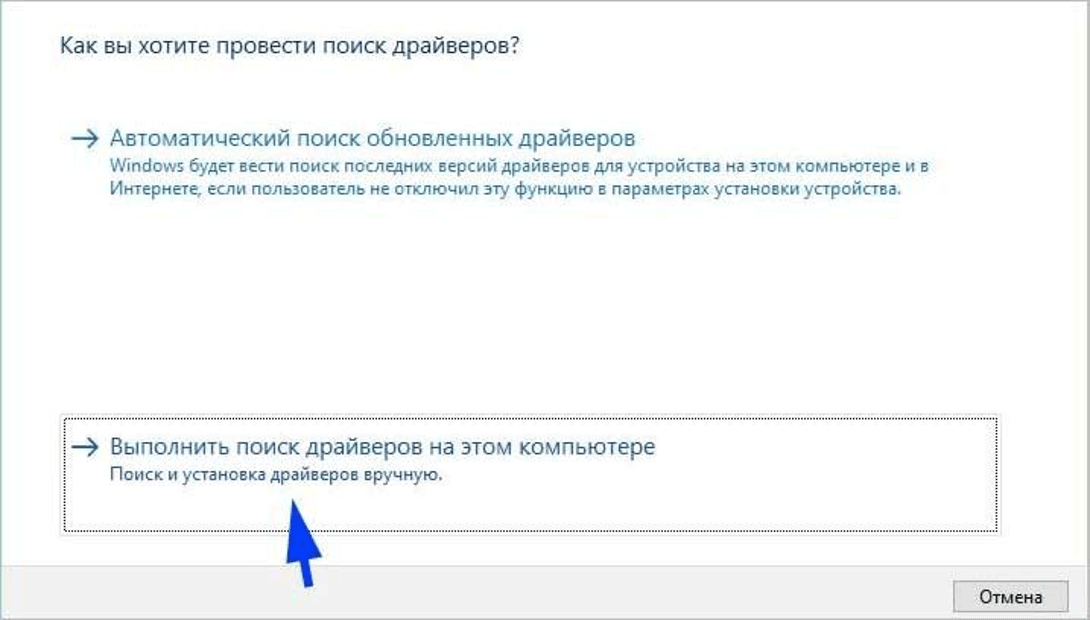
После обновления ПО юзеру остается снова проверить, заработала ли кнопка «PrintScreen».
Задействование клавиши «Fn»
Владельцы ноутбуков должны знать, что срабатывание клавиши «PrtSc» возможно с одновременным нажатием кнопки «Fn». В результате этой манипуляции создастся снимок экрана, который сохранится в буфере обмена. Далее сохраненное изображение можно будет вставить в любой графический редактор или программу для работы с документами.
Юзерам нужно обратить внимание на то, что клавиша-модификатор «Function» на некоторых моделях ноутбуков работает только после скачивания дополнительного ПО от производителя.

Очистка клавиатуры
Если выше перечисленные способы не восстановили работу клавиши скриншота, возможно, проблема заключается в самой клавиатуре. Владельцу гаджета нужно осмотреть девайс на наличие грязи, мусора, который может проникать между панелью и кнопками.
При наличии загрязнений следует выключить компьютер, по возможности отключить клавиатуру от устройства. Затем вытереть оборудование влажной салфеткой, предназначенной специально для ухода за техникой. Снова подключить устройство к прибору, проверить, заработала ли клавиша.

Переключение клавиши «F-Lock»
В некоторых девайсах на клавиатуре может присутствовать кнопка, которая блокирует работу остальных клавиш. Она называется «F-Lock». Элемент встречается на стационарных устаревших моделях ПК. Пользователь, нажимая данную кнопку, блокирует работу остальных клавиш, в том числе и «PrtSc». Юзеру необходимо проверить, отключена ли кнопка блокировки.

Альтернативные способы решения проблемы
Инструмент «Средство устранения неполадок» используется для решения различных проблем, в том числе с оборудованием.
Для запуска средства и проверки техники понадобится:
- Открыть меню «Настройки».

- Перейти в раздел «Обновление и безопасность».

- Кликнуть «Устранение неполадок».

Далее пользователю нужно следовать инструкции на экране.
К радикальным методам стоит переходить в том случае, если пользователь убедился, что кнопка «PrintScreen» не работает на клавиатуре по причине выхода из строя. Делать скриншоты на компьютере можно другими способами, не отправляя технику на ремонт.
В версии 1703 в «десятке» присутствует «Системный скриншотер». В обновленных версиях он называется «Фрагмент и набросок». С его помощью можно сделать снимок всего экрана или определенной его части.

В остальных редакциях Windows 10 юзерам доступен инструмент «Ножницы». Для работы с приложением достаточно запустить его, выбрать необходимый режим снимка экрана.
Устранение сбоя, связанного с кнопкой «PrintScreen», решается несколькими простыми способами. Юзер может воспользоваться любым из них или применять в работе встроенные средства для создания снимка экрана ПК.
Способ 3: Перезапуск приложения
Может показаться, что это предложение звучит банально, но я веду речь именно о перезапуске. Для этого понадобится завершить процесс, что проще всего сделать через «Диспетчер задач».
Иногда «Ножницы» не отвечают на запросы пользователя по причине некорректного функционирования в фоновом режиме. Вам необходимо сделать так, чтобы приложение всегда было активным, выполнив следующую настройку:
Остановка фоновых программ, если не работает принтскрин
Многие фоновые программы уровня «OneDrive», «Snippet tool», «Dropbox» и других могут задействовать клавишу PrtScr для своих задач, тем самым препятствуя использованию данной клавиши пользователем. И по этой причине принтскрин может не работать.
Рекомендуем закрыть данные программы, для чего выполните следующее:

- Одновременно нажмите на клавиши Ctrl + Shift + Esc для запуска Диспетчера задач;
- Найдите перечисленные нами инструменты в списке запущенных процессов. Кликните по такому процессу, затем нажмите на правую клавишу мыши, и в появившемся окне выберите «Снять задачу».
Завершите указанные процессы
Сторонние приложения

Причиной некорректной работы скриншота может быть установка на устройство программ, которые влияют на работу клавиши и задействуют ее в своих внутренних функциях. Так, например, облачное хранилище может автоматически сохранять созданные скрины у себя.
Для решения проблемы нужно зайти в настройки установленного приложения и отключить в нем функцию Prt Scr.
Как сделать скриншот без PrintScreen
Нажатие ПринтСкрин и вставка изображения в графический редактор – далеко не единственный вариант получения скриншотов в Виндовс 10. Рассмотрим возможные альтернативы.
Программа для снятия скриншотов
Выше мы уже упоминали, что приложения, перехватывающие сделанный снимок, могут быть причиной рассматриваемой проблемы. Этот же софт может быть и решением в случае неисправности нужной клавиши. В качестве примера рассмотрим Lightshot.
-
Инсталлируйте программу на компьютер. Далее откройте системный трей, найдите в нём значок Lightshot, кликните по нему правой кнопкой мыши и выберите пункт «Сделать скриншот».




Перейдите на вкладку «Горячие клавиши». Убедитесь, что опция «Основная горячая клавиша» активна, затем один раз кликните ЛКМ по строке с именем хоткея (по умолчанию это та же PrintScreen), после чего нажмите на клавиатуре альтернативу – например, F10. Для сохранения изменений нажмите «ОК».

Инструментарий системы
В «десятке» присутствует несколько альтернатив привычному ПринтСкрин, так что можно обойтись и без установки стороннего софта.
Системный скриншотер В Виндовс 10 версии 1703 и новее присутствует встроенное средство получения скриншотов как всего экрана, так и его области. В редакции 1809 это средство получило обновление и называется теперь «Фрагмент и набросок». Использовать его можно следующим образом:
- Нажмите сочетание клавиш Win+Shift+S – экран компьютера затемнится, а курсор примет вид крестика. Для получения изображения всего рабочего пространства наведите курсор на панель инструментов вверху и кликните по кнопке «Вырезка во весь экран».



Появится стандартный для Виндовс диалог сохранения файлов.

«Ножницы» Пользователи, которые перешли на Windows 10 с седьмой версии ОС от Microsoft, будут рады узнать, что знакомый им инструмент «Ножницы» остался в этой редакции.
-
Откройте «Поиск» и начните набирать в поле слово ножницы. Будет обнаружена соответствующая программа, кликните по ней для начала работы.



Выберите опции сохранения и кликните по соответствующей кнопке.

«Игровой режим» В свежих версиях Виндовс 10 предусмотрен специальный игровой режим, в котором можно сделать запись экрана или единичный снимок.
-
Откройте игру или прикладную программу, скриншот которой хотите получить, и разверните на весь экран. Далее воспользуйтесь комбинацией Win+G – должен появиться интерфейс как на изображении ниже.

Воспользуйтесь кнопкой «Снимок экрана».

-
приложение/игра не поддерживаются этой возможностью;
на целевом компьютере отсутствует приложение «Xbox», частью которого является «Игровой режим»;
В первом случае ничего не остаётся, кроме как использовать альтернативы. Во втором стоит произвести сброс системы к заводским настройкам. Для устранения третьей причины рекомендуется переустановить драйвера GPU.
Мы рассмотрели причины, по которым может не работать клавиша PrintScreen и что нужно делать для устранения сбоя, а также подсказали альтернативные методы создания скриншота в Windows 10.
Мы рады, что смогли помочь Вам в решении проблемы. Добавьте сайт Lumpics.ru в закладки и мы еще пригодимся вам. Отблагодарите автора, поделитесь статьей в социальных сетях.
Опишите, что у вас не получилось. Наши специалисты постараются ответить максимально быстро.




Как исправить ошибку с созданием скриншота на Андроид
Не работает кнопка на клавиатуре
Создание скриншота на Android
Устранить проблему с сохранением скриншота на Android довольно просто. В первую очередь потребуется проверить, имеется ли достаточное количество места на носителе, на который происходит сохранение скриншотов. Это можно сделать в любом файловом менеджере (в том числе и стандартном). Если накопитель заполнен под завязку, то понадобится удалить какие-нибудь файлы, чтобы освободить место. Для этого можно проверить систему на мусор приложением CCleaner или удалить кэш приложений («Настройки» – «Приложения» – «Очистить кэш»). Также можно удалить пару ненужных файлов или программ.
Читайте также: ТОП-12 лучших карт памяти для видеорегистратора: какую выбрать карту памяти для видеорегистратора
Файловый менеджер Android
Если на накопителе достаточно свободного места (для создания скриншота его требуется немного), то, вероятно, проблема заключается в отсутствующей папке. В таком случае, чтобы устранить проблему с тем, чтобы сделать скриншот потребуется выполнить следующий ряд действий:
- Зайти в файловый менеджер;
- Найти папку Pictures и открыть ее;
- Проверить, есть ли в ней директория Screenshots;
- Если папка Screenshots отсутствует, то потребуется ее создать;
- Перезагрузить устройство.
После выполнения всех этих манипуляций должно заработать создание снимков экрана штатными средствами системы. Если Андроид по-прежнему сообщает об ошибке «Не удалось сохранить скриншот. Возможно, накопители заняты», тогда попробуйте, например, сделать любую фотографию. Если она сохранится, то проблема не с памятью и можно с облегчением выдохнуть. Дело в том, что флеш-память телефона (и, в особенности, карты памяти) иногда ломаются, из-за чего система и не может на нее записать новые файлы.
Следующий шаг – это зайти в Google Play Market и загрузить из него любое понравившееся приложение для создания скриншотов. Ознакомьтесь с инструкцией, описывающей, как пользоваться программой, и делайте снимки экрана при помощи нее. Это самый простой и гарантированно рабочий способ, позволяющий создавать скриншоты, когда соответствующая стандартная функция Android не работает.
Почему не работает PrintScreen
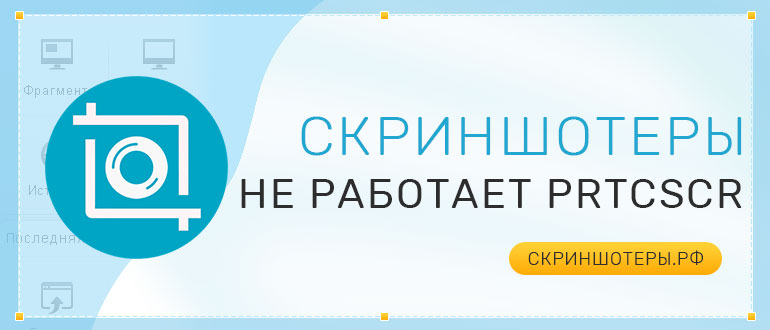
Скриншот — снимок экрана устройства — удобный инструмент для обмена и сохранения информации. Сделать скриншот на компьютере или ноутбуке можно разными способами, один из самых простых — кнопка PrintScreen, расположенная прямо на клавиатуре. Что делать, если не работает PrintScreen, наиболее частые причины проблемы и способы их решения — в статье.
Не удалось сохранить скриншот

Бывает, что Android блокирует создание скриншотов в чувствительных сценариях использования
Но есть ещё один сценарий, когда скриншот не создаётся. В этом случае на экране появляется уведомление с текстом: «Не удалось сохранить скриншот. Невозможность сделать скриншот личного контента». Как правило, такое уведомление появляется в те моменты, когда вы пытаетесь сделать скриншот каких-то сугубо секретных данных, которые обычно не принято разглашать.
Такое может происходить, когда вы пытаетесь сделать скриншот своего кабинета в банковском приложении. Android считает, что это секретная информация и скриншотить её нельзя. Скорее всего, это ограничение установлено не от пользователя, а от вредоносных приложений. Но, как бы там ни было, обойти его легально нельзя. А единственный способ сделать скриншот кабинета банковского приложения – получить рут-права, то есть взломать свой смартфон.
Новости, статьи и анонсы публикаций
Свободное общение и обсуждение материалов

Купив новый телефон, вы обычно наслаждаетесь его работой и не думаете о том, что он начнет тормозит. Но со временем это случается. Приложения работают медленнее, частота кадров в играх падает, корпус греется сильнее и вообще все становится как-то очень безрадостно. Этому подвержены все телефоны, но в чуть большей мере те, что работают на Android. Причин много: захламление системы, нехватка памяти, ошибки ОС и вредоносный софт. Но есть еще одна неочевидная причина — аккумулятор. Поговаривают, что если он изношен, то работа телефона может замедляться. Но может ли это быть правдой. Ответ прост, но давайте разберемся в этом.

Производители смартфонов постоянно пичкают устройства разнообразными функциями, от которых получаешь больше вреда, чем пользы. Они рассказывают, что таким образом оптимизировали систему, сделав ее быстрее, но на деле это не всегда оказывается правдой. В результате пользователям приходится отключать некоторые процессы вручную, ведь в большинстве случаев они работают совсем не так, как следует. Да и оптимизация, в первую очередь, направлена на современные устройства. Как же насчет тех, что постарше? У них слабее аккумулятор, менее производителен процессор, не отказываться же от него, не так ли? Сегодня расскажем вам о неочевидных функциях в смартфоне, которые следует отключать для своего же блага.
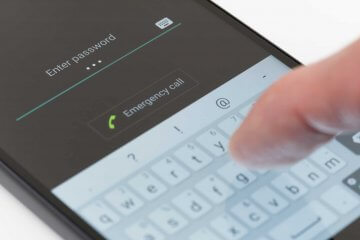
Сегодня у нас почти нет нужды пользоваться паролями. При регистрации на сайтах или онлайн-сервисах их генерируют менеджеры паролей. При входе они же их автоматически подставляют, сверив URL-адрес с сохранённым в памяти. А для разблокировки смартфона абсолютное большинство из нас использует биометрию. Неважно, что это будет — лицо, радужная оболочка глаза или отпечаток пальца. Главное, что благодаря им мы можем не вводить пароли. Ну, почти. Потому что время от времени биометрические токены протухают, и единственным вариантом входа остаётся ввод защитной комбинации вручную. А что делать, если ты — хоть убей — не можешь её вспомнить? Разберёмся.












