
Способ 1: Проверка клавиатуры
Первым делом следует проверить, работоспособна ли клавиатура вообще. Методика следующая:
-
На некоторых клавиатурах настольных компьютеров может присутствовать кнопка блокировки функциональных клавиш под названием F Lock. Обычно она встречается на устройствах от Microsoft старых моделей.

Нажатие F Lock блокирует в том числе и PrintScreen. Если вы являетесь владельцем девайса с такой возможностью, убедитесь, что Ф Лок не нажата.
Если проблема наблюдается на ноутбуке, нажатие PrintScreen может быть завязано на комбинацию с Fn, которая присутствует в большинстве подобных устройств.

Способ 2: Устранение программных проблем
Порой причина, по которой PrintScreen не работает, кроется в самой операционной системе либо одном из установленных приложений.
- Проверьте, не установлен ли софт, который перехватывает системную функцию снятия скриншотов. К таковым относятся клиенты облачных хранилищ (Яндекс.Диск, Google Диск, OneDrive, Dropbox и подобные им), сторонние утилиты для получения снимков либо некоторые менеджеры буфера обмена (вроде Clipdiary). Попробуйте отключить эти программы и проверить, вернулась ли работоспособность PrintScreen. Также в большинстве из них присутствует настройка, которая отключает перехват функции.
- Рассматриваемая клавиша может быть отключена программно – например, если используются средства для переназначения, и на ПринтСкрин «повешена» какая-то другая функция. С работой в популярных приложениях для этой цели вы можете познакомиться в статье по ссылке далее.

Подробнее: Способы переназначения клавиш на Windows 10
Также на работоспособность некоторых системных функций, в частности, работоспособности рассматриваемой функции, могут влиять вредоносные программы, так что не лишним будет проверить ОС на предмет заражения.

Описанных шагов достаточно для восстановления работы PrintScreen в случае программного источника сбоя.
Как сделать скриншот без PrintScreen
Нажатие ПринтСкрин и вставка изображения в графический редактор – далеко не единственный вариант получения скриншотов в Виндовс 10. Рассмотрим возможные альтернативы.
Программа для снятия скриншотов
Выше мы уже упоминали, что приложения, перехватывающие сделанный снимок, могут быть причиной рассматриваемой проблемы. Этот же софт может быть и решением в случае неисправности нужной клавиши. В качестве примера рассмотрим Lightshot.
-
Инсталлируйте программу на компьютер. Далее откройте системный трей, найдите в нём значок Lightshot, кликните по нему правой кнопкой мыши и выберите пункт «Сделать скриншот».


Откроется диалоговое окно «Проводника», задайте в нём местоположение снимка, его имя и формат, после чего нажмите «Сохранить».

Лайтшот также поддерживает задание горячих клавиш для снимка. Для этого вызовите меню приложения и выберите «Настройки».

Перейдите на вкладку «Горячие клавиши». Убедитесь, что опция «Основная горячая клавиша» активна, затем один раз кликните ЛКМ по строке с именем хоткея (по умолчанию это та же PrintScreen), после чего нажмите на клавиатуре альтернативу – например, F10. Для сохранения изменений нажмите «ОК».

Инструментарий системы
В «десятке» присутствует несколько альтернатив привычному ПринтСкрин, так что можно обойтись и без установки стороннего софта.
Системный скриншотер
В Виндовс 10 версии 1703 и новее присутствует встроенное средство получения скриншотов как всего экрана, так и его области. В редакции 1809 это средство получило обновление и называется теперь «Фрагмент и набросок». Использовать его можно следующим образом:
-
Нажмите сочетание клавиш Win+Shift+S – экран компьютера затемнится, а курсор примет вид крестика. Для получения изображения всего рабочего пространства наведите курсор на панель инструментов вверху и кликните по кнопке «Вырезка во весь экран».

Появится уведомление о том, что скриншот помещён в буфер обмена. Щёлкните по этому уведомлению.

Откроется средство редактирования. Внесите в нём требуемые изменения (например, обрежьте кадр или закрасьте персональные данные), после чего воспользуйтесь кнопкой «Сохранить как», отмеченной на изображении далее.

Появится стандартный для Виндовс диалог сохранения файлов.

«Ножницы»
Пользователи, которые перешли на Windows 10 с седьмой версии ОС от Microsoft, будут рады узнать, что знакомый им инструмент «Ножницы» остался в этой редакции.
-
Откройте «Поиск» и начните набирать в поле слово ножницы. Будет обнаружена соответствующая программа, кликните по ней для начала работы.

Открываются «Ножницы» в виде небольшого плавающего окна. Нажмите на пункт «Режим» и выберите предпочитаемый вариант – например, для нашей цели это «Весь экран».

После получения картинки можете изменить её во встроенном редакторе. Для сохранения изображения воспользуйтесь пунктами «Файл» – «Сохранить как».

Выберите опции сохранения и кликните по соответствующей кнопке.

«Игровой режим»
В свежих версиях Виндовс 10 предусмотрен специальный игровой режим, в котором можно сделать запись экрана или единичный снимок.
-
Откройте игру или прикладную программу, скриншот которой хотите получить, и разверните на весь экран. Далее воспользуйтесь комбинацией Win+G – должен появиться интерфейс как на изображении ниже.

Воспользуйтесь кнопкой «Снимок экрана».
Скриншот будет сделан автоматически и сохранён по адресу Видео/Клипы .

- приложение/игра не поддерживаются этой возможностью;
- на целевом компьютере отсутствует приложение «Xbox», частью которого является «Игровой режим»;
- видеокарта не позволяет этой функции работать.
В первом случае ничего не остаётся, кроме как использовать альтернативы. Во втором стоит произвести сброс системы к заводским настройкам. Для устранения третьей причины рекомендуется переустановить драйвера GPU.
Мы рассмотрели причины, по которым может не работать клавиша PrintScreen и что нужно делать для устранения сбоя, а также подсказали альтернативные методы создания скриншота в Windows 10.
 Мы рады, что смогли помочь Вам в решении проблемы.
Мы рады, что смогли помочь Вам в решении проблемы.
Добавьте сайт Lumpics.ru в закладки и мы еще пригодимся вам.
Отблагодарите автора, поделитесь статьей в социальных сетях.
 Опишите, что у вас не получилось. Наши специалисты постараются ответить максимально быстро.
Опишите, что у вас не получилось. Наши специалисты постараются ответить максимально быстро.
Не работает Print Screen, не могу сделать скриншот
 Приветствую всех!
Приветствую всех!
Скриншоты неотъемлемая часть работы за компьютером, и каждому из нас иногда необходимо их делать. И совсем печально, когда Print Screen почему-то не срабатывает — хочется просто разбить клавиатуру. Однако, делу это не поможет. ?
Можно, конечно, сфотографировать экран на телефон или фотоаппарат, однако, качество картинки будет хуже. Можно поступить еще более радикальней, как блондинка на картинке-превью слева (но это уж совсем смешно ☝).
В этой статье предложу несколько вариантов, как можно решить сию проблему более простыми и толковыми способами. Даже если у вас кнопка совсем «выдрана» с корнем и ее просто физически нет — всё равно, эта статья должна вам помочь!
Что можно сделать при проблемах с Print Screen
1) Для начала проверить спец. клавиши
На некоторых клавиатурах (видел только на ПК) встречается специальная клавиша F Lock. При ее нажатии — меняется значение некоторых спец. и функциональных клавиш. Если у вас есть подобная клавиша — попробуйте отключить ее.

Клавиша F Lock (чаще всего встречается на классической клавиатуре)
Что касается ноутбуков , то у них часто все эти клавиши (F1 — F12, Print Screen, Pause и пр.) имеют двойное значение, которое можно задействовать с помощью клавиши Fn (иногда Alt). Таким образом, попробуйте нажать следующее сочетание клавиш:
- Fn+Print Screen (а затем откройте Paint и проверьте, вставится ли скрин);
- Alt+Print Screen

Fn+Esc — изменяют режим работы Fn
Еще один момент заключается в том, что клавиша Fn может просто не работать! Например, ее можно отключить в BIOS (проверьте ее работу с другими функциональными клавишами).
? В помощь!
Основные причины проблем с клавишей Fn описаны в этой статье .
Также обратите внимание , не устанавливали ли вы накануне каких-то программ, например, Яндекс-скриншоты (идет в комплекте к Яндекс-диску), OneDrive, Dropbox, Snipping tool и пр.
Дело в том, что они могут «перехватывать» создание скриншота для того, чтобы автоматически его сохранить на облачный диск. Если подобный софт есть — откройте его настройки (см. скрин ниже ?) и отключите перехват клавиши Print Screen.


Яндекс диск — создать скриншот / Настройки
2) Можно установить спец. утилиту для создания скринов
Я думаю, что со мной многие согласятся, что нажимать кнопку Print Screen, а затем открывать Paint (или другой редактор) — не всегда удобно и быстро.
Гораздо удобнее установить специальное приложение, в котором можно по одному клику создавать и сохранять скрин экрана сразу на диск (или автоматически его загружать в сеть или добавлять в редактор).
Причем, во всех программах для создания скринов (в 99%) — можно изменить кнопку для их создания! Я бы порекомендовал следующий софт: GreenShot, FastStone Capture, Snagit, PicPick, Light Shot.
? В помощь!
Найти лучшие программы для создания скриншотов можете в моей подборке.

Light Shot горячие клавиши
3) Можно переназначить одну клавишу на другую
Если в предыдущем способе мы просто назначили «горячую» клавишу для одной программы, то в этом я предлагаю более радикальный — изменить глобально для всех программ и системы Print Screen, скажем, на Shift или Home. Здесь смотрите сами, какая клавиша вам больше бы подошла взамен неработающей.
Смена происходит достаточно быстро, достаточно запустить одну из утилит: Key Remapper, KeyTweak, MapKeyboard.

MapKeyboard: всего три действия для замены клавиши
4) Вызвать экранную клавиатуру
Не все знают, что в Windows есть специальный центр, с интересными инструментами: экранной лупой, экранной клавиатурой (на нее можно нажимать мышкой) и пр.
Располагается этот раздел по адресу:
Панель управления -> Специальные возможности -> Центр специальных возможностей
(чтобы открыть панель управления — нажмите Win+R , и введите команду control ) .

Панель управления — Специальные возможности — Центр специальных возможностей (Кликабельно)
Собственно, на экранной клавиатуре есть все кнопки, что и на обычной (физической). Можете кликать по нужной клавише и пользоваться ПК в обычном режиме.

Экранная клавиатура содержит все самые необходимые клавиши
5) Попробовать почистить клавиатуру, если нет эффекта — заменить на новую
В большинстве случаев клавиши перестают срабатывать и начинают плохо работать из-за пыли, крошек и прочего мусора, который скапливается под ними. Почистить клавиатуру можно несколькими способами:
- просто перевернуть ее и постучать: все крошки и пыль вылетят из нее (если такое хотите сделать с ноутбуком — сначала отсоедините клавиатуру от устройства!) ;
- есть специальные клавиатурные пылесосы — они могут быстро собрать все лишнее под клавишами (можно использовать и обычный пылесос, кстати) ;
- в продаже есть специальные «лизуны» — чистильщики для клавиатур. Принцип работ у них простой: приклеиваете их к клавиатуре, они растекаются, а потом «отдираете» вместе с пылью и мусором.
Чистка пылесосом клавиатуры от крошек и пыли
Еще один «колхозный» дедовский способ чистки клавиатуры:
- снять клавиатуру (отключить от ПК) ;
- промыть ее в теплой воде с моющим средством (например, Fairy) ;
- хорошо просушить ее;
- собрать, подключить и попробовать в действии. Даже в самых печальных случаях (например, при залитии клавиатуры соком или кофе) — способ выручает! Правда, оговорюсь, все делаете на свой страх и риск, гарантий никаких не могу дать.
Если все вышеперечисленное не помогло — выход один, купить новую клавиатуру (дабы они не так уж и дорого стоят).
В помощь!

Можно существенно сэкономить, если заказать клавиатуру в китайском онлайн-магазине.
Почему не работает ПринтСкрин на клавиатуре ПК Windows устраняем проблему и рассматриваем 4 аналогичные программы

- Метод 1 проверяем клавиатуру
- Метод 2 сбои системных программ
- Как создать скриншот не применяя ПринСкрин
- Программы для создания скриншотов
- Системные программы для создания скриншотов
- Графическое приложение ножницы
- Игровой режим
Добрый день, друзья. Почему не работает ПринтСкрин на клавиатуре? Довольно часто людям нужно создать снимок экрана компьютера для определённых целей. Самым обычным способом, как решить эту проблему, является просто клик по клавише PrintScreen, которая находится в верхней части экрана. После этого, можно отправить на редактирование снимок в Фотошоп или в похожую программу, можно в системный Paint.
Но, иногда случается, что данная системная утилита не работает. Если по данной клавише кликнуть, толку не будет. Поэтому, давайте разберёмся, почему это происходит.

Метод 1 проверяем клавиатуру
Итак, желательно посмотреть, как функционирует клавиатура и работает ли она в целом?
- На части ПК есть кнопочка, которая блокирует функциональные клавиши. Она называется FLock. По большей части она установлена на ПК от Майкрософт устаревших вариантов;

- Если кликнуть по данной кнопочке, можно заблокировать и ПринСкрин. Если у вас такой компьютер, нужно убедиться, что эта кнопка отключена. Если она включена, отключаем;

- На большинстве ноутбуков встречается клавиша Fn. Она также иногда успешно мешает работе кнопке ПринСкрин. Проверяем, нажали вы её или нет?

- Разумеется, самая неприятная ситуация, это когда кнопка PrintScreen просто вышла из строя. Все клавиатуры иногда ломаются. Если у вас простая механическая клавиатура, в этом случае её можно раскрыть (отвинтить шурупы), и старательно убрать весь мусор (Перед этим, клавиатуру нужно сфотографировать, чтобы потом знать, в каком порядке устанавливать клавиши). Клавиши у механической клавиатуры можно потом помыть моющим средством, а просушив, вернуть на место. Если клавиатура дорогая, её лучше отнести мастеру.
Метод 2 сбои системных программ
Иногда, клавиша ПринСкрин отказывается функционировать из-за самой ОС или из-за одной из её программ.
- Нужно проверить, не установлена ли у вас программа, перехватывающая функционал создания снимков экрана. Как не странно, мешать в работе клавише может облачный диск Яндекса, Гугла, OneDrive, Dropbox и прочие. Также могут мешать программы, специально созданные для создания скриншотов, или программы типа Если у вас подобный софт присутствует, нужно его отключить, и узнать, вернула ли свою функцию кнопка ПринСкрин. Кроме этого, в подобных программах есть функционал, отключающий захват данной опции;
- Также, часть умельцев переназначают действие различных клавиш и дают им другие функции. Вы в последнее время ничем подобным не занимались?
- Разумеется, функции клавиш могут отключить и вирусы. В этом случае нужно проверить всю ОС тем антивирусом, который у вас установлен. Если его нет, можно скачать однодневный Dr.Web Curelt . Этот антивирус бесплатен. Скачивать его нужно в день проверки, чтобы были обновлены базы. Он очень хорошо сканирует компьютер.

Этих методов, по большей части, достаточно, чтобы устранить проблему с работой PrintScreen, если данная клавиша перестала функционировать из-за проблем с системой.
Как создать скриншот не применяя ПринСкрин
Создание скриншотов через данную программу не является единственным методом, чтобы получить скриншот. Давайте рассмотрим иные программы для этой цели.
Программы для создания скриншотов
Я уже говорил, что программы, которые перехватывают эту функцию у клавиши PrintScreen, могу мешать работать данной кнопке. Но, они же и могут помочь нам решить данную проблему. Самой распространённой программой, создающей скриншоты, является Lightshot. Я также пользуюсь данной программой.
- Итак, устанавливаем данный софт на ПК. После этого, нужно открыть трей в панели быстрого запуска и отыскать в нём ярлык в виде розового пера. Нажимаем на него ПКМ, чтобы создать скриншот. Для создания скриншота, этот софт забрал на моём компьютере данную функцию с клавиши PrintScreen (в настройках программы можно задать другую клавишу), и теперь, когда я нажимаю на неё, включается данная программа (Если по-честному, мне это совершенно не мешает, так как Lightshot более удобная программа, чем системный PrintScreen). Кроме этого, можно просто перенести ярлык данной программы на панель быстрого запуска (не в трей), и при нажатии на него, будет создаваться скриншот (это более удобно);

- После того как мы кликнули по ярлыку программы, экран становится тусклее, и нам нужно мышкой выделить ту область экрана, которую мы решили скопировать. Над выделенной областью появляется панель инструментов, где линия является чертой, квадрат квадратом. Затем идут карандаш, буква т – означает буквы, красный треугольник – цвета и дискета – сохранить. Кроме того, чтобы сохранить, можно нажать Ctrl+S;

- После этого, у нас появится окошко «Проводник», с помощью которого мы сможем выбрать место, где сохранить изображение и появится возможность дать название снимку;
- Также в программе Lightshot применяются горячие клавиши. Чтобы правильно их настроить, нужно кликнуть по розовому перу, и в восходящем меню выбрать «Настройки»;

- После этого, нам нужно войти в меню «Горячие клавиши». Как видно из скриншота, у меня основной горячей клавишей является как раз PrintScreen. Но, это дело поправимое. В данную строку можно вписать другую кнопку, к примеру — F11 и затем нажать ОК.

После этого, наша задача будет решена, и кнопка PrintScreen освободится от влияния на неё программы Lightshot.
Системные программы для создания скриншотов
В Windows 10 существуют похожие программы на Lightshot. Поэтому, есть возможность использовать их, а не сторонние приложения.
В Windows 10, начиная с версии 1703, существует встроенная программа для создания снимков экрана или его какой-то части. После версии 1809 данная программа обновилась и теперь называется «Фрагмент и набросок». Итак, чтобы её задействовать, нужно:
- Кликнуть по горячим клавишам Win+Shift+S;

- После этого, дисплей ПК станет темнее, а курсор будет похож на белый крестик. Чтобы получить изображение всей части экрана, нужно подвести курсор к меню данной программы и выбрать прямоугольник с уголками внутри. Он называется «Полноэкранный фрагмент»;

- Внизу слева экрана вы увидите оповещение о том, что снимок экрана находится в буфере обмена. Необходимо кликнуть по данному оповещению;

- Возникнет утилита для редактирования. Нужно внести в неё нужные параметры (к примеру, есть возможность обрезать изображение, или закрасить нужную её часть). Затем, нужно нажать на кнопочку «Сохранить как», которая похожа на дискету;

- После этого, у нас появится возможность сохранить изображение через «Проводник» в нужной части компьютера;

- Советую более подробно изучить данную программу. В ней есть ножницы, для вырезки определённой части программы, карандаши разных цветов (К примеру, желтый), обрезка изображения, линейка, чтобы точно отмерить нужную часть и прочее. Другими словами, эту программу нужно более детально изучить, что не является темой нашей сегодняшней статьи.

Графическое приложение ножницы
Часть юзеров, которые обновили Виндовс 7 до 10 версии, обрадуются, когда узнают, что в Windows 10 осталась графическая программа «Ножницы» от Windows 7. Чтобы её открыть, сделаем следующее:
- В поисковой строке системы нужно набрать «Ножницы». Появится нужное нам приложение. Для её открытия, кликнем по ней;

- Данное приложение выглядит как небольшое плавающее окошко. Кликнем по вкладке «Режим», чтобы выбрать нужный вид программы. К примеру, команду в ниспадающем меню «Весь экран», которая подходит к теме статьи;

- У нас произойдёт снимок экрана. После этого, можно поменять его размер, используя встроенный редактор. Чтобы сохранить картинку, войдём во вкладку «Файл» и в ниспадающем меню выберем «Сохранить как»;

- После этого появится «Проводник», и мы привычным методом через него сохраним изображение;
- В «Ножницах» есть своё меню, которое заслуживает, чтобы его более тщательно изучили. Например: различные кисти, ластик, перо нескольких цветов, маркер и прочее.

Игровой режим
В более новых вариантах Виндовс 10 существует игровой режим, он нам позволяем создать скриншоты дисплея или скриншоты отдельных частей экрана:
- Нам нужно открыть одну из игр, снимок из которой мы хотим сделать. Итак, разворачиваем игру в полный экран. После этого, нужно применить горячие клавиши Win+G. У вас должно появиться меню этого режима;

- Как видите, данная утилита имеет много настроек;
- Нужно нажать на кнопочку «Снимок экрана». Снимок создастся на автомате и выбирает по «мнению программы» наиболее приемлемый адрес для его сохранения;

Я не знаю, какая версия Windows 10 у вас, и поэтому возможно, что часть из этих графических программ ваша система не поддерживает.
Вывод: почему не работает ПринтСкрин я думаю вы в общих чертах поняли? Кроме этого, вы теперь знаете одну стороннюю программу, которая очень удобна, и три системных. Если у вас PrintScreen так и не заработает, нужно просто выбрать одну из этих программ и делать замечательные снимки экрана. Я рекомендую бесплатный Lightshot. Всего вам доброго!
На Windows 10 не работает принтскрин и не делаются скриншоты – как настроить

Скриншот на компьютере или ноутбуке необходим для выполнения снимков текущих действий на экране. Для этого на клавиатуре предусмотрена кнопка PrintScreen. После нажатия пользователем клавиши данные сохраняются в любом графическом редакторе или буфере обмена. В некоторых ситуациях встроенная опция перестает работать. Причиной могут стать драйверы клавиатуры или сторонние ресурсы. Разберемся, почему не работает принтскрин на устройстве с ОС Windows 10.
В чем причина проблемы?
В разных моделях цифровых устройств кнопка скриншота работает сама по себе или в сочетании с другими клавишами. В некоторых девайсах при нажатии PrintScreen не обязательно происходит потемнение экрана. Возможно, снимок экрана сохранен, пользователю нужно проверить папку «Скриншоты».

Если по-прежнему не делаются скриншоты, скорей всего, проблема кроется в неисправности рабочей кнопки. Причинами неполадки также могут стать запущенные сторонние программы на ПК, работающие в фоновом режиме. Неисправные драйверы клавиатуры могут повлиять на работу принтскрина. Если на компьютере включена функция «Fn», пользователь также не сможет сделать скриншот экрана.
Прежде чем приступать к радикальным методам исправления неполадки, рекомендуется выполнить несколько простых действий.

Для проверки работоспособности клавиши «PrtSc» нужно нажать комбинацию кнопок:
- «Win + PrtSc»;
- «Win + Ctrl + PrtSc»;
- «Ctrl + PrtSc»;
- «Fn + PrtSc».
Если эти комбинации не смогли исправить ситуацию, юзеру остается руководствоваться рекомендациями, приведенными ниже.

Исправление нерабочей кнопки «PrintScreen»
Решить проблему со снимком экрана на устройстве можно несколькими способами. Неопытные пользователи также могут легко воспользоваться одним из перечисленных вариантов.
Закрытие сторонних программ
Созданию скриншотов экрана на ПК могут препятствовать встроенные программы или сторонние софты, связанные с облачным хранилищем. Фоновые приложения могут содержать настройки, которые блокируют данную функцию. Поэтому завершение активных процессов поможет устранить проблему. Каждую утилиту по очереди нужно останавливать, проверяя, из-за какой из них перестал выполняться скриншот. Для выполнения операции понадобится Диспетчер задач.
- Нажать комбинацию клавиш: «Ctrl + Shift + Esc».
- Вызвать Диспетчер задач.

- В открывшемся меню перейти во вкладку «Автозагрузка», убрать утилиты, мешающие выполнению скриншота.
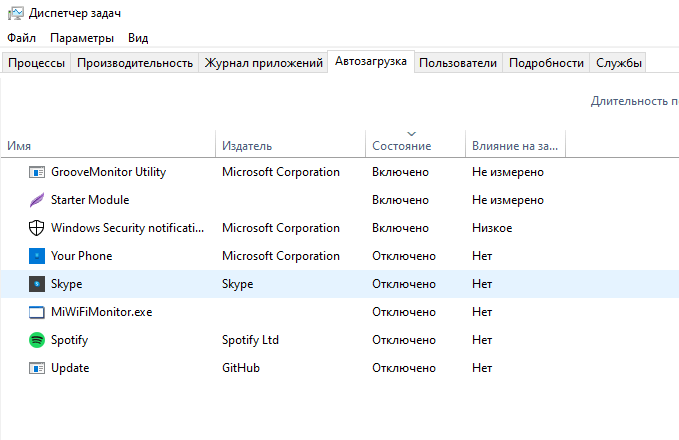
После выполнения операции пользователю нужно закрыть все окна и перезагрузить устройство. Кнопка «PrtSc» должна снова заработать.
Драйвер клавиатуры
Устаревшие драйверы клавиатуры или их некорректная работа могут вызвать описываемую проблему. С такой неполадкой чаще всего сталкиваются владельцы ноутбуков. Для обновления программного обеспечения необходимо выполнить следующее:
- Перейти на официальный сайт производителя.
- Скачать последнюю версию утилиты.
- Нажать на клавиатуре: «Win + R».
- В строке ввести: «devmgmt.msc».

- Зайти в раздел «Клавиатура».
- На активном устройстве нажать ПКМ.
- Выбрать из списка «Обновить драйверы».

- Из предложенного перечня выбрать «Выполнить поиск на этом компьютере».
- Кликнуть по кнопке «Обзор».
- Перейти в папку со скачанными драйверами, следовать инструкции Мастера.
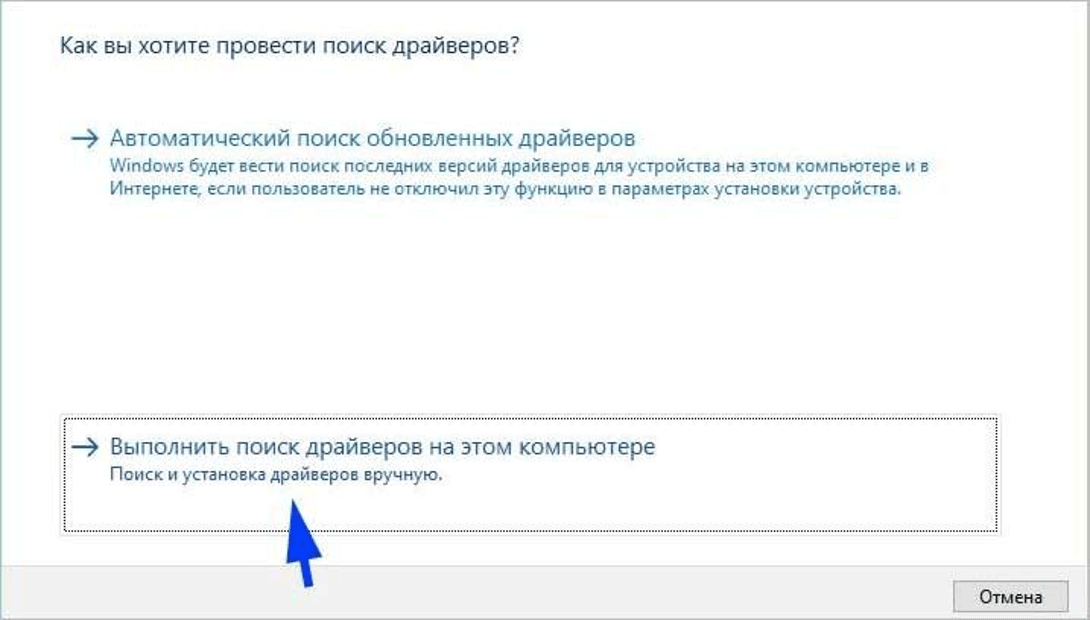
После обновления ПО юзеру остается снова проверить, заработала ли кнопка «PrintScreen».
Задействование клавиши «Fn»
Владельцы ноутбуков должны знать, что срабатывание клавиши «PrtSc» возможно с одновременным нажатием кнопки «Fn». В результате этой манипуляции создастся снимок экрана, который сохранится в буфере обмена. Далее сохраненное изображение можно будет вставить в любой графический редактор или программу для работы с документами.
Юзерам нужно обратить внимание на то, что клавиша-модификатор «Function» на некоторых моделях ноутбуков работает только после скачивания дополнительного ПО от производителя.

Очистка клавиатуры
Если выше перечисленные способы не восстановили работу клавиши скриншота, возможно, проблема заключается в самой клавиатуре. Владельцу гаджета нужно осмотреть девайс на наличие грязи, мусора, который может проникать между панелью и кнопками.
При наличии загрязнений следует выключить компьютер, по возможности отключить клавиатуру от устройства. Затем вытереть оборудование влажной салфеткой, предназначенной специально для ухода за техникой. Снова подключить устройство к прибору, проверить, заработала ли клавиша.

Переключение клавиши «F-Lock»
В некоторых девайсах на клавиатуре может присутствовать кнопка, которая блокирует работу остальных клавиш. Она называется «F-Lock». Элемент встречается на стационарных устаревших моделях ПК. Пользователь, нажимая данную кнопку, блокирует работу остальных клавиш, в том числе и «PrtSc». Юзеру необходимо проверить, отключена ли кнопка блокировки.

Альтернативные способы решения проблемы
Инструмент «Средство устранения неполадок» используется для решения различных проблем, в том числе с оборудованием.
Для запуска средства и проверки техники понадобится:
- Открыть меню «Настройки».

- Перейти в раздел «Обновление и безопасность».

- Кликнуть «Устранение неполадок».

Далее пользователю нужно следовать инструкции на экране.
К радикальным методам стоит переходить в том случае, если пользователь убедился, что кнопка «PrintScreen» не работает на клавиатуре по причине выхода из строя. Делать скриншоты на компьютере можно другими способами, не отправляя технику на ремонт.
В версии 1703 в «десятке» присутствует «Системный скриншотер». В обновленных версиях он называется «Фрагмент и набросок». С его помощью можно сделать снимок всего экрана или определенной его части.

В остальных редакциях Windows 10 юзерам доступен инструмент «Ножницы». Для работы с приложением достаточно запустить его, выбрать необходимый режим снимка экрана.
Устранение сбоя, связанного с кнопкой «PrintScreen», решается несколькими простыми способами. Юзер может воспользоваться любым из них или применять в работе встроенные средства для создания снимка экрана ПК.
Почему не работает ПринтСкрин на клавиатуре ПК Windows устраняем проблему и рассматриваем 4 аналогичные программы

- Метод 1 проверяем клавиатуру
- Метод 2 сбои системных программ
- Как создать скриншот не применяя ПринСкрин
- Программы для создания скриншотов
- Системные программы для создания скриншотов
- Графическое приложение ножницы
- Игровой режим
Добрый день, друзья. Почему не работает ПринтСкрин на клавиатуре? Довольно часто людям нужно создать снимок экрана компьютера для определённых целей. Самым обычным способом, как решить эту проблему, является просто клик по клавише PrintScreen, которая находится в верхней части экрана. После этого, можно отправить на редактирование снимок в Фотошоп или в похожую программу, можно в системный Paint.
Но, иногда случается, что данная системная утилита не работает. Если по данной клавише кликнуть, толку не будет. Поэтому, давайте разберёмся, почему это происходит.

Метод 1 проверяем клавиатуру
Итак, желательно посмотреть, как функционирует клавиатура и работает ли она в целом?
- На части ПК есть кнопочка, которая блокирует функциональные клавиши. Она называется FLock. По большей части она установлена на ПК от Майкрософт устаревших вариантов;

- Если кликнуть по данной кнопочке, можно заблокировать и ПринСкрин. Если у вас такой компьютер, нужно убедиться, что эта кнопка отключена. Если она включена, отключаем;

- На большинстве ноутбуков встречается клавиша Fn. Она также иногда успешно мешает работе кнопке ПринСкрин. Проверяем, нажали вы её или нет?

- Разумеется, самая неприятная ситуация, это когда кнопка PrintScreen просто вышла из строя. Все клавиатуры иногда ломаются. Если у вас простая механическая клавиатура, в этом случае её можно раскрыть (отвинтить шурупы), и старательно убрать весь мусор (Перед этим, клавиатуру нужно сфотографировать, чтобы потом знать, в каком порядке устанавливать клавиши). Клавиши у механической клавиатуры можно потом помыть моющим средством, а просушив, вернуть на место. Если клавиатура дорогая, её лучше отнести мастеру.
Метод 2 сбои системных программ
Иногда, клавиша ПринСкрин отказывается функционировать из-за самой ОС или из-за одной из её программ.
- Нужно проверить, не установлена ли у вас программа, перехватывающая функционал создания снимков экрана. Как не странно, мешать в работе клавише может облачный диск Яндекса, Гугла, OneDrive, Dropbox и прочие. Также могут мешать программы, специально созданные для создания скриншотов, или программы типа Если у вас подобный софт присутствует, нужно его отключить, и узнать, вернула ли свою функцию кнопка ПринСкрин. Кроме этого, в подобных программах есть функционал, отключающий захват данной опции;
- Также, часть умельцев переназначают действие различных клавиш и дают им другие функции. Вы в последнее время ничем подобным не занимались?
- Разумеется, функции клавиш могут отключить и вирусы. В этом случае нужно проверить всю ОС тем антивирусом, который у вас установлен. Если его нет, можно скачать однодневный Dr.Web Curelt . Этот антивирус бесплатен. Скачивать его нужно в день проверки, чтобы были обновлены базы. Он очень хорошо сканирует компьютер.

Этих методов, по большей части, достаточно, чтобы устранить проблему с работой PrintScreen, если данная клавиша перестала функционировать из-за проблем с системой.
Как создать скриншот не применяя ПринСкрин
Создание скриншотов через данную программу не является единственным методом, чтобы получить скриншот. Давайте рассмотрим иные программы для этой цели.
Программы для создания скриншотов
Я уже говорил, что программы, которые перехватывают эту функцию у клавиши PrintScreen, могу мешать работать данной кнопке. Но, они же и могут помочь нам решить данную проблему. Самой распространённой программой, создающей скриншоты, является Lightshot. Я также пользуюсь данной программой.
- Итак, устанавливаем данный софт на ПК. После этого, нужно открыть трей в панели быстрого запуска и отыскать в нём ярлык в виде розового пера. Нажимаем на него ПКМ, чтобы создать скриншот. Для создания скриншота, этот софт забрал на моём компьютере данную функцию с клавиши PrintScreen (в настройках программы можно задать другую клавишу), и теперь, когда я нажимаю на неё, включается данная программа (Если по-честному, мне это совершенно не мешает, так как Lightshot более удобная программа, чем системный PrintScreen). Кроме этого, можно просто перенести ярлык данной программы на панель быстрого запуска (не в трей), и при нажатии на него, будет создаваться скриншот (это более удобно);

- После того как мы кликнули по ярлыку программы, экран становится тусклее, и нам нужно мышкой выделить ту область экрана, которую мы решили скопировать. Над выделенной областью появляется панель инструментов, где линия является чертой, квадрат квадратом. Затем идут карандаш, буква т – означает буквы, красный треугольник – цвета и дискета – сохранить. Кроме того, чтобы сохранить, можно нажать Ctrl+S;

- После этого, у нас появится окошко «Проводник», с помощью которого мы сможем выбрать место, где сохранить изображение и появится возможность дать название снимку;
- Также в программе Lightshot применяются горячие клавиши. Чтобы правильно их настроить, нужно кликнуть по розовому перу, и в восходящем меню выбрать «Настройки»;

- После этого, нам нужно войти в меню «Горячие клавиши». Как видно из скриншота, у меня основной горячей клавишей является как раз PrintScreen. Но, это дело поправимое. В данную строку можно вписать другую кнопку, к примеру — F11 и затем нажать ОК.

После этого, наша задача будет решена, и кнопка PrintScreen освободится от влияния на неё программы Lightshot.
Системные программы для создания скриншотов
В Windows 10 существуют похожие программы на Lightshot. Поэтому, есть возможность использовать их, а не сторонние приложения.
В Windows 10, начиная с версии 1703, существует встроенная программа для создания снимков экрана или его какой-то части. После версии 1809 данная программа обновилась и теперь называется «Фрагмент и набросок». Итак, чтобы её задействовать, нужно:
- Кликнуть по горячим клавишам Win+Shift+S;

- После этого, дисплей ПК станет темнее, а курсор будет похож на белый крестик. Чтобы получить изображение всей части экрана, нужно подвести курсор к меню данной программы и выбрать прямоугольник с уголками внутри. Он называется «Полноэкранный фрагмент»;

- Внизу слева экрана вы увидите оповещение о том, что снимок экрана находится в буфере обмена. Необходимо кликнуть по данному оповещению;

- Возникнет утилита для редактирования. Нужно внести в неё нужные параметры (к примеру, есть возможность обрезать изображение, или закрасить нужную её часть). Затем, нужно нажать на кнопочку «Сохранить как», которая похожа на дискету;

- После этого, у нас появится возможность сохранить изображение через «Проводник» в нужной части компьютера;

- Советую более подробно изучить данную программу. В ней есть ножницы, для вырезки определённой части программы, карандаши разных цветов (К примеру, желтый), обрезка изображения, линейка, чтобы точно отмерить нужную часть и прочее. Другими словами, эту программу нужно более детально изучить, что не является темой нашей сегодняшней статьи.

Графическое приложение ножницы
Часть юзеров, которые обновили Виндовс 7 до 10 версии, обрадуются, когда узнают, что в Windows 10 осталась графическая программа «Ножницы» от Windows 7. Чтобы её открыть, сделаем следующее:
- В поисковой строке системы нужно набрать «Ножницы». Появится нужное нам приложение. Для её открытия, кликнем по ней;

- Данное приложение выглядит как небольшое плавающее окошко. Кликнем по вкладке «Режим», чтобы выбрать нужный вид программы. К примеру, команду в ниспадающем меню «Весь экран», которая подходит к теме статьи;

- У нас произойдёт снимок экрана. После этого, можно поменять его размер, используя встроенный редактор. Чтобы сохранить картинку, войдём во вкладку «Файл» и в ниспадающем меню выберем «Сохранить как»;

- После этого появится «Проводник», и мы привычным методом через него сохраним изображение;
- В «Ножницах» есть своё меню, которое заслуживает, чтобы его более тщательно изучили. Например: различные кисти, ластик, перо нескольких цветов, маркер и прочее.

Игровой режим
В более новых вариантах Виндовс 10 существует игровой режим, он нам позволяем создать скриншоты дисплея или скриншоты отдельных частей экрана:
- Нам нужно открыть одну из игр, снимок из которой мы хотим сделать. Итак, разворачиваем игру в полный экран. После этого, нужно применить горячие клавиши Win+G. У вас должно появиться меню этого режима;

- Как видите, данная утилита имеет много настроек;
- Нужно нажать на кнопочку «Снимок экрана». Снимок создастся на автомате и выбирает по «мнению программы» наиболее приемлемый адрес для его сохранения;

Я не знаю, какая версия Windows 10 у вас, и поэтому возможно, что часть из этих графических программ ваша система не поддерживает.
Вывод: почему не работает ПринтСкрин я думаю вы в общих чертах поняли? Кроме этого, вы теперь знаете одну стороннюю программу, которая очень удобна, и три системных. Если у вас PrintScreen так и не заработает, нужно просто выбрать одну из этих программ и делать замечательные снимки экрана. Я рекомендую бесплатный Lightshot. Всего вам доброго!












