Не работает кнопка Print Screen
В этой публикации, друзья, будем разбираться с таким вопросом – не работает кнопка Print Screen. Print Screen, она же PrtScn — это кнопка на клавиатуре ПК и ноутбуков, отвечающая за создание скриншотов системными средствами Windows. Нажав её, мы получаем в буфер обмена снимок всего экрана компьютера. А нажав её в сочетании с клавишей Alt, получаем в буфер обмена снимок только активного окна. Потом из буфера можем вставить изображение куда-угодно – в редактор изображений, офисную программу, заметки, напоминалки и прочие формы ввода данных, предусматривающие работу с графическими объектами. А в сочетании с клавишей Win кнопка PrintScreen в Windows начиная с версии 8 создаёт снимок всего экрана и сохраняет его в файл PNG по пути «Изображения → Снимки экрана» в пользовательском профиле на диске С. Удобнейшая вещь эта кнопка Print Screen, без неё активным пользователям никак. И давайте разбираться, что можно предпринять, если она не работает.
Итак, друзья, не работает кнопка Print Screen, не работает ни сама, ни в сочетании с Alt и Win. Первое, что можно попробовать, и это универсальное решение на случай множества различных системных и программных глюков – перезагрузить компьютер. Если вы долго не выключали ПК или ноутбук, а погружали его в сон, а также в прочих лайтовых случаях системных глюков перезагрузка может помочь.
Не работает принтскрин — как исправить?

Решение №1 Задействование клавиши Fn
Если вы пытаетесь создать скриншот на ноутбуке, то помимо клавиши Print Screen вам может потребоваться нажать также клавишу Fn. Проще говоря, жмем Fn+Print Screen — изображение всего экрана захвачено и помещено в буфер обмена.
Решение №2 Перезагрузка компьютера

Уверены, что делаете все правильно? Тогда попробуйте перезагрузить компьютер. Некоторые функции Windows, к сожалению, могут внезапно перестать работать — это задокументированное явление. Возможно, забаговал драйвер для клавиатуры. Так или иначе в таких ситуациях помогает обычная перезагрузка ПК.
Решение №3 Обновление драйвера клавиатуры
Раз уж мы затронули тему драйвера, клавиша Print Screen может перестать захватывать изображение, если драйвер для клавиатуры начал работать некорректно. Этот драйвер можно обновить либо переустановить. Попробуйте сделать следующее:
- нажмите Win+R;
- пропишите devmgmt.msc и нажмите Enter;
- раскройте раздел «Клавиатуры» и дважды кликните на подключенную к вашему ПК;
- в окошке свойств устройства перейдите во вкладку «Драйвер»;
- нажмите на кнопку «Обновить драйвер»;
- выберите опцию «Автоматический поиск обновленных драйверов».

Если Windows удастся найти новую версию драйвера для клавиатуры, то она ее установит. Если же у вас установлена актуальная версия драйвера, то пора заняться его переустановкой. Делается это вот так:
- откройте Диспетчер устройств и перейдите в свойства драйвера свой клавиатуры;
- кликните на кнопку «Удалить устройство»;
- подтвердите свое намерение, нажав на «Удалить» в новом диалоговом окошке;
- нажмите на «Обновить конфигурацию оборудования» (значок монитора и лупы), чтобы Windows обнаружила подключенную клавиатуру и автоматически установила для нее драйвер.
Пробуем создать скриншот. Клавиша принтскрин все еще не работает? Двигаемся дальше.
Решение №4 Отключение фоновых утилит
Некоторые утилиты, работающие на фоне Windows, могут блокировать функционал кнопки Print Screen. Иногда это происходит по ошибке, а иногда — целенаправленно. Отключите все ненужные вам программы на фоне, а затем еще раз попробуйте создать скриншот.
Решение №5 Очистка клавиатуры

А не думали ли вы о том, что ваша клавиатура слишком грязная и клавиша принтскрин просто-напросто залипла? Возможно, вы не так давно пролили на клавиатуру что-то сладкое. Так или иначе клавиатуру всегда можно аккуратно вскрыть и почистить ее от различных загрязнителей. Продолжительность подобной процедуры будет зависеть сугубо от состояния самой клавиатуры.
Решение №6 Переключение клавиши F-lock
Некоторые пользователи утверждают, что у них клавиша Print Screen заработала после нажатия на F-lock — кнопки, которая используется для переключения состояния функциональных клавиш (F1-F12). Поэкспериментируйте с F-lock, если такая имеется в наличии, и проверьте работоспособность Print Screen.
Все еще не работает принтскрин? Что же, тогда вам нужно раскошелиться на новую клавиатуру… либо использовать системные ножницы либо сторонние ПО для создания скриншотов.
Драйвер клавиатуры
Нажмите сочетание кнопок Win+R и введите devmgmt.msc, чтобы открыть диспетчер устройств. Далее нажмите сверху на вкладку «Вид» и установите галочку «Показать скрытые устройства«. Удалите все устройства, которые относятся к клавиатуре, будь-то полупрозрачные или обычные.

Далее выделите одним нажатием мышки графу «Клавиатуры» и сверху нажмите на вкладку «Действие» и «Обновить конфигурацию оборудования«. Далее щелкните по модели вашей клавиатуре правой кнопкой мыши и «Обновить драйвер«.
Решение 5
Если методы выше не помогают решить проблему, когда не работает кнопка print screen на компьютере, вам стоит попробовать обновить операционную систему.
1. Откройте Пуск и введите «Параметры центра обновления Windows».
2. Нажмите на кнопку «Проверка наличия обновлений».
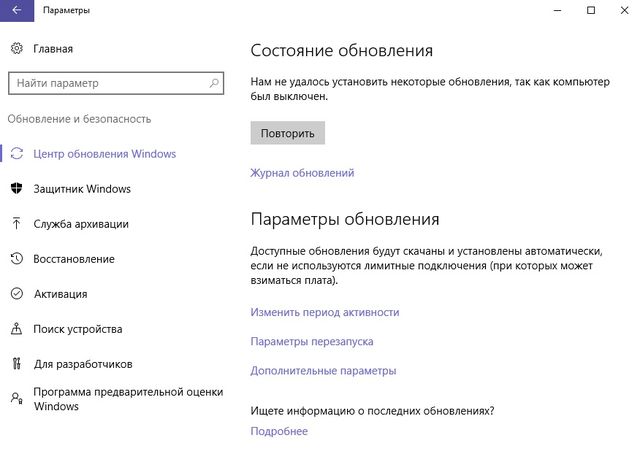
Windows поищет доступные обновления для вашего компьютера, и при необходимости установит их.
Завершения фоновых процессов
Фоновые программы, такие как OneDrive, Dropbox и прочие, могут препятствовать созданию скриншотов. У них есть настройки, которые переопределяют эту функцию Windows по умолчанию. Поэтому завершите по очереди процессы этих программ и определите, из-за которой не работает клавиша PrtScr.

Когда найдете проблемное приложение, отключите фоновый процесс из автозагрузки или завершите его выполнение, когда нужно сделать скриншот.
Информация про клавишу Print Screen для начинающих пользователей
Иногда случается, что пользователь делает неверные выводы о работоспособности клавиши Print Screen (иногда бывает подписана как PrtScn или иным сокращением), ожидая от нее создания скриншота экрана на рабочем столе Windows 10, в папке «Изображения», открытия окна со снимком экрана или чего-то подобного. И, возможно, при наличии сторонних программ для создания скриншотов, когда-то эта клавиша действительно вела себя у этого пользователя именно таким образом.
В действительности, по умолчанию в Windows 10, 8.1 и Windows 7 нажатие клавиши Print Screen на клавиатуре создает скриншот в буфере обмена, то есть в оперативной памяти компьютера. Этот скриншот затем можно вставить (например, клавишами Ctrl+V) в документ, в графическом редакторе или где-то еще.
На чистой системе каких-либо визуальных сигналов при нажатии этой клавиши не появляется, новые файлы сами по себе не появляются. Это следует учитывать: ведь может оказаться, что клавиша работает, а вы просто ожидаете от неё не того, что она на самом деле должна делать.
Игровой режим
В более новых вариантах Виндовс 10 существует игровой режим, он нам позволяем создать скриншоты дисплея или скриншоты отдельных частей экрана:
- Нам нужно открыть одну из игр, снимок из которой мы хотим сделать. Итак, разворачиваем игру в полный экран. После этого, нужно применить горячие клавиши Win+G. У вас должно появиться меню этого режима;
- Как видите, данная утилита имеет много настроек;
- Нужно нажать на кнопочку «Снимок экрана». Снимок создастся на автомате и выбирает по «мнению программы» наиболее приемлемый адрес для его сохранения;
Я не знаю, какая версия Windows 10 у вас, и поэтому возможно, что часть из этих графических программ ваша система не поддерживает.
Вывод: почему не работает ПринтСкрин я думаю вы в общих чертах поняли? Кроме этого, вы теперь знаете одну стороннюю программу, которая очень удобна, и три системных. Если у вас PrintScreen так и не заработает, нужно просто выбрать одну из этих программ и делать замечательные снимки экрана. Я рекомендую бесплатный Lightshot. Всего вам доброго!
Если кнопка Print Screen Windows 10 действительно не работает
Если тест в онлайн-сервисе показал, что кнопка у вас действительно не работает, то я вижу всего лишь два выхода из этой ситуации.
- Делайте скриншоты другими способами. О том, как это можно сделать, очень подробно написано вот в этой статье. Ничего сложного в этом нет. Со временем привыкните.
- Несите своё железо в ремонт. Или вызывайте мастера на дом. В любом случае нужно платить деньги. Поэтому я всё-таки рекомендую прочитать статью о том как сделать скриншоты другими способами.
Самый простой способ воспользоваться встроенной в Windows 10 программой ножницы. Для её вызова нажмите сочетание клавиш Win + Shift + S. А дальше всё будет понятно. Не вижу большой разницы в том, сколько кнопок нажимать. Две или три.
Всё, друзья! Что делать если не работает Print Screen Windows 10 я вам рассказал. Если что-то непонятно, задавайте вопросы в комментариях. Повышайте уровень своей компьютерной грамотности! Начинайте, как и я, зарабатывать деньги в Интернете. О том как это можно сделать, читайте в моей статье «Как можно заработать в Интернете реальные деньги».












