Не работает кнопка Print Screen
В этой публикации, друзья, будем разбираться с таким вопросом – не работает кнопка Print Screen. Print Screen, она же PrtScn — это кнопка на клавиатуре ПК и ноутбуков, отвечающая за создание скриншотов системными средствами Windows. Нажав её, мы получаем в буфер обмена снимок всего экрана компьютера. А нажав её в сочетании с клавишей Alt, получаем в буфер обмена снимок только активного окна. Потом из буфера можем вставить изображение куда-угодно – в редактор изображений, офисную программу, заметки, напоминалки и прочие формы ввода данных, предусматривающие работу с графическими объектами. А в сочетании с клавишей Win кнопка PrintScreen в Windows начиная с версии 8 создаёт снимок всего экрана и сохраняет его в файл PNG по пути «Изображения → Снимки экрана» в пользовательском профиле на диске С. Удобнейшая вещь эта кнопка Print Screen, без неё активным пользователям никак. И давайте разбираться, что можно предпринять, если она не работает.
Итак, друзья, не работает кнопка Print Screen, не работает ни сама, ни в сочетании с Alt и Win. Первое, что можно попробовать, и это универсальное решение на случай множества различных системных и программных глюков – перезагрузить компьютер. Если вы долго не выключали ПК или ноутбук, а погружали его в сон, а также в прочих лайтовых случаях системных глюков перезагрузка может помочь.
Информация про клавишу Print Screen для начинающих пользователей
Иногда случается, что пользователь делает неверные выводы о работоспособности клавиши Print Screen (иногда бывает подписана как PrtScn или иным сокращением), ожидая от нее создания скриншота экрана на рабочем столе Windows 10, в папке «Изображения», открытия окна со снимком экрана или чего-то подобного. И, возможно, при наличии сторонних программ для создания скриншотов, когда-то эта клавиша действительно вела себя у этого пользователя именно таким образом.
В действительности, по умолчанию в Windows 10, 8.1 и Windows 7 нажатие клавиши Print Screen на клавиатуре создает скриншот в буфере обмена, то есть в оперативной памяти компьютера. Этот скриншот затем можно вставить (например, клавишами Ctrl+V) в документ, в графическом редакторе или где-то еще.
На чистой системе каких-либо визуальных сигналов при нажатии этой клавиши не появляется, новые файлы сами по себе не появляются. Это следует учитывать: ведь может оказаться, что клавиша работает, а вы просто ожидаете от неё не того, что она на самом деле должна делать.
Драйвер клавиатуры
Нажмите сочетание кнопок Win+R и введите devmgmt.msc, чтобы открыть диспетчер устройств. Далее нажмите сверху на вкладку «Вид» и установите галочку «Показать скрытые устройства«. Удалите все устройства, которые относятся к клавиатуре, будь-то полупрозрачные или обычные.

Далее выделите одним нажатием мышки графу «Клавиатуры» и сверху нажмите на вкладку «Действие» и «Обновить конфигурацию оборудования«. Далее щелкните по модели вашей клавиатуре правой кнопкой мыши и «Обновить драйвер«.
Как включить Принтскрин вин 10?
И последний вариант: если вы не хотите иметь дела с буфером обмена, а хотите сделать скриншот сразу в виде изображения, то в Windows 10 можно использовать комбинацию клавиш Win (клавиша с эмблемой ОС) + Print Screen. После ее нажатия, скриншот сразу будет сохранен в папку Изображения — Снимки экрана.
Если удерживать кнопку Windows и нажать PrtScn, скриншот сохранится в «Этот компьютер/Изображения/Снимки экрана». Во время игры можно открыть панель Win+G и нажать Win+Alt+PrtScr.
Решение 6
Возможно, что у вас не работает кнопка принтскрин на компьютере из-за устаревших драйверов клавиатуры. В этом случае необходимо обновить драйверы на ПК. Вы можете сделать с помощью двух методов:
Метод 1: Обновить драйверы вручную
Вы можете обновить драйверы на клавиатуру и горячие клавиши, скачав их с сайта официального производителя вашего компьютера. Мы покажем на примере ноутбука HP, как скачать драйверы на клавиатуру.
1. Сначала переходим на сайт производителя вашего компьютера по этой ссылке.
2. Дальше вводим название ПК.
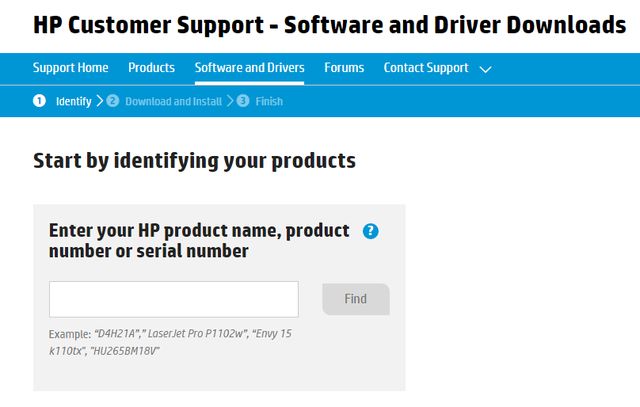
3. Выбираем операционную систему.

4. Находим и разворачиваем диалог «Драйвер клавиатуры» и «Мышь и устройства ввода».
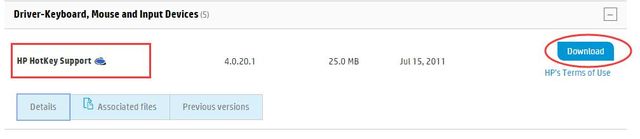
5. Затем находим драйвер HP HotKey Support и нажимаем «Загрузить».
6. Нажимаем на загруженный файл .exe, чтобы установить последний драйвер, и перезагружаем компьютер.
Метод 2: Обновить драйверы автоматически
Также вы можете использовать сторонние программы для загрузки и установки драйверов на компьютер, например, Driver Easy.
Итоги
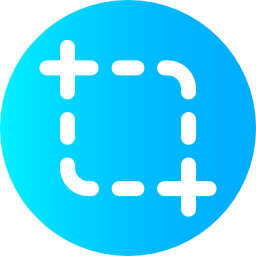
Проблемы с неправильной работой клавиши Prt Scr могут быть связаны с неисправностью самой кнопки, сторонними приложениями, устаревшими обновлениями или особенностями клавиатуры. Решение этих вопросов не представляет сложности для пользователя. Если скриншот все равно не работает, нужно загрузить одно из многих приложений для создания и редактирования скриншотов.









