Всем привет. Ноутбук ASUS совсем недавно купила. Там есть такая фича как подсветка клавиатуры. Штука не только прикольная, но иногда и полезная, особенно ночью. И вот пару дней назад эта функция исчезла. Вопрос Знатокам: чего делать в таком случае?

23 августа в 16:09
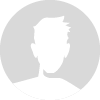
17 марта в 10:28
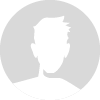
22 января в 09:10
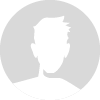
14 декабря в 09:21
![]()
В зависимости от модели данная функция включается и регулируется функциональными клавишами на клавиатуре. Осмотрите F3 и F4 на предмет наличия специального символа яркости. Надо удерживать кнопку Fn и несколько раз понажимать на F4 для увеличения яркости подсветки, а для уменьшения Fn+F3. Полностью включить или отключить подсветку можно комбинацией Fn и Space (пробел).
![]()
Я так понял, ноутбук у тебя гарантийный, раз недавно куплен. Может, самое время в авторизованный сервис Асуса обратиться? Проблема, конечно, не такого уровня скорее всего, но в аппаратную часть самой точно не стоит вмешиваться. В смысле, отвертку в руки и вперед. Как минимум можно гарантии лишиться.
![]()
Скорее всего понадобится переустановить или инсталлировать драйвер ATKACPI driver and hotkey-related utilities. Скачать его нужно с официального сайта Асус в разделе «Драйверы и утилиты» с указанием модели ноута и версии операционки. Бывает, что последняя версия драйвера не подходит для конкретной конфигурации компьютера. Тогда попробуйте установить предыдущий релиз, предварительно удалив текущий драйвер через «Диспетчер устройств». Обязательно после установки комп надо перезагрузить. Ежели проблема была в дровах, то все заработает. Вот ссылка: https://www.asus.com/ru/support/FAQ/1035376.
![]()
Спасибо! Переустановила драйвера и все заработало! Наверно из-за обновления виндовс подсветка не срабатывала, может конечно не по этой причине, но главное что работает))
![]()
У меня была такая же проблема на ASUS R556QG. Кнопка Fn работает, регулирую с ее помощью звук. А вот все остальные комбинации не проходят, ни F3 и F4, ни Space. Переустановка драйвера тоже не помогла. Короче, методом народного тыка помогла стрелка вверх-вниз — отключает/включает подсветку.
![]()
Сомневаюсь, что в твоем случае что-то с аппаратной частью случилось. Если горячими клавишами какая-либо функция перестала регулироваться, то может быть что-то с самой матрицей или шлейфом. Но ноутбук новый. Хотя, можно и в первый день его чаем залить или уронить. Не было ничего такого? Если настройками или через переустановку драйвера проблема не устраняется, лучше всего в сервис обратиться.
Я столкнулся с байдой, когда подсветка работает и яркость регулируется, но постоянно изменяется ее цвет. Или постоянно горит только синий и я не могу его изменить. На сайте Асуса про это ни слова, в инструкции к ноутбуку тоже ничего нет. Кто сталкивался с таким, подскажите, как решить?
![]()
Даю бесплатный совет насчет регулировки цвета подсветки. Встроенными инструментами ноутбука этого не добиться. Есть специальные утилиты, которые помогут. Откройте официальный сайт ASUS (не понимаю, почему вам не удалось это там найти), введите модель своего ноутбука и перейдите к списку драйверов – «Driver & Utility». Найдите и скачайте специальную службу управления подсветкой Armoury Crate. После инсталляции получите возможность регулировки яркости и цветовой гаммы подсветки клавиатуры. Интерфейс очень дружелюбный, полностью русифицирован. Наслаждайтесь эффектами!
![]()
Есть еще программки Aura Sync или TUF Aura Core. Они выбираются в зависимости от модели ноутбука. Смотрите наклейку на корпусе: если там есть цветной круг с надписью ASUS AURA RGB – выбирайте программу TUF Aura Core, если надпись ASUS AURA SYNC – то утилиту Aura Sync. Учтите, что TUF Aura Core регулирует только яркость, цвет с ее помощью не настроить. И еще. Не жадничайте и не устанавливайте сразу несколько программ. Много в данном случае не означает хорошо, возможен конфликт приложений.
Исправление проблемы с неработающей подсветкой клавиатуры на ноутбуке ASUS

Сейчас среди компаний-разработчиков ноутбуков распространено добавление подсветки клавиатур для своих продуктов. ASUS уже выпустили огромное количество моделей с таким оборудованием. Однако некоторые пользователи сталкиваются с тем, что подсветка не работает, а появиться эта проблема может сразу же после приобретения девайса или выполнения определенных действий. Сегодня мы рассмотрим все доступные методы исправления этой неполадки.
Исправляем проблему с неработающей подсветкой клавиатуры ноутбука ASUS
Если вы столкнулись с рассматриваемой проблемой, советуем ознакомиться с тремя нашими способами, которые помогут ее решить. Начнем мы с самого простого, заканчивая радикальным. Действуйте по порядку, чтобы максимально быстро и эффективно исправить неполадку.
Способ 1: Включение подсветки на клавиатуре
Некоторые пользователи, особенно это касается начинающих и тех, кто знакомится с техникой от ASUS впервые, не знают о том, что подсветка включается и регулируется с помощью функциональных клавиш на клавиатуре. Возможно, никакой неисправности не наблюдается, просто необходимо активировать свечение специальной комбинацией. Развернутые инструкции на эту тему читайте в другой статье от нашего автора по ссылке ниже.

Способ 2: Инсталляция драйвера ATK
За настройку и активацию подсветки на клавиатуре отвечает определенный драйвер. Он нужен для нормальной работы функциональных клавиш. Обладателям лэптопов от ASUS для нахождения и инсталляции необходимого ПО потребуется выполнить следующие действия:
- Откройте официальную страницу АСУС.
- Нажмите левой кнопкой мыши на «Сервис» и перейдите к категории «Поддержка».

В строку поиска введите название вашей модели ноутбука и перейдите на его страницу, кликнув на отобразившийся результат.

Переместитесь к разделу «Драйверы и утилиты».


Теперь откроется список всех доступных файлов. Среди них отыщите «ATK» и загрузите самую свежую версию, нажатием на «Скачать».

Откройте скачанную директорию через любой удобный архиватор и начните процесс установки, запустив файл с именем Setup.exe.

По завершении инсталляции перезагрузите ноутбук и снова попробуйте включить подсветку. Если ничего не происходит, на этой же странице отыщите старую версию драйвера и поставьте ее, предварительно удалив текущее ПО через «Диспетчер устройств» или специальный софт.

Кроме всего, можем порекомендовать вам задействовать дополнительную программу, чтобы установить подходящий драйвер. Она сама выполнит сканирование оборудования и через интернет загрузит все файлы. Со списком лучших представителей подобного софта знакомьтесь в статье по ссылке ниже.
Способ 3: Замена клавиатуры
Клавиатура соединена с материнской платой ноутбука через шлейф. В некоторых моделях они бывают ненадежны или со временем повреждаются. Ломается соединение и при попытках разобрать лэптоп. Поэтому если два предыдущих варианта включения подсветки не помогли, советуем обратиться в сервисный центр для диагностирования неполадки или вручную заменить клавиатуру, если вы уверены, что какие-то контакты были повреждены. Детальное руководство по ее замене на устройствах от ASUS читайте в другом нашем материале.
На этом наша статья подходит к концу. Мы постарались максимально развернуто и понятно описать все доступные методы исправления проблемы с неработающей подсветкой на клавиатуре лэптопа ASUS. Надеемся, что приведенные инструкции помогли и у вас удалось решить возникшую неполадку.
 Мы рады, что смогли помочь Вам в решении проблемы.
Мы рады, что смогли помочь Вам в решении проблемы.
Добавьте сайт Lumpics.ru в закладки и мы еще пригодимся вам.
Отблагодарите автора, поделитесь статьей в социальных сетях.
 Опишите, что у вас не получилось. Наши специалисты постараются ответить максимально быстро.
Опишите, что у вас не получилось. Наши специалисты постараются ответить максимально быстро.
Подсветка на клавиатуре ноутбука Asus не работает — что делать?
С подсветкой на клавиатуре ноутбука ASUS могут возникнуть несколько проблем. Она может вообще не работать, или становится неуправляемой – не меняется яркость и цвет.

Почему подсветка клавиатуры ASUS не работает в Windows 10?
В большинстве случаев проблему можно решить путем обновления Windows 10 до последней версии. Вместе с обновлением операционной системы обновляется и масса модулей производителя.
Основные причины, из-за которых подсветка может не работать в вашей операционной системе.
- Устаревшие или неправильные драйвера. Если драйвера клавиатуры (на ноутбуке или внешней) не обновлены до последней версии, то не сможете получить доступ ко всем функциям, включая подсветку.
- Аппаратные проблемы. Иногда оборудование производителя не синхронизируется должным образом с операционной системой. Обновление системы, а также диагностика и устранение неполадок оборудования может решить проблему.
- Запуск исполняемого файла hcontrol.exe, который отвечает за управление горячими клавишами. Проверьте наличие этой программы от Asus в фоновых процессах или запустите вручную.
Прежде чем перейти к конкретным решениям, убедитесь, что вы вошли в систему как администратор. Также потребуется подключение к интернету.
Решение 1: Перезагрузка ноутбука
Иногда проблема решается банально просто. Достаточно полностью выключить ноутбук и избавится от накопленного статического заряда. Таким образом, принудительно сбрасываем временные конфигурации и заставляем устройство повторно инициализировать каждую из них. Убедитесь, что сохранили свою работу, прежде чем продолжить.
Выключите устройство, выдерните кабель питания. Извлеките батарею, нажмите и удерживайте кнопку питания 5 -7 секунд.
Подождите 2-3 минуты и подключите все обратно. Теперь включите ноутбук и проверьте, как работает подсветка.
Решение 2: Устранение неполадок компьютера
Попробуйте запустить средство устранения неполадок. Этот инструмент проверит все оборудование по одному и быстро определит неисправность. С его помощью можно обнаружить не установленный драйвер или устаревшие модули.
- Нажмите клавиши Windows + R, в диалоговом окне наберите «control», подтвердите выполнение на Enter.
- В правой верхней части экрана кликните на «Категории», выберите «Крупные значки» из списка.
- Перейдите на вкладку «Устранение неполадок».
- В левой части окна выберите пункт «Просмотр всех категорий», чтобы получить доступ ко всем пакетам устранения неполадок, доступных на компьютере.

- В списке выберите «Оборудование и устройства».

- Windows начнет сканирование компьютера на наличие неполадок с оборудованием. Если найдет, то выбросит уведомление. Нажмите «ОК», если рекомендуется какое-либо исправление.
Перезагрузите ноутбук после применения исправления.
Решение 3. Запуск модуля hcontrol.exe
В наборе программного обеспечения ASUS для каждой модели ноутбука есть исполняемый файл hcontrol.exe, который используется для управления всеми горячими клавишами и функциями, связанными с ними. Кроме того, он также отвечает за управления другими модулями, такими как подсветка. Если он отсутствует в фоновых процессах, то есть не стартует автоматически вместе с загрузкой системы, то попробуйте запустить его вручную, и посмотреть, имеет ли это значение.
Нажмите одновременно клавиши Windows + E, перейдите по следующему пути к файлу:
C:Program Files (x86)ASUSATK PackageATK Hotkey
Найдите файл hcontrol.exe и кликните по нему дважды, чтобы запустить.
Теперь проверьте, правильно ли работает подсветка на ноутбуке.
Решение 4: Переустановка драйвера клавиатуры вручную (через пакет ATK)
Если перечисленные методы не работают, и не можете получить доступ к подсветке, попробуйте обновить драйверы клавиатуры. Пользователи утверждали, что при обновлении до Windows 10, либо теряли правильный драйвер клавиатуры или был установлен несовместимый.
Перейдите на официальный сайт ASUS, выберите вкладку Сервис – Поддержка – Введите Центр поддержки. Введите сведения о продукте (Ноутбуки), серию и модель.
С правой стороны отобразится пункт «Драйвера и утилиты», перейдите в него. Выберите операционную систему, установленную на вашем ноутбуке ASUS. Откроется список всех драйверов для указанной модели.
Пролистайте вниз, найдите пакет АТК (при наличии Hotfix, Smart Gesture, Touchpad/Keyboard).

Скачайте их в любое доступное место на диске. Затем кликните на нем правой кнопкой мыши, выберите запуск от имени администратора.
После установки драйверов перезагрузите ноутбук, проверьте, правильно ли работает подсветка.
Включение, настройка и управление подсветкой клавиатуры на ноутбуке ASUS
Сейчас ноутбуком уже никого не удивишь, а совсем недавно он был у одного человека из 10-ти. Они отличаются производителями, внешним видом, характеристиками. В общем, выбирай что хочешь. И на дорогих моделях или на геймерских устройствах, очень часто можно столкнуться с подсветкой клавиатуры.
Это очень удобно, если вам часто приходится работать в темноте, ну и конечно – это красиво. Так вот, если у вас клавиатура с подсветкой на ноутбуке ASUS, и вы не знаете, что с ней делать, давайте разберемся. Максимально понятно я постараюсь объяснить, как включить подсветку клавиатуры, что делать, если она не работает, и как можно изменить цвет.
Для начала нужно понять, есть ли данная функция на вашем устройстве. Можете открыть официальный сайт компании ASUS, ввести свою модель и посмотреть характеристики. Или же внимательно присмотритесь к клавишам: нанесенные на них буквы должны быть полупрозрачные. У меня, например, еще есть отдельный индикатор на клавише Caps Lock, когда клавиша нажата, он горит красным цветом.
Включение подсветки
Начнем с самого простого. Управление подсветкой клавиатуры осуществляется с помощью сочетаний клавиш. Никаких настроек в окне «Параметры» вы не найдете. Если во время загрузки операционной системы кнопки подсвечиваются каким-либо цветом, а потом гаснут, значит нужно разобраться, как включить подсветку клавиатуры на ноутбуке АСУС.
Делается это сочетаниями клавиш Fn+F3 и Fn+F4 , или Fn+стрелка вниз и Fn+стрелка вверх . На самой кнопке должно быть нанесено изображение клавиатуры с солнцем. Если солнце выглядывает на половину – это кнопка увеличения яркости, совсем немного выглядывает – для уменьшения яркости подсветки.

Не работает подсветка
Если сочетания клавиш для регулировки яркости у вас не срабатывают, или вы уверенны, что сама функция есть, но по-прежнему не работает подсветка клавиатуры на ноутбуке ASUS, даже при включении ноута кнопки не светятся, то нужно разобраться с драйверами.
Загрузить их можно с официального сайта ASUS. Так и вводите запрос в поисковую строку, или можете перейти по ссылке: https://www.asus.com/ua/support/. На сайте выбираем продукт, в нашем случае, это «Ноутбуки» .

Дальше в области «Выберите продукт» нужно указать серию и модель своего ноутбука. Когда он появится справа, под названием нажмите «Драйверы и утилиты» .

На вкладке «Driver & Tools» укажите модель процессора и установленную операционную систему. После этого внизу отобразится список драйверов.

Нас интересуют разделы «Others» и «Utilities» . Хорошенько посмотрите, какие там есть драйвера и разверните-прочтите описания к ним. В описаниях нужно искать слова «Keyboard hotkeys» (горячие клавиши клавиатуры) или «specific functions» (специфические функции).
Как делала я. В разделе «Utilities» увидела слово «Keyboard» в описании к драйверу «Armoury Crate Service» (он необходим для управления подсветкой). Также в описании прочла, что нужно установить «ASUS System Control Interface V2» , чтобы все функции клавиатуры работали нормально.

В разделе «Others» нашла драйвер «ASUS System Control Interface V2» и установила его последнюю версию. Для установки драйвера жмите «Download» , распаковывайте скачанный архив и запускайте в нем файл «Install» .
У вас название драйвера может быть другое и это будет зависеть от модели ноутбука, например, он может называться «ATKPackage» .
Теперь все функциональные клавиши в комбинации с Fn должны работать. А это значит, что и подсветка клавиатуры ноутбука, с упомянутыми ранее комбинациями, должна регулироваться.

Настройка подсветки клавиатуры
Лично я столкнулась со следующей ситуацией: подсветка у меня работала и яркость регулировалась, но постоянно изменялся ее цвет. Или же клавиши могут подсвечиваться одним цветом, например, красным, и все. Если у вас подобная ситуация, и вас интересует, как изменить цвет подсветки клавиатуры на ноутбуке ASUS, то читайте этот пункт.
Как уже упоминалось выше, сделать это через «Параметры» нельзя, поэтому придется скачивать специальную утилиту. Рассмотрим две: Armoury Crate и Aura Sync.
Программа Armoury Crate
Перед тем, как переходить к скачиванию программы, нужно скачать специальную службу. Для этого откройте официальный сайт ASUS, введите модель своего ноутбука и перейдите к списку драйверов – «Driver & Utility» .

Выбирайте модель процессора и операционную систему, которая установлена на ноутбуке.

В разделе «Utilities» ищите драйвер «Armoury Crate Service» (последнюю версию) и нажимайте напротив него на кнопку «Download» , для скачивания. Это и есть драйвер подсветки клавиатуры, а точнее, именно данная служба позволяет ей управлять.

Скачанный файл ищите в папке «Загрузки» на компьютере. Выделите его и нажмите правую кнопку мыши. Из контекстного меню выберите «Извлечь все…» .

С помощью кнопки «Обзор» укажите, куда извлечь файлы из архива, потом нажмите кнопку «Извлечь» .

Заходите в распакованную папку и запускайте приложение «ArmouryCrateSetup» .

Отмечайте маркером пункт м «Repair…» и кликайте «Finish» .
У вас окно может выглядеть иначе, и в нем будет предложено именно установить службу: просто следуйте указаниям мастера установки.

Когда установка закончится, в появившемся окне нажмите «Close» .

Для того чтобы служба начала работать, нужно перезагрузить ноутбук. Можно сделать это сразу, нажав кнопку «Yes» , или нажмите «No» , закройте все запущенные приложения и сами выполните перезагрузку.

После того, как будет установлена служба, зайдите в меню «Пуск» и кликните по ярлыку «Microsoft Store» .

Если вы не выполнили вход в личный аккаунт, то войдите в него сейчас, нажав на человечка вверху справа.
Если аккаунта у вас нет, то можете создать учетную запись Microsoft по этой инструкции.

Введите свои логин и пароль и подождите, когда выполниться вход.

Дальше через строку поиска найдите приложение «Armoury Crate» . Кликните по найденному результату.

На странице приложения нажмите кнопку «Получить» .

Посмотреть прогресс загрузки можно на вкладке «Скачивания» , или нажмите на стрелку вверху справа.

Утилита Armoury Crate установится сама после скачивания. Найти ее можно в меню «Пуск» в списке приложений.

После установки нужной службы и приложения Armoury Crate можно переходить к интересному – это настройка подсветки клавиатуры. Для этого нажмите на кнопку с изображением клавиатуры и выберите «Система» .

Дальше откройте вкладку «Подсветка» , выберите любой из предложенных эффектов и подходящий цвет.

Указывайте цвет в цветовом круге, можете добавить его в отдельный список и сохраняйте изменения.

В этом же окне чуть ниже есть возможность поменять яркость подсветки, используя ползунок.

Программы Aura Sync и TUF Aura Core
Еще одна утилита, которая поможет изменить цвет подсветки клавиатуры – это Aura Sync или TUF Aura Core. Посмотрите на наклейку на ноутбуке. Если там есть цветной круг с надписью ASUS AURA RGB – выбирайте программу TUF Aura Core, если надпись ASUS AURA SYNC – то утилиту Aura Sync.

Программу TUF Aura Core можно скачать из Microsoft Store описанным выше способом. Утилита предназначена исключительно для управления подсветкой клавиатуры. Различных дополнительных функций, как в Armoury Crate, вы здесь не найдете.

Поэтому давайте подробнее остановимся на Aura Sync. Напишите в поиске название и в конце добавьте «скачать» . Дальше для скачивания утилиты выберите официальный сайт ASUS.

В выпадающем списке укажите версию, нажмите на нее, и загрузка файла начнется автоматически.
Выбирайте самую последнюю. Если после установки она работать не будет, тогда попробуйте скачивать более ранние версии.

Скачанный файл ищите в папке «Загрузки» и извлеките его из архива.

Дальше нужно установить приложение «AuraSetup» .

Потом перейдите в папку «LightingService» и запустите файл «AuraServiceSetup» для установки необходимой службы.
После этого можно запускать утилиту Aura Sync, кликом по ярлыку на рабочем столе. Когда откроется интерфейс программы, находите нужный пункт и настраивайте все так, чтобы подсветка клавиатуры Асус была нужного вам цвета.

Думаю, у вас получилось подобрать драйвер, и теперь у вас включается и отключается подсветка клавиатуры на ноутбуке ASUS с помощью горячих клавиш. Также выберите программу, чтобы можно было изменять цвет подсветки. Только не устанавливайте сразу несколько утилит, потому что они могут начать конфликтовать между собой и не будут работать.
Смотрите видео по теме:
NET.Гаджет
Сейчас вы никого не изумите ноутбуком, а не так давно у него был один из 10 человек. Они отличаются по производителям, внешнему облику, чертам. В общем выбирай что хочешь. А на дорогих моделях либо игровых устройствах нередко можно отыскать подсветку клавиатуры.
Это очень комфортно, если для вас нередко приходится работать в мгле, и, естественно. это прекрасно. Итак, если у вас на ноутбуке ASUS клавиатура с подсветкой и вы не понимаете, что с ней делать, давайте поглядим. Как это может быть, я постараюсь разъяснить, как включить подсветку клавиатуры, что делать, если она не работает, и как поменять цвет.
Поначалу вы должны осознать, есть ли эта функция на вашем устройстве. Вы сможете открыть официальный веб-сайт ASUS, ввести свою модель и поглядеть технические свойства. Либо приглядитесь к кнопкам: написанные на их буковкы должны быть полупрозрачными. К примеру, у меня до сего времени есть отдельный индикатор на кнопке Caps Lock, когда кнопка нажата, она зажигается красноватым.
Подсветка включена
Начнем с самого обычного. Подсветка клавиатуры управляется сочетаниями кнопок. Вы не отыщите никаких опций в окне «Настройки». Если кнопки подсвечиваются определенным цветом, а потом выключаются при запуске операционной системы, для вас нужно узнать, как включить подсветку клавиатуры на ноутбуке ASUS.
Это делается при помощи сочетаний кнопок FnF3 и FnF4 либо стрелок вниз Fn и стрелок ввысь Fn. На кнопку нужно нанести изображение клавиатуры с солнцем. Если солнце смотрится напополам. это кнопка для роста яркости, сильно мало заглядывает. для уменьшения яркости подсветки.
Не работает подсветка
Если композиции кнопок яркости не работают вам, либо вы убеждены, что сама функция есть, но подсветка клавиатуры на ноутбуке ASUS как и раньше не работает, даже когда ноутбук включен, кнопки не работают работать, то для вас необходимо иметь дело с водителями.
Вы сможете скачать их с официального веб-сайта ASUS. Потому введите запрос в строчку поиска, либо вы сможете перейти по адресу: https://www.asus.com/en/support/. Мы избираем продукт на веб-сайте, в нашем случае это «Ноутбуки».
Дальше в области «Выбор продукта» нужно указать серию и модель вашего ноутбука. Когда он появится справа, нажмите «Драйверы и утилиты» под именованием.
На вкладке «Драйвер» & Инструменты »указывают модель микропроцессора и установленную операционную систему. После чего перечень драйверов будет показан ниже.
Нас заинтересовывают разделы «Другое» и «Утилиты». Пристально поглядите на то, что драйверы, и разверните, прочитайте их описания. В описаниях необходимо находить слова «горячие клавиши» (сочетания кнопок) либо «определенные функции» (особенные функции).
Как я. В разделе «Утилиты» я увидел слово «Клавиатура» в описании драйвера «Оружейная служба оружия» (нужно управлять подсветкой). Я также прочел в описании, что для вас необходимо установить «ASUS System Control Interface V2» для правильной работы всех функций клавиатуры.
В разделе «Прочее» я отыскал драйвер «ASUS System Control Interface V2» и установил последнюю версию. Чтоб установить драйвер, нажмите «Скачать», разархивируйте загруженный архив и запустите в нем файл «Установить».
Имя вашего драйвера может отличаться, и оно будет зависеть от модели ноутбука, к примеру, оно может называться «ATKPackage».
Сейчас все многофункциональные кнопки в купе с Fn должны работать. Это значит, что подсветка клавиатуры ноутбука с комбинациями, упомянутыми выше, должна быть регулируемой.
Настройки подсветки клавиатуры
Видео: Как Включить Подсветку На Ноутбуке Asus
Лично я столкнулся с таковой ситуацией: на меня сработало освещение, а яркость регулировалась, но его цвет повсевременно изменялся. Либо кнопки могут быть выделены одним цветом, к примеру красноватым, и все. Если у вас схожая ситуация и вас интересует, как поменять цвет подсветки клавиатуры на ноутбуке ASUS, прочтите этот раздел.
Как упоминалось выше, вы не сможете сделать это через «Настройки», потому для вас придется скачать специальную утилиту. Разглядим два: ящик для орудия и Aura Sync.
Программа для оружейных боксов
До того как начать загрузку программки, для вас нужно скачать особый сервис. Для этого откройте официальный веб-сайт ASUS, введите модель собственного ноутбука и перейдите к списку драйверов. «Driver & Утилита. «
Изберите модель микропроцессора и операционную систему, которая установлена на ноутбуке.
В разделе «Утилиты» найдите драйвер службы орудия (последняя версия) и нажмите кнопку «Загрузить» рядом с ним, чтоб загрузить. Это драйвер подсветки клавиатуры, поточнее, этот сервис позволяет для вас управлять им.
Найдите загруженный файл в папке Downloads на вашем компьютере. Изберите его и щелкните правой кнопкой мыши. В контекстном меню изберите «Извлечь все.».
Используйте кнопку «Обзор», чтоб указать, куда вы желаете извлечь файлы из архива, а потом нажмите кнопку «Извлечь».
Перейдите в разархивированную папку и запустите программку ArmoryCrateSetup.
Отметьте пункт m «Ремонт.» маркером и нажмите «Готово».
Ваше окно может смотреться по-другому, и оно предложит установить службу: просто следуйте инструкциям мастера установки.
После окончания установки нажмите «Закрыть» в открывшемся окне.
Чтоб служба начала работать, для вас нужно перезагрузить ноутбук. Это можно сделать немедля, нажав «Да» либо «Нет», закройте все запущенные программки и перезапустите себя.
После установки службы перейдите в меню «Пуск» и нажмите на ярлычек «Магазин Microsoft».
Если вы еще не вошли в личный кабинет, войдите в систему на данный момент, нажав малеханького человека в правом верхнем углу.
Если у вас нет учетной записи, вы сможете сделать учетную запись Microsoft, используя эти аннотации.
Введите имя юзера и пароль и дождитесь входа в систему.
Дальше через панель поиска найдите приложение «Оружие». Нажмите на итог.

На страничке программки нажмите кнопку «Получить».
Вы сможете узреть ход загрузки на вкладке «Загрузки» либо надавить на стрелку в правом верхнем углу.
Утилита Armory Crate будет установлена после загрузки. Вы сможете отыскать его в меню «Пуск» в перечне программ.
После установки подходящего сервиса и приложения Armory Crate вы сможете перейти к увлекательной части. это настройка подсветки клавиатуры. Для этого нажмите на кнопку с изображением клавиатуры и изберите «Система».
Потом откройте вкладку «Подсветка», изберите хоть какой из предложенных эффектов и соответственный цвет.
Укажите цвет в цветовом круге, вы сможете добавить его в отдельный перечень и сохранить конфигурации.
В том же окне ниже вы сможете поменять яркость подсветки при помощи ползунка.
Основные программы Aura Sync и TUF Aura
Еще одна утилита, которая может посодействовать поменять цвет подсветки клавиатуры. это Aura Sync либо TUF Aura Core. Поглядите на наклейку на ноутбуке. Если есть цветовой круг с надписью ASUS AURA RGB. изберите программку TUF Aura Core, если надпись ASUS AURA SYNC. тогда утилита Aura Sync.
TUF Aura Core можно загрузить из магазина Microsoft Store, как описано выше. Утилита предназначена только для управления подсветкой клавиатуры. Вы не отыщите разных дополнительных функций, как в коробке с орудием.
Итак, давайте подробнее разглядим Aura Sync. Введите имя в поиске и добавьте «скачать» в конце. Дальше для загрузки утилиты изберите официальный веб-сайт ASUS.
В раскрывающемся перечне изберите версию, нажмите на нее, и загрузка файла начнется автоматом.
Избери самую последнюю. Если это не работает после установки, попытайтесь загрузить более ранешние версии.
Найдите загруженный файл в папке «Загрузки» и извлеките его из архива.
Дальше для вас нужно установить приложение AuraSetup.
Потом перейдите в папку LightingService и запустите файл AuraServiceSetup, чтоб установить нужную службу.
Потом вы сможете запустить утилиту Aura Sync, щелкнув ярлычек на десктопе. Когда раскроется интерфейс программки, найдите подходящий пункт и отрегулируйте все так, чтоб подсветка клавиатуры Asus была правильного цвета.
Я думаю, что для вас удалось отыскать драйвер, и сейчас вы включаете и выключаете подсветку клавиатуры на ноутбуке ASUS при помощи жарких кнопок. Также изберите приложение, чтоб вы могли поменять цвет подсветки. Просто не устанавливайте несколько утилит сразу, потому что они могут конфликтовать вместе и не будут работать.
Включение подсветки клавиатуры на ноутбуке ASUS

Подсветка на клавиатуре ноутбука ASUS является отличным украшением и вместе с тем удобным дополнением при необходимости использования устройства в темноте. Мы далее расскажем, как можно включить и отключить подсветку на данном лэптопе.
Подсветка клавиатуры на ноутбуке ASUS
Клавиатура с подсветкой устанавливается лишь на некоторые модели ноутбуков, к числу которых преимущественно относятся игровые устройства.
- Узнать о наличии подсвечивания вы можете из официальной спецификации или осмотрев клавиши «F3» и «F4» на предмет наличия значка яркости.

На клавиатуре должна быть в рабочем состоянии кнопка «Fn».

Для того чтобы включить подсветку, зажмите клавишу «Fn» и несколько раз нажмите кнопку «F4». В зависимости от количества нажатий яркость подсвечивания будет постепенно увеличиваться, позволяя вам выбрать наиболее удобные значения.


В некоторых немногочисленных случаях полностью выключить подсветку можно путем одновременного нажатия кнопок «Fn» и «Space».

Примечание: Подсвечивание невозможно отключить системными средствами.
На этом мы завершаем данную статью, так как в соответствии со спецификацией ASUS подсветку нельзя выключить другими сочетаниями клавиш. Если на вашем ноутбуке используются другие комбинации, обязательно сообщите нам об этом в комментариях.
 Мы рады, что смогли помочь Вам в решении проблемы.
Мы рады, что смогли помочь Вам в решении проблемы.
Добавьте сайт Lumpics.ru в закладки и мы еще пригодимся вам.
Отблагодарите автора, поделитесь статьей в социальных сетях.
 Опишите, что у вас не получилось. Наши специалисты постараются ответить максимально быстро.
Опишите, что у вас не получилось. Наши специалисты постараются ответить максимально быстро.












