Не работает оперативная память

Не работать оперативная память может по разным причинам, например, из-за несовместимости комплектующих или из-за дефекта самой памяти. Дефект памяти в виде сгоревшего чипа может появится и в процессе ее эксплуатации, причем система будет запускаться и данную неполадку можно будет выявить только тестированием. Ну а мы же далее рассмотрим вариант, когда теоретически подходящая планка оперативной памяти не работает или вдруг перестал работать другой слот оперативной памяти на материнской плате.
И так, рассмотрим ситуацию, когда пользователь решил увеличить объем оперативной памяти в своем компьютере, выяснил параметры необходимой оперативной памяти, т.е. частоту, тайминги и объем, а затем приобрел необходимую планку памяти.
После установки в материнскую плату новой планку ОЗУ система отказывается загружаться, и все останавливается на черном экране. Если новую планку оперативной памяти вытащить, все прекрасно работает.
Тут может быть два варианта. Первым делом проверяем, какой максимальный объем планки памяти поддерживает один слот на материнской плате. Если материнская плата довольно старая, то возможно ограничение даже в 1 ГБ.
Второй вариант также связан с конфликтом комплектующих, но уже между процессором и ОЗУ с односторонним размещением чипов. Суть проблемы заключается в том, что процессоры Clarkdale Core i3-любой, Core i5-6XX, Celeron G1XXX, Pentium G6XXX не могут работать с планками оперативной памяти, на которых установлены чипы памяти по 512 МБ. Т.е. планка ОЗУ на 4ГБ с 8-ю чипами на одной стороне работать с такими процессорами не будет. Нужно будет поискать планку ОЗУ с чипами по 256 МБ.
Теперь рассмотрим вариант с нерабочим слотом оперативной памяти на материнской плате. Проблема как правило выявляется в момент установки дополнительной планки ОЗУ или после вытаскивания и новой установки процессора. Первым делом чистим разъем от пыли и убеждаемся, что именно при установке в него любой планки памяти система не запускается. В этом случае стоит проверить сокет процессора на предмет дефектов контактов. Вполне вероятно, что некоторые из них погнуты и не контактируют в разъеме.
Причиной не стартующей MB (материнской платы) может быть гроза, установка нового девайса или не правильная установка и прочих тупых поступков (чистка от пыли пылесосом). В статье я приведу рекомендации по запуску и диагностике неисправности материнской платы.
Для начала обнуляем BIOS, джампером CL_CMOS или вытаскиваем батарейку минут на 15-20 и пробуем включить. Возможно после этой процедуры и вовсе не понадобиться разбирать системник. Примечание! Если в материнской плате нет встроенного спикера (маленькая черная круглая деталь с отверстием посередине) и не подключен внешний (контакты на материнке SPEAKER пустые), то нам придется его сделать. Им может быть все, что угодно, что умеет издавать звук — небольшой (можно большой) динамик, наушник, неактивная колонка, даже динамический микрофон.
Разъем SPEAKER’a стандартен для всех материнских плат со времен первых персональных компьютеров — 4 Pin коннектор, подключать динамик нужно к крайним Pin’am, 2 посередине не используются.
Аккуратно вытащите материнскую плату из компьютера, не забудьте сначала подписать, что вы откуда вытащили, и как стоят разъемы, это важно для светодиодов Power и HDD. Если все таки что — то упустили, то не беда, переходим сюда. Всю работу делаем на столе, а не на полу. Только не забудьте положить плату на что-нибудь изолированное, например, полиэтиленовый пакет, и убедитесь в отсутствии под материнской платой токопроводящих деталей, например, болтов, шайб и прочего металла. Визуально осматриваем материнскую плату на наличие вздутых (потекших) конденсаторов, окислений, следов перегрева (почернений) механических повреждений и прочих дефектов. Если таковые имеются в наличии, то шансы запустить материнскую плату резко уменьшаются.
Достаем блок питания (он крепится к корпусу на 4 болтика сзади системника) и проверяем его. Не подключаем его ни к чему, кроме сети 220Вт, включаем кнопку на задней панели блока (если она есть) и пинцетом очень аккуратно замыкаем зелёный и любой чёрный провод в широком разъеме ATX. Если блок исправен, вентилятор закрутится. Некоторые могут взять измеритель напряжения «напряжометр» (подойдёт даже китайский) и замерять напряжения на разъемах питателя.
Вот схема. Желтый +12В, красный +5В, оранжевый +3.3В, фиолетовый +5В (дежурка, она должна присутствовать даже когда питатель просто включен в сеть без перемычки запуска), голубой — минус 12в, белый — минус 5 в. Еще серый, PG (Power good), но без нагрузки на нем вполне может ничего и не быть. Так же тонкой иголкой поджимаем контактные гильзы на разъеме 20 + 4 pin и 4 pin, они могут окисляться со временем и расшатываться, из — за чего вполне при рабочем питателе материнская плата может, в лучшем случае, глючить, а в худшем даже не стартовать, поверьте, может произойти даже такое.
Если блок питания отказывается стартовать, то заходим сюда (появится позже) или покупаем новый, если все отлично — идем дальше.
Аккуратно снимаем кулер процессора, чистим его от пыли (Не пылесосом!), убеждаемся, что термопаста на процессоре не превратилась во что то похожее на запеканку. так же рекомендую аккуратно достать процессор из сокета, внимательно его осмотрите на наличие погнутых ножек, осмотрите внимательно сам процессорный сокет, если нет ничего подозрительного — аккуратно поставьте процессор обратно. Если Вас терзают сомнения, то вытираем старую термопасту с процессора и подошвы радиатора, очень тонким слоем намазываем новую (например КПТ — 8), ставим радиатор на процессор, немного надавливаем и двигаем несильно вверх — вниз — влево — вправо для того чтобы «притереть» подошву радиатора к поверхности процессора, только пе переусердствуйте с нажимом. Так же остатки лишней термопасы выдавятся наружу. Имейте ввиду, паста КПТ-8 не токопроводящая, поэтому ничего страшного. Но встречаются пасты с добавлением того же серебра (или алюминия) они вполне могут наделать беды если попадут куда-либо кроме подошвы радиатора, поэтому будьте предельно внимательны. Крепим кулер на место, подключаем вентилятор в разъем CPU_FAN.
Итак, оставляем на материнской плате процессор, подключаем спикер и блок питания, широкий разъем ATX 20 Pin (24 Pin) и CPU (4 Pin в районе процессора), все остальное вынимаем, включаем питатель в сеть. Пинцетом аккуратно замыкаем POWER_SW (PC_ON, ON, PWR_ON). Где они находятся — смотрим на плату, листаем мануал к материнской плате.
Если вентиляторы дернулись и остановились, то выключаем питание из розетки или клавишей на задней стенке (для возврата триггера КЗ в исходное состояние), вынимаем разъем CPU (4 Pin два желтых, два черных) в районе процессора и пытаемся запустить материнскую плату снова. Если она запустится (закрутятся вентиляторы) то скорее всего у Вас неисправен формирователь напряжения процессора или сам процессор. Убедиться в неисправности процессора можно заменой его на аналогичный (при наличии онного либо другого, поддерживаемого материнской платой).
Если MB снова не стартует (при условии успешного запуска БП «в холостую»), то имеет место быть КЗ по остальным цепям питания. Если MB запустилась, но не издает никаких звуков, то трогаем пальцем радиатор процессора (он должен быть теплый), южный и северный мост, крупные детали (мосфеты). Сильный перегрев любого из выше перечисленного говорит о выходе его из строя.
Если после запуска слышим один длинный повторяющийся сигнал, этот сигнал обозначает, что отсутствует память ОЗУ. Из этого можно сделать вывод, что материнская плата жива.
Берем планку ОЗУ, ластиком протираем ей «ножки» (возможно, они могли просто окислились), ставим в слот (следите за ключом, не прилагайте больших усилий!). При наличии встроенной видеокарты (не внешней) подключаем монитор, пробуем запустить.
При удачном запуске на экране появится экран POST, BIOS выдаст — «Cmos setting error» и сам предложит зайти в него.
Если встроенной видеокарты нет, то пробуем запуск с планкой ОЗУ. Сигнал спикера должен поменяться, BIOS должен «возражать» на отсутствие видеокарты. Если так, то берем видеокарту, ластиком протираем ей «ножки», вставляем, подключаем монитор и включаем. Если монитор покажет экран POST то всё отлично, если нет, то можно попробовать провести процедуру очистки от пыли и смены термопасты на GPU (процессоре видеокарты). Если не помогло, то скорее всего видеокарте кранты , чтобы в этом окончательно убедиться, можно попробовать поставить другую рабочую видеокарту (при ее наличии). Не забываем, что видеокарты с дополнительным питанием частенько просто не запускаются.
После этого можно ставить материнскую плату в корпус, блок питания тоже. Не будет лишьним проверить с помощью тестера работу клавиш Power и Reset. Подключаем FRONT_PANEL на место.
Если планок ОЗУ несколько, то вторую вставляем после видеокарты, что бы видеть, что компьютер ее принял.
Далее подключаем клавиатуру, мышку и прочее. При успешной инициализации всего оборудования подключаем жесткий диск, и пытаемся запустить.
10 этапов, что нужно делать, если не включается компьютер
- Не паникуйте и не делайте лишних движений. В такой ситуации главное не наделать лишнего, то есть не ухудшить ситуацию. К примеру, Вы можете спалить что-либо в ПК, поломать (ту же кнопку запуска), «сбить» операционную систему и т.д. Поэтому, если заметили, что компьютер не реагирует на нажатие кнопки, остановитесь и подумайте, всё ли включено, что Вы (или кто-либо ещё) сделали с компьютером ранее. Стабильно ли работает электроэнергия, нет ли перепадов. После чего приступайте к следующим пунктам.
- Проверьте электропитание системного блока и монитора. Первым делом, проверьте питание компьютера, возможно шнур плохо вставлен в розетку или в сам системный блок. Попробуйте отсоединить/подсоединить его и ещё раз запустить компьютер. Если используете сетевой фильтр в качестве удлинителя, то проверьте, включен ли он в розетку, а также горит ли лампочка на его выключателе. Неисправным может быть и сам удлинитель либо одна из его розеток, для этого подключите системный блок напрямую или воспользуйтесь другим сетевым фильтром. Обратите внимание на блок питания: на современных моделях на них размещают дополнительную кнопку, отвечающую за включение или отключение компьютера, поэтому переключите кнопку в иное положение и попробуйте снова включить свой ПК. Также обратите внимание на кабель монитора, не отошел ли он.
- Не включается или не запускается? Определитесь с формулировкой! Если компьютер не включается, это значит, что он не шумит, не горят индикаторы на системном блоке и монитор не подаёт «признаков жизни». Под фразой «компьютер не запускается» следует понимать работу компьютера, однако без загрузки операционной системы. Если Ваш ПК не запускается, то Вы будете слышать работу вентиляторов из системного блока, наблюдать мигание дисплея и индикаторов на системном блоке. На экране, как правило, будет мигать курсор. Ещё Вы можете слышать писк (разной звуковой длины и частоты, о том, что они означают и как их отличать, мы поговорим в конце статьи).
- Проверьте процессор и жесткий диск. Теперь откройте крышку системного блока компьютера и проверьте процессор. Для этого мы рекомендуем снять кулер, который стоит на процессоре. Далее нажмите на кнопку старт и подержите руку на радиаторе, если он начнёт нагреваться, значит, процессор работает и вряд ли причина в нём. Естественно, сам кулер должен крутиться, иначе система опять же будет «жаловаться» на перегрев и, скорее всего, быстро отключит ПК во избежание сгорания процессора. Проверьте также все крепления. Жесткий диск – это ещё одно устройство, которое может не давать запускаться системе, поэтому все штекера должны быть плотно вставлены в свои разъёмы. Также Вы можете прочесть нашу статью о том, как правильно устанавливать жесткий диск в ПК.
- Проведите полную чистку компьютера. На нашем стайте MasterServis24.RU мы уже не раз упоминали о чистке ПК: «8 секретов, как самостоятельно почистить ноутбук», «Лучшие способы, как почистить компьютер от пыли», поэтому в них Вы можете изучить этот процесс более детально. В нашем же контексте чистка полезна тем, что скопившаяся пыль может стать причиной плохого теплообмена, в результате чего компьютер не дает старта, так как процессор (или другое комплектующее) перегрелся. Чистить детали компьютера следует очень аккуратно, но при этом тщательно, уделяя основное внимание материнской плате, жестком диску, оперативной памяти и процессору.


Не стартует БИОС после смены видеокарты
Привет друзья! Сегодня расскажу вам интересный случай из моей практики, произошедший в начале 2019 года. Если ваша работа связана со сборкой ПК и устранением неполадок компьютера, то прочтите данный пост обязательно. Обратился к нам в сервисный центр клиент с такой проблемой. В 2012 году им был куплен системный блок с материнской платой GIGABYTE GA-X79S-UP5 и процессором Intel Core i7-3820 , а также видеокартой GeForce GTX 680. Комплектация для того года премиальная и очень дорогая. Проработал компьютер 7 лет и на нём сгорела видеокарта. Человек погоревал немного и отправился в компьютерный супермаркет ДНС за новой видюхой, где ему благополучно продали GTX 1060, данный графический ускоритель мощнее вышедшей из строя видеокарты на 50% и вполне подходит по производительности к его процессору. Далее случилось вот что.
Наш клиент установил GTX 1060 в свой системный блок, подсоединил к ней питание 6-pin и монитор, затем включил компьютер, но до загрузки Windows дело так и не дошло, всё остановилось на заставке материнской платы. Любой опытный пользователь ПК знает, что сразу после включения системного блока, BIOS производит проверку всех устройств (процедура POST) и если какое-либо комплектующее неисправно, то процесс запуска будет остановлен. Решив, что новая видеокарта неисправна, разочарованный покупатель взял системный блок и отправился в магазин, где попросил установить ему исправную видеокарту. Но к большому сожалению ни одна современная видеокарта 10-ой серии NVIDIA не завелась на его системном блоке. Продавцы перепробовали все возможные варианты:
К сожалению, ничего не помогло. На вопрос, что делать, наш будущий клиент получил совет, купить подержанную видеокарту на Авито. Такая перспектива человека не устроила и он начал самостоятельные поиски решения проблемы, в результате набрёл на наш сервисный центр.
Мы сразу решили обновить БИОС материнской платы последней прошивкой, так как все производители периодически добавляют в BIOS поддержку новых комплектующих.
- Если вы хотите установить в свой компьютер новый процессор или видеокарту, которых не существовало на момент выпуска материнской платы, то обновить BIOS нужно обязательно.
Текущее обновление БИОСа было от 2011 года, а на официальном сайте производителя материнки последняя прошивка была от 27/09/2013.
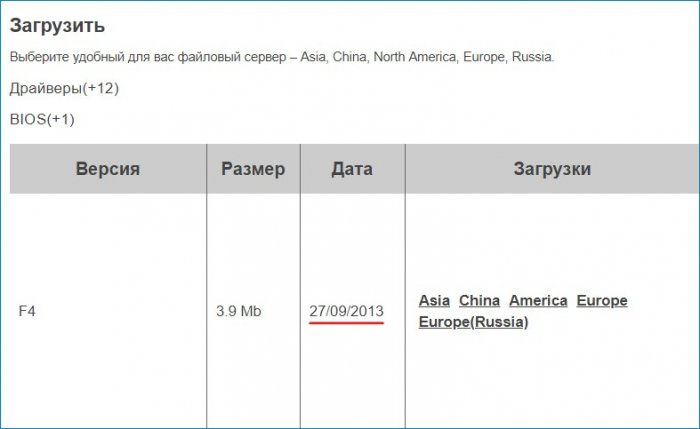
Обновление помогло и теперь современная видеокарта GTX 1060 прекрасно работает на ПК с уже устаревшей материнской платой Gigabyte GA-X79S-UP5-WIFI.
Пути предотвращения
Итак, что делать, если не хватает оперативной памяти? Существуют различные методы решения данной проблемы.
Малый объем ОЗУ
Ранее причина нехватки памяти уже связывалась с недостаточным объёмом RAM. Для того чтобы понять, так ли это, нужно зайти в документацию компьютера и посмотреть объем установленной памяти (ОЗУ). Если щёлкнуть по ярлыку «Мой компьютер» и нажать «Свойства», открывается следующее окно:

Здесь можно узнать не только объем ОП, но и частоту процессора (указываемую в разрядных числах), а также много другой полезной информации.
На сегодняшний день 2 Гб ОЗУ считается не таким уж и большим объёмом, вполне вероятно, что их может не хватать для функционирования ПК или ноутбука (это зависит от операций, которые на нём совершаются). Поэтому, обратившись к документации компьютера или его изготовителю, нужно выяснить, какой тип RAM совместим с представленной моделью персонального компьютера, и приобрести дополнительное устройство необходимого объёма.
Недостаточно места в файле подкачки
Объем файла подкачки (виртуальной памяти) может быть уменьшен самим пользователем, либо же его количества стало недостаточно для повседневных задач ПК. В отличие от предыдущего способа решения проблемы, этот не потребует каких-либо денежных вложений, а лишь нескольких минут пользовательского времени.

Итак, чтобы начать изменение файла подкачки, можно нажать кнопки Win+Pause/Break, и откроется информационное окно системы (см. предыдущее изображение). Это окно также открывается через ПКМ на ярлык «Компьютер»-Свойства или же Пуск-Панель управления-Система. В левой части окна системы нужно нажать на «Дополнительные параметры системы».
В открывшемся диалоговом окне открываем вкладку «Дополнительно» — подвкладку «Быстродействие» — и выбираем «Параметры».

В параметрах быстродействия необходимо также открыть вкладку «Дополнительно» и найти здесь подвкладку «Виртуальная память».

Если в свойствах ВП режим «Автоматически выбирать…» включён, то его нужно отключить, сняв галочку.
Если в системе стоит несколько жёстких дисков, то файл подкачки можно перенести на другой диск, что также способно повлиять на работоспособность ОС. Что касается размера, задаваемого для виртуальной памяти, то он выставляется в зависимости от объёма ОЗУ — в полтора раза больше для повседневных задач и в два раза больше для игр или других затратных приложений.
Однако стоит помнить, что такой способ, кроме решения проблемы с отсутствием памяти, может существенно замедлить производительность ПК. Поэтому настоятельно не рекомендуется выставлять высокие показатели для представленной функции.
Мало места на жёстком диске

Когда размер файла подкачки установлен, но системе все же не хватает памяти, это может указывать на засорённость жёсткого диска. Нужно посмотреть, сколько свободного места на диске, где расположена виртуальная память, и в случае, если места недостаточно, следует его освободить, удалив ненужные пользовательские файлы или стерев системный мусор. Приложения или системный мусор лучше всего удалять при помощи специальных утилит.
Наиболее известной и полезной в освобождении дискового пространства, безусловно, является Ccleaner. При его помощи можно легко почистить дисковое пространство, и решение проблемы вполне может удаться.
Программа «ворует» всю память
Бывает, причина кроется вовсе не в виртуальной памяти или ОЗУ, а в том, что определённый процесс или приложение занимает слишком много ресурсов.
Если это новоустановленная программа, то весьма вероятно, что компьютер в силу требований этого приложения не способен обеспечить его стабильную работоспособность. В таком случае стоит посмотреть на рекомендованные требования для игры или программы и сравнить их с показателями своего ПК или ноутбука.
Однако, если раньше это приложение работало стабильно, такая ошибка может свидетельствовать о непосредственном сбое работы в программе или вредоносном вмешательстве извне. Обычно об этом свидетельствует ошибка вроде: «Недостаточно памяти для завершения операции».
Чтобы определить, какой процесс отбирает слишком много ОП, необходимо открыть Диспетчер задач. В Windows 7 он открывается через команду, вызываемую посредством связки клавиш Ctrl+Alt+Delete. В появившемся меню нужно выбрать «Диспетчер задач».
В диалоговом окне Диспетчера задач Windows выберите вкладку «Процессы».
Отсортировав столбец «Память», можно увидеть, какие процессы сильнее всего нагружают ОП. Если такая программа действительно существует и заметно, что она использует слишком много ресурсов ПК, нужно разобраться, что это за приложение.
Программа, с которой вы уже знакомы, может вызывать повышенное использование занятой оперативной памяти в случае, если производится автоматическое обновление или же программа сама по себе может занимать столько пространства.
Однако, если вы не замечали подобного за этим приложением, это может свидетельствовать о сбое в его работе. Тогда рекомендуется закрыть программу, чтобы предотвратить потерю данных, а затем переустановить её.
Если же в процессах вы столкнулись с незнакомым приложением, занимающим много места, вероятнее всего, это может быть вредоносное ПО. Хоть они действуют и открыто, все же эти программы являются очень опасными. Пожалуйста, завершите запущенные подозрительные программы, если памяти на компьютере недостаточно, перезапустите систему и удалите вредоносные приложение при помощи антивируса.
Ничего не помогло
Возможны случаи, когда ничего из выше перечисленного не помогло обнаружить решения. Тогда следует сопоставить требования приложений и возможности компьютера. Вполне вероятно, что они сильно разнятся, из-за чего возникают подобные ошибки. Кроме того, бывают экземпляры самих программ, что вызывают ошибку. В этом случае попробуйте переустановить программу из другого источника.












