Как отключить подсветку у мышки?
Но самое распространённое — это совместное нажатие «+» и «—» переключения dpi. Также помочь отключить свечение может сочетание кнопок «b» и «c». Также на многих моделях за подсветку отвечает отдельная клавиша.
Нужно зайти в BIOS, в раздел Advanced. Находим «Конфигурация ACPI». Видим пункт «Глубокий режим сна», переводим в режим «Используется». Сохраняем изменения и готово.
Не работает мышь Windows — рекомендации по устранению неполадок.
- Начинаем с окна выполнить, оно откроется, если мы одновременно нажмем клавиши (Win+R)
- в строку открыть: вписываем слово control с нажатием клавиши Enter попадаем в окно Панель управления
- С помощью кнопки TAB, она находится слева на клавиатуре и курсора или стрелочек «вверх-вниз», справа на клавиатуре. Наводим курсор на пункт «Оборудование и звук» нажимаем Enter и вот мы в разделе.
- В разделе «Оборудование и звук» мы будем повторять, уже знакомые нам действия. Нажимаем кнопку TAB, стрелочками выбираем пункт « Устройства и принтеры» жмём Enter и входим в окно.
- В «Устройствах и принтерах» находим пункт Мышь. Выбираем её уже знакомыми нам кнопками TAB + стрелки и одновременным нажатием на клавиши Shift+F10 появляется долгожданное окно свойств.
- В окне свойств, мы выбираем вкладку «устранение неполадок», нажимаем её и действуйте по инструкциям.
Обычно проверка по устранению неполадок, не занимает много времени. После завершения процесса, нужно обязательно перезагрузить ПК с помощью кнопки завершить.
Как сделать чтобы в режиме сна работал USB?
Это порты USB 3.0. Кликаем правой кнопкой мыши по одному из них и в появившемся меню жмем «Свойства «. Далее переходим во вкладку «Управление электропитанием «, отключаем опцию (снимаем галочку) «Разрешить отключение этого устройства для экономии энергии » и жмем ОК .
Как отключить подсветку мыши Razer?
Вложенная вкладка «Подсветка» позволяет изменять настройки подсветки вашего устройства Razer. Яркость Можно отключить подсветку вашего устройства Razer, переключив параметр «Яркость» или увеличивая / уменьшая яркость с помощью ползункового регулятора.
Чтобы включить или выключить подсветку, нажмите Fn + пробел или Esc на клавиатуре, чтобы изменить режим подсветки клавиатуры.
HARDWARE НОВОСТИ

Самый маленький беспроводной энергоприемник IDT P9222-R для зарядки периферийных устройств
P9222-R позволяет производителям дополнять свои небольшие устройства с батарейным пи

Универсальный процессорный кулер GIGABYTE AORUS ATC800
Совсем недавно, ведущий производитель системных плат и графических карт GIGABYTE TEC

GIGABYTE презентовала материнскую плату Z390 DESIGNARE для профессионалов в области дизайна
Ведущий производитель материнских плат и видеокарт компания GIGABYTE TECHNOLOGY Co.,

Fractal Design Meshify C Mini — Dark TG: корпус для плат Micro-ATX и Mini-ITX
Шведский разработчик компьютерных компонентов Fractal Design продолжает расширять ас
Сделали одному компу апгрейд: МП N68C-GS FX, проц, память, винт, БП. Все установил, настроил. Но при выключении компа оставались светиться светодиоды на клаве. Это означает, что ПК, хоть и выключен, но находится в режиме Stendby, что, в числе прочего, означает запитывание периферийных устройств PS/2 и USB. Этот режим, обычно, я отключаю от греха подальше. Тем более, светящаяся клава при ВЫКЛЮЧЕННОМ компьютере обычно вызывает множество ненужных вопросов у пользователей. Решил я отключить Stendby и здесь. Обычно отключение/включение этого режима происходит в БИОС на закладке «Power Managment», опция «Stenby mode» либо другое название, но обязательно со словом «Stendby». Полазив по БИОСу, такой опции не обнаружил. Для решения проблемы оставалось одно средство- почитать мануал, т.е. Руководство по эксплуатации:ftp://europe.asrock.com/manual/N68C-GS%20FX.pdf Ответ нашелся сразу в пункте «Jumpers Setup» на стр.21: Jumper PS2_USB_PWR1 — Short pin2, pin3 to enable +5VSB (standby) for PS/2 or USB… Таким образом, Standby в этой материнке отключается соответствующим джампером. Переставив джамер так, как надо, светодиоды клавы перестали светиться при выключенном ПК. Используемые источники:
Что делать, если мышка постоянно отключается и включается
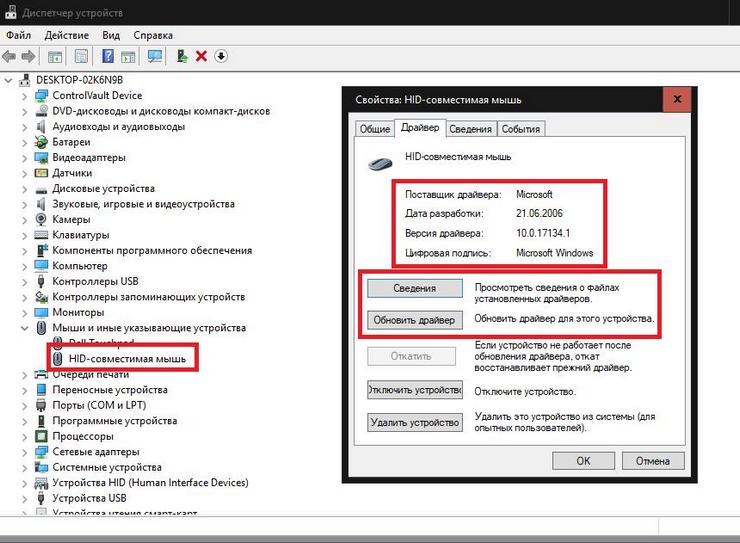
Ниже представлены способы устранения связанных с самопроизвольным выключением и включением usb мышки:
- При периодическом выключении манипулятора проблему стоит начать решать с перезагрузки компьютера. Если перезагрузка системы не дала никаких результатов, то необходимо переходить к более сложным действиям.
- Можно попробовать подключить мышь к порту другого компьютера (ноутбука). При нормальной работе необходимо провести диагностику имеющего неполадки компьютера. Если же мышь и с другим ноутбуком работает плохо, то она подлежит замене.
- Можно попробовать подключить мышь к другому USB-порту. При нормальной работе необходимо отремонтировать разболтавшееся гнездо путём подгибания стенок этого разъёма.
- Выполнить проверку ноутбука на предмет наличия вредоносных программ. Делается это антивирусными программами. Все найденные вирусы подлежат уничтожению.
- При проблеме с контроллером USB-порта можно заменить материнскую плату на совместимую для всех подключенных устройств модель либо с помощью инженера-электронщика попытаться восстановить повреждённый контроллер порта.
- При обрыве провода мышки необходимо отыскать место разрыва путём аккуратного разгибания каждого участка шнура. Далее оборванный участок вырезается, а целые участки спаиваются друг с другом. При нежелании попробовать себя в качестве инженера-электронщика с паяльником в руках лучше купить себе новый манипулятор.
- Проверить наличие драйвера и при необходимости его заменить. Имеется множество приложений для автоматической проверки и обновления драйверов устройств системного блока (Driver-Booster и так далее).
- Выполнить чистку мыши. Чистить необходимо периодически во избежание самостоятельного отключения.
- Установить мощный вентилятор для процессора во избежание его перегрева.
- Для беспроводной мышки необходимо заменить батарейки либо проверить работоспособность подающего сигнал приёмника.
Во избежание описанных выше причин включения и выключения мышки usb необходимо, как и со всеми устройствами компьютера, обращаться бережно, периодически проводить обновление драйверов и выполнять очистку от накопившейся пыли.











