Почему моя USB-мышь отключается и подключается случайно и часто?
Моя мышь переподключится / отключится (даже услышит звуки от Windows), и индикатор на нижней части мыши выключится / включится, когда он снова начнет работать.
Это действительно отстойно — играть в игру (и это происходит на настольном компьютере), когда мышь просто вымирает на несколько секунд и возвращается. Иногда это не будет происходить в течение нескольких дней, а иногда это произойдет два или более раз в течение 15 секунд.
Я попробовал две разные проводные мыши, попробовал несколько портов USB (на передней панели компьютера, на задней панели компьютера, использовал концентратор USB и подключил карту, которая подключается к разъемам USB на материнской плате и добавляет несколько портов USB к задняя часть компьютера, и я также купил карту USB 2.0 PCI, и это не помогло).
Кажется, ничто иное не может восстановиться, моя клавиатура USB ни разу не отключалась, как мышь, и ни на одном из других устройств, которые я подключал (веб-камера, USB-концентратор, различные устройства, иногда подключаемые через USB-кабели, и ИК-приемник для Windows Медиацентр удаленный). Я отключил все USB-устройства, кроме клавиатуры и мыши, и проблема все еще возникает.
Я думаю, что это может быть что-то не так с моей материнской платой, но так как другие устройства не работают так же, я просто надеюсь, что это какой-то конфликт драйверов. Установка драйверов Logitech не имела никакого эффекта. Сначала казалось, что, если я зайду в Диспетчер устройств и удалю HID-совместимую мышь (это и Logitech MX518 указаны в списке), это исправит ее, но, похоже, она больше не работает или, по крайней мере, не каждый раз (она продолжает установка).
Я погуглил «USB-мышь отключается и повторно подключается», и это кажется довольно распространенным явлением, но ни один из них не был решен.
Вот несколько простых шагов:
- Это происходит с или без установленных драйверов
- Это произошло с несколькими мышами на одном компьютере
- BIOS является последней версией (P08)
- Драйверы материнской платы — последняя версия
- Диспетчер устройств не отображает никаких проблем на устройствах USB
- Происходит с каждым USB-портом, даже с дополнительными USB-картами
- Происходит, когда все устройства USB, кроме мыши и клавиатуры отключены
Я читал, что, возможно, это конфликт IRQ, и я пытался разобраться в этом, но на самом деле не знал, что происходит, но не видел ничего явно неправильного.
Что делать, если не работает проводная мышь?
Предлагаем перейти сразу к делу, начав инструкцию в виде последовательности действий, которая должна рано или поздно привести к восстановлению работы мыши. Только следует отметить, что будет намного удобнее выполнять программные методы исправления, если подключить другую мышку. На ноутбуке можно использовать тачпад.
- Переподключить мышь. Лучше ее отключить, выключить компьютер, а затем – подключить заново.
- Запустить средство устранения неполадок. Для этого нужно открыть «Панель управления» и перейти в раздел «Устройства и принтеры». Следует найти среди списка устройств мышь (она будет иметь такое же название, как и модель девайса), нажать по ней правой кнопкой мыши и выбрать «Устранение неполадок». Система подскажет, что делать дальше.

- Проверить контакты. Во время того, как вход мыши находится в разъеме на компьютере, следует немного его пошатать и одновременно подвигать мышью. Во-первых, так можно узнать, есть ли люфт, во-вторых, начинает ли курсор двигаться или может Windows начинает издавать сигнал, сигнализирующий то о подключении, то об отключении нового устройства. Стоит переключить вход в другой порт на компьютере, предварительно посмотрев, что он чистый.
- Изучить провод. На нем не должны быть какие-либо повреждения. Также его стоит пошевелить в потенциально проблемном месте и посмотреть, есть ли реакция.
- Установить оригинальные драйвера. Рекомендуется перейти на сайт производителя и скачать их оттуда. Там самые свежие и актуальные версии драйверов.
- Деактивировать опцию отключения мыши в энергосберегающем режиме. По умолчанию, система может отключить USB-устройства при уменьшении уровня заряда батареи. Чтобы это отключить, нужно нажать Win + X, перейти в «Диспетчер устройств» (кнопка о). Остается открыть список «Мыши…», перейти в раздел «Управление электропитанием» и выключить параметр «Разрешить отключение этого устройства…». Также стоит проверить раздел «USB-устройства» в диспетчере.

- Загрузить компьютер в безопасном режиме. Это самый быстрый способ проверки, не вызывает ли проблемы с мышью конфликт с различным ПО. После загрузки чистой операционной системы подключение может заработать. Для достоверности эксперимента лучше отключить все прочие устройства от компьютера. Если мышь заработала, нужно по очереди подключать девайсы и включать софт, пока не обнаружится виновник.
- Механическая поломка.
Постоянно вырубается проводная мышка (решение проблемы)
Срок эксплуатации того или иного компьютерного узла имеет свои пределы . Учитывая сей печальный факт , следует заранее подумать о замене наиболее используемых частей компьютера , а именно — клавиатуры и мышки . Но что делать , если проблема уже есть , а нового узла , например — клавиатуры , мышки , видеокарты — нет ?! Что тогда ? Вот сегодня мы и рассмотрим одну из таких ситуаций , а именно — что делать , если проводная мышка спонтанно отключается ? Итак !
Не важно , сколько лет вашему « железу «: чем бережнее вы с ним обращаетесь — тем дольше оно вам прослужит ! Предположим , что именно вы — самый бережливый юзер в галактике . Но и вы столкнулись с такой статуарностью , как внезапное отключение мышки . То есть , вы работаете или играете , и вдруг — бац ! — мышка не реагирует на ваши движения , а вы видите , что индикатор на мышке погас . Решений проблемы может быть несколько :
1 ) банально вытащите штекер мышки из гнезда позади системного блока , а затем снова вставьте его на место ;
2 ) если вы никогда не чистили недра вашей мышки , то рекомендуем проделать эту процедуру немедленно ! Дело в том , что грязь , которая накапливается внутри мышки запросто приводит к проблемам с сигналом ;
3 ) если вы отключили мышку , затем снова включили , но сигнал так и не появился , то перезагрузите систему . После загрузки системы вам придется переустановить драйвер на мышку . Рекомендуем делать это с помощью программы для автоматического поиска и установки драйверов « Driver Scanner «. Программу следует скачать , установить и запустить : всё остальное она сделает сама ;
4 ) вы испробовали всё , но мышка всё равно глючит . Есть ещё один вариант : сильно расшатанное гнездо ( USB — вход ). Посмотрите как штекер мышки « сидит » в гнезде . Если не плотно , пошатайте штекер : есть сигнал ? Тогда ( если есть сигнал ) отключите компьютер , возьмите плоскогубцы и очень аккуратно подогните ( сузьте ) боковые стенки гнезда : совсем чуть — чуть . Теперь вставляйте штекер и проверяйте ;
5 ) ну и самое последнее . Если глюки продолжаются , то есть смысл просто купить новую мышку ! Только вот вам совет : не стоит покупать мышку с наворотами , по цене в пол компьютера : это удел идиотов !
Суть мышки — управление рабочим столом , а не космическим комплексом , не так ли ?
Кстати : если мышка постоянно отключается , то не вините в этом вирусы — это полная ерунда ! Реальные причины перечислены выше , вот их и имейте в виду .
Ну , на сим обзор темы можно закрывать . Надеюсь теперь всем понятно почему вырубается проводная мышка. Удачи !
Из интересного на сегодня. Не знаете как удивить своих друзей или родных? Вам в этом запросто помогут необычные подарки.
Не найдено!
Для поиска заполните все известные вам данные (минимальные параметры поиска: имя и фамилия).

Результаты поиска человека
Информация о человеке
Сайт поиска людей онлайн. Бесплатный сервис.
2022 год — naiticheloveka.com | Проект ПоискЛДП
База данных собрана из открытых источников. Сайт не хранит данные на своей стороне.
Как разрешить и запретить мыши выводить ноутбук из ждущего режима
Когда нужно оставить компьютер на некоторое время, пользователи обычно используют просто перевод в ждущий режим. Однако, как показывает практика, вопрос насчет использования мыши для вывода компьютера в обычный режим мнения разделились: одни только ей и пользуются, другим (как и мне) не нравится, что от проходящего рядом со столом кота компьютер может «проснуться» от случайного движения мыши. Рассмотрим, как выполнить необходимые настройки для разрешения этой ситуации.
Открываем классическую «Панель управления»в ней переходим в раздел «Мышь».
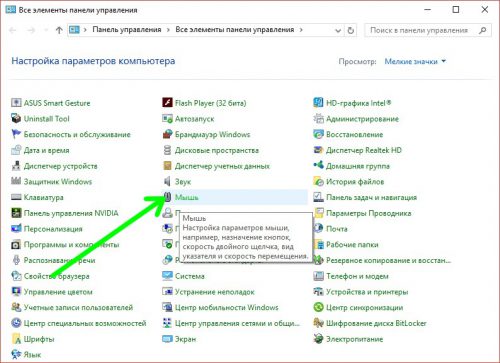
На вкладке «Оборудование» находим нашу мышь, выбираем ее и нажимаем «Свойства».
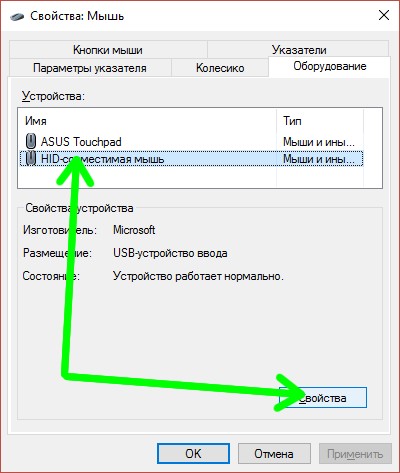
В следующем окне на открываемой по умолчанию вкладке «Общие» нажимаем «Изменить параметры».
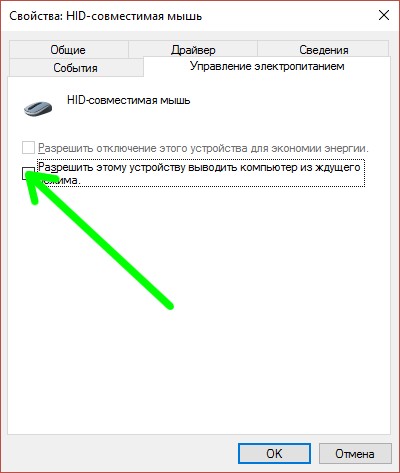
Открывается новое окно, в нем на вкладке «Электропитание» находим необходимый параметр. В зависимости от своих предпочтений устанавливаем либо снимаем отметку на чекбоксе.
Что делать, если не помогло изменение настроек
В случаях, когда описанные в предыдущем пункте действия не привели к должному результату, необходимо найти и изменить соответствующую установку в BIOS, которая переопределяет системную настройку подключенного USB-устройства (мыши).
Для этого запускаем настройки BIOS и переходим в раздел «Advanced». В нем нужно найти параметр «USB Wake Support», отвечающий за пробуждение компьютера через USB-порт. Для того, чтобы разрешить мыши выводить ноутбук из сна, выставляем его в положение «Enabled».
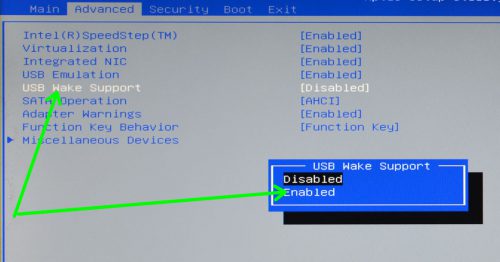
Сохраняем настройки, перезагружаемся и проверяем установки, как описано в предыдущем пункте.











