Как настроить микрофон на компьютере Windows 10
Последним на сегодняшний день является обновление Windows 10 версии 1803. Как мы и раньше говорили, с каждой последующей версией операционной системы Windows 10 все настройки потихоньку переходят в обновленные параметры системы, которые можно вызвать с помощью горячих клавиш Win+I. В обновленной версии 1803 настройки микрофона также появились в параметрах системы, но стоит сказать спасибо Microsoft, что их не убрали с классической панели управления.
В этой статье мы разберемся как настроить микрофон на компьютере с Windows 10. В независимости от версии способ с использованием классической панели управления работает. В последнее время пользователи встречаются с проблемой, когда после обновления Windows 10 не работает микрофон, хотя до этого работал без проблем.
Проверяем параметры конфиденциальности Windows 10
Если после проделанных шагов микрофон у вас по-прежнему не работает, то переходим к следующему шагу.
Микрофон всё ещё не работает. Переходим к следующему варианту возможного решения проблемы.
В ПО — драйверах
Рассмотрим настройку через программное обеспечение Realtek. Именно эти драйвера ставятся на 99% ноутбуков и материнских плат компьютеров. Если у вас они не установлены — скачайте с официального сайта производителя материнской платы или лэптопа и инсталлируйте их.
Интересно! На некоторых моделях ноутбуков и материнских плат может быть не Realtek, а, к примеру, VIA HD Audio Desk. Значок вы так же найдете в трее панели задач. Настройки там примерно такие же, точно не запутаетесь.
1. В трее панели задач кликните два раза по значку динамика от драйверов Realtek (смотрите картинку). Динамик будет выглядеть по-другому, не так, как выглядит тот, который меняет громкость.

2. Перейдите на нужную вкладку, она может называться просто — устройства записи. Здесь будут располагаться все необходимые вам настройки, наглядно проиллюстрированные картинкой посередине. Можно будет изменить даже баланс записи.

В некоторых версиях драйверов будет предложено 4 шаблона параметров, которые можно поменять при желании. А так, большинство настроек те же самые, что мы рассмотрели в прошлой главе. Это: подавление шума, эхо, формирование луча, громкость, усиление, качество записи и другие.
Неправильно установлен драйвер на Микрофон
Если микрофон у вас отображается в диспетчере устройств с вопросительным знаком. То скорее всего драйвер установлен некорректно.

Можно попробовать переустановить драйвер. Для этого нажмите правой клавишей по микрофону и выберите пункт «Удалить устройство».
После того как микрофон исчез, требуется нажать кнопку Обновить конфигурацию оборудования.
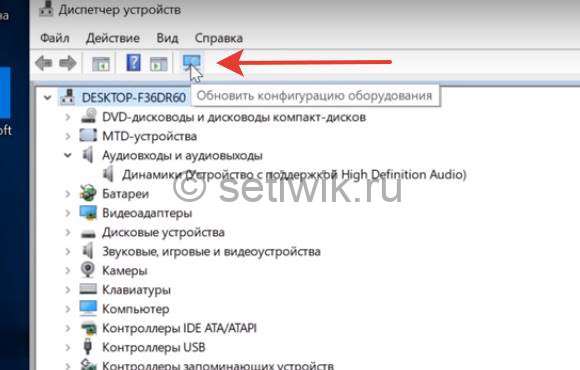
После такого действия у вас переустановится существующий драйвер микрофона. Если значок вопросительного знака пропал, то значит он переустановился нормально. И теперь можно проверить заработал ли ваш микрофон.
Микрофон не работает в Skype или другой программе
Некоторые программы, такие как Skype, другие программы для общения, записи экрана и прочих задач, имеют собственные настройки микрофона. Т.е. даже если вы установите правильное устройство записи в Windows 10, настройки в программе могут отличаться. Более того, даже если вы уже настраивали правильный микрофон, а затем отключали его и снова подключили, эти настройки в программах иногда могут сбрасываться.
Поэтому, если микрофон перестал работать лишь в какой-то конкретной программе, внимательно изучите её настройки, возможно, всё, что требуется сделать — указать правильный микрофон там. Например, в Skype этот параметр находится в Инструменты — Настройки — Настройка звука.

Также учитывайте, что в некоторых случаях, проблема может быть вызвана неисправным разъемом, не подключенными разъемами передней панели ПК (если подключаем микрофон к ней), кабелем микрофона (можно проверить его работу на другом компьютере) или какими-то другими аппаратными неисправностями.
Устранение шумов
Большинство дешёвых микрофонов записывают звук с шумами. Связано это с тем, что более дорогие модели автоматически устраняют все помехи, прилетающие вместе с голосом человека. Если у вас микрофон, который не умеет делать это сам, придётся очистить звук от шумов вручную.
Физическая защита
На всех микрофонах вы можете увидеть чёрную насадку. Она не только защищает от пыли, но и не даёт пройти посторонним шумам, так как настолько слабы, что застревают в ней, глушатся. Если на вашем микрофоне нет насадки, приобретите её или сделать из подручных средств (первый вариант лучше, так как они совсем недорогие).

Насадка защищает от шумов
Также устранить шумы помогает устранение предметов, производящих шумы. Закройте окно и отключите лишние электрические приборы, находящиеся вблизи компьютера. Отодвиньте микрофон от самого компьютера, так как иначе велик шанс записи жужжания системы охлаждения.
Программное очищение
От шумов позволяет избавиться снижение чувствительности микрофона. Звук, который он выдаёт, станет тише, но при этом шумы перестанут записываться. Нужные настройки можно выполнить системными средствами, описанными в пункте «Стандартными средствами Windows». Во вкладке «Уровни» можно управлять громкостью — перетаскивайте ползунки в левую сторону до тех пор, пока не добьётесь нужного результата.

Перегоняем ползунки влево
При помощи сторонних программ также можно убрать шум. Практически во всех приложениях есть функция, позволяющая это сделать. Например, в Audacity достаточно развернуть вкладку «Эффекты» и выбрать режим «Устранение шума». Указав нужные параметры, вы сотрёте с дорожки все имеющиеся дефекты.
Видео: убираем шумы на записи






Настройка микрофона на компьютере
✅ Для того что бы зайти в настройки микрофона на компьютерах или ноутбуках в операционной системе Windows 10 необходимо проследовать по следующей инструкции:⚡️
Как включить микрофон на windows
- ⚡️ Заходим в меню Пуск и выбираем меню Параметры
- В открывшемся окно выбираем пункт Конфиденциальность
- Переходим в меню Микрофон (рис.1) далее в блоке Доступ к Микрофону для этого устройства включен нажимаем кнопку изменить и ставим переключатель в режим ВКЛ (рис.2) и переключатель также ставим в режим ВКЛ в блоке Разрешить приложениям доступ к микрофону (рис.3)
- далее прокручиваем странице ниже и смотрим приложения в которых также нужно включить микрофон (в этом списке только те приложения которые есть в Microsoft Store)
- Проверьте работу микрофона
- Но если ваше приложение специфическое которое вы скачивали с сайта или торента (допустим ПО которое записывает видео с монитора), то Вам надо спуститься с самый низ странице где располагаются — Классические приложения к ним относятся все другие приложения которые не входят в список Microsoft Store и на этот счет у Микрософта есть статья в которой есть выдержка :
Например, приложение, которое также устанавливает драйвер, может взаимодействовать напрямую с оборудованием камеры или микрофона, обходя возможности Windows по управлению доступом. Для более надежной защиты персональных данных, связанных с этими параметрами, рекомендуется отключить эти устройства, например отсоединить или отключить камеру или микрофон.
Как включить микрофон через Панель управления
См. также раздел «Как отключить кейлоггер в Windows 10».
Многие пользователи, которые сталкиваются с нефункционирующим микрофоном в первый раз думают, что их ноутбук не имеет его. На самом деле, это не так. Каждый ноутбук имеет микрофон, но иногда он отключается по умолчанию. Чтобы включить его, нужно сделать следующее:
- Откройте Панель управления, например, с помощью строки поиска, введя нужное словосочетание на клавиатуре.
- В окне «Иконки» найдите раздел «Звук» и нажмите на него.
- Откроется окно со звуковыми свойствами. Перейдите на вкладку «Запись». Найдите записывающее устройство под названием «Микрофон».
- Щелкните правой кнопкой мыши на микрофоне и выберите Свойства.
- В первой вкладке под названием «Общие» в нижней части окна со свойствами микрофона мы находим слова «Использовать устройство» и в выпадающем списке выберите «Использовать это устройство (на)».
- Нажмите на кнопку «Применить», но пока не нажимайте на «ОК».
- Теперь перейдем к настройке самого микрофона. Для этого перейдите на вкладку «Уровни» и переместите ползунки следующим образом:
- первый из них отвечает за объем. Обычно устанавливается значение между 80 и 10, но это субъективная установка, и пользователь может выбрать значение по своему усмотрению.
- Второе — это усиление микрофона. Обычно это значение устанавливается на +10.0 дБ или +12.0 дБ.
- Теперь вы можете нажать OK, чтобы сохранить настройки и выйти из свойств микрофона. Вы также должны закрыть все оставшиеся окна, которые были открыты на предыдущих этапах.
Как сделать микрофон устройством по умолчанию
В некоторых случаях могут возникнуть проблемы, если микрофон не установлен по умолчанию в качестве основного устройства в операционной системе. Чтобы решить эту проблему, выполните следующие шаги.
Как убрать шум?
Перед тем как убрать надоедливые шумы в микрофоне, необходимо выполнить проверку устройства, обнаружить его слабые места.
Для этого необходимо:
- Ввести в поле поиска «Запись голоса», утвердить свой выбор (приложение Metro Windows 10).
- Когда операция будет выполнена, необходимо в появившемся окне с индикатором, нажать кнопку «Начать запись». Чтобы проверить, выполняется ли запись, пользователю следует произнести пару фраз на микрофон, сохранить звуковой файл и прослушать его. Если все, что было сказано, нормально воспроизводится, значит, микрофон полностью рабочий. Когда же звуковой файл содержит шумы, значит проблемы в микрофоне, нужно проверить его конструкцию.


Настройка микрофона не увенчалась успехом? Укажите подробно в комментариях или в специальной форме, с какой проблемой вы столкнулись, чтобы мы смогли помочь.





Популярное за неделю

Устраняем ошибку «Вне диапазона» при запуске игры
Иногда, пользователь может столкнуться с уведомлением «Вне диапазона» при запуске игры. Как исправить это, и почему данная ошибка появилась, читайте в рамках этой статьи.

Как скинуть фото с iPhone на компьютер
В Apple постарались максимально закрыть операционную систему от вмешательства со стороны пользователей, что сделало ее наиболее безопасной ОС, но в то же время вызвало.

Как можно разблокировать найденный айфон
Не редко можно услышать, как кто-то нашел на улице телефон. Такие случаи довольно постоянные. Но что делать, когда нашел айфон и как его разблокировать.
‘ data-post_id=»10248″ data-user_id=»0″ data-is_need_logged=»0″ data-lang=»en» data-decom_comment_single_translate=» комментарий» data-decom_comment_twice_translate=» комментария» data-decom_comment_plural_translate=» комментариев» data-multiple_vote=»1″ data-text_lang_comment_deleted=’Комментарий удален’ data-text_lang_edited=»Отредактировано в» data-text_lang_delete=»Удалить» data-text_lang_not_zero=»Поле не NULL» data-text_lang_required=»Это обязательное поле.» data-text_lang_checked=»Отметьте один из пунктов» data-text_lang_completed=»Операция завершена» data-text_lang_items_deleted=»Объекты были удалены» data-text_lang_close=»Закрыть» data-text_lang_loading=»Загрузка. «>












