Не работает звук в Zoom | Почему нет звука в конференции и что делать
Пользователи Zoom сталкиваются с ситуацией, когда при проведении конференции отключается микрофон. В результате собеседники не слышат друг друга, и общение затрудняется. Почему перестает работать микрофон и как восстановить звук, рассмотрим в статье.
Разберемся в причинах выхода из строя микрофона. К популярным относятся:
- Техническая неисправность. В этом случае сбои происходят из-за поломки устройства, повреждения кабеля или других проблем подобного характера.
- Ошибка в настройках. Причина подразумевает неправильную настройку оборудования в программе.
Проблему решают посредством подключения другого микрофона или регулировки настроек. Если в процессе осмотра техники выявлены неисправности, выход только один — ремонтировать.
Что делать
Часто микрофон в Zoom перестает работать по причине отключения устройства в настройках. Иногда возникают и другие ситуации. Рассмотрим подробнее, как настроить микрофон в ПК и на мобильном гаджете.
Инструкция решения на Компьютере
При использовании микрофона в Zoom на компьютере сначала проверяют работоспособность устройства. Для этого потребуется:
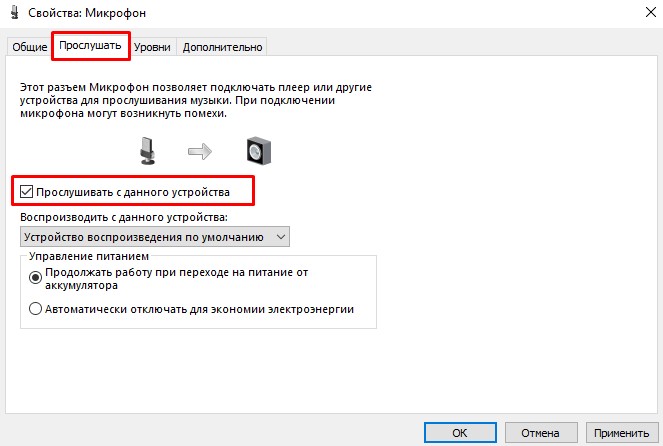
Далее останется поставить отметку рядом с кнопкой «Прослушать с данного устройства» и проверить работу микрофона. Чтобы услышать звуки, потребуется дополнительно сказать фразу в микрофон.
Чтобы проверить микрофон другим способом, зайдите в раздел «Все программы», откройте подраздел «Стандартные» и включите «Звукозапись». Проверка проводится по такому же принципу: сказать фразу, сохранить и прослушать полученную запись.
Если в результате проверки определено, что микрофон работает, но Zoom демонстрирует иную картину, стоит перейти к следующему шагу — проверкам настройки программы. Для этого потребуется:
Если после перечисленных действий пользователь услышит звук, значит, проблема решена. В противном случае потребуется переустановить программу или выбрать другой способ общения по видеосвязи.
Инструкция решения на Телефоне
При использовании Zoom на мобильном устройстве проблемы с микрофоном возникают редко. Если проблема обнаружена, дальнейшие действия:
Если ничто из перечисленного не помогло, рекомендуется обратиться в службу поддержки.
Исправление 1 — Устранение неполадок с подключением
Прежде чем пытаться сделать что-то более сложное, убедитесь, что все подключено надежно. Вы можете просто снова подключить аудиоустройство, будь то динамик или гарнитура, к разъему и посмотреть, вернется ли звук. Если нет, обратите внимание на второе исправление ниже.
Проблема Zoom без звука может возникнуть, если вы используете неправильный драйвер звуковой карты или он устарел. Поэтому вам следует обновить аудиодрайвер, чтобы увидеть, решит ли он вашу проблему. Вы могли бы сделать это вручную или автоматически .
Вариант 1 — Загрузите и установите драйвер вручную
Вы можете перейти на официальный сайт производителя вашего устройства, найти драйверы, соответствующие вашей версии Windows (например, 32-разрядной версии Windows), и загрузить драйвер вручную.
Вариант 2 — автоматическое обновление звукового драйвера
Если у вас нет времени, терпения или навыков работы с компьютером для обновления звукового драйвера вручную, вместо этого вы можете сделать это автоматически с помощью Водитель Easy .
Driver Easy автоматически распознает вашу систему и найдет правильные драйверы для вашего аудиоустройства и вашей версии Windows, а также правильно загрузит и установит их:
- Скачать и установите Driver Easy.
- Запустите Driver Easy и щелкните Сканировать сейчас кнопка. Затем Driver Easy просканирует ваш компьютер и обнаружит все проблемные драйверы.
- Нажмите Обновить все для автоматической загрузки и установки правильной версии всех драйверов, которые отсутствуют или устарели в вашей системе (для этого требуется Pro версия — вам будет предложено выполнить обновление, когда вы нажмете Обновить все ). Или вы можете щелкнуть Обновлять рядом с отмеченным аудиодрайвером, чтобы сделать это бесплатно, но частично вручную.
Восстановит ли обновление драйвера звук Zoom? Если нет, попробуйте еще несколько исправлений.
Настройка звука на мобильном устройстве
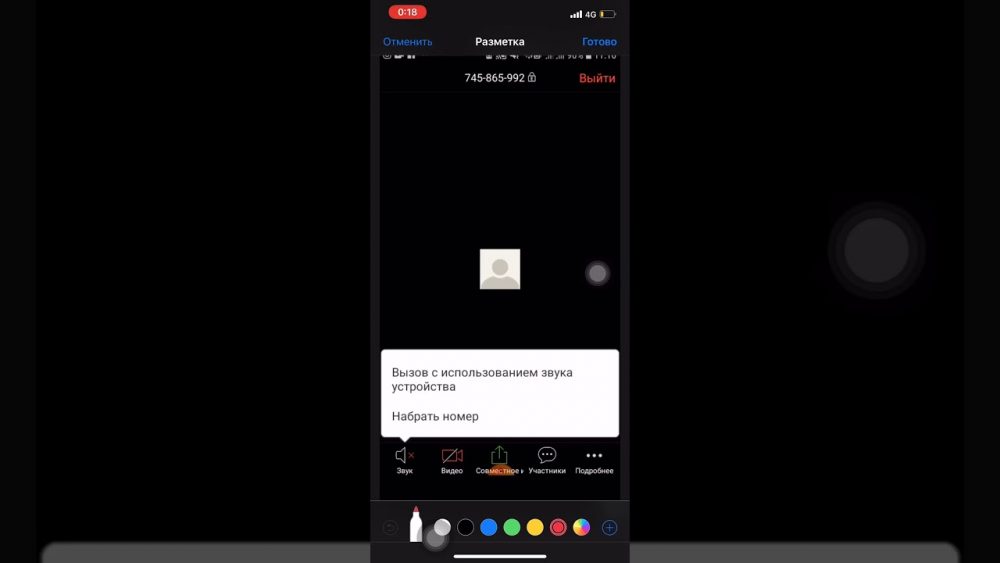
Теперь попробуем разобраться, как настроить звук в приложении Zoom для Android:
- Когда вы пройдёте по ссылке, чтобы присоединиться к вебинару, возникнет окошко, в котором написано, что Zoom требуется разрешение на доступ к ОС. Подтвердите это.
- Затем подтвердите, что вы разрешаете вести запись звука.
- Дайте доступ к записи видео.
- Так как звук в трансляции не включается автоматически, вам нужно нажать в левом нижнем углу кнопку с изображением наушников («Вызов с использованием звука»). Если вы не сделали этого сразу и ничего не слышите, нажмите перечёркнутый микрофон в том же углу.
Теперь вы знаете, что делать, если возникли проблемы со звуком в Zoom на Андроид-устройстве. Если вышеописанные настройки не помогли, переустановите приложение:
- выберите виджет и потащите его вверх;
- появится иконка корзины – наведите палец на неё;
- согласитесь с удалением программы; с помощью встроенного или скачанного оптимизатора ОС;
- установите Zoom из Гугл Плей.
Кстати, неполадки могут быть обусловлены тем, что вы ранее скачали ПО из постороннего источника – этого лучше не делать. Также обратите внимание, что старые версии Андроид не всегда совместимы с приложением для конференций.
На всякий случай попробуйте зайти в раздел «Настройки» – «Общие» – «О телефоне». Нажмите «Сведения о ПО» – «Поиск обновлений». Установите свежую версию прошивки, а затем откройте Zoom и проверьте, улучшилась ли его работа. Такой метод не подойдёт для устаревших моделей смартфонов, а также б/у и разблокированных – производитель с какого-то момента прекращает поддержку и не выпускает update-пакеты. В этом случае устройство нужно перепрошивать в сервисном центре.
Проблема на стороне организатора конференции Зум
Возможна и обратная сторона, когда вина лежит на организаторе. Человек жалуется, мол, меня не слышат в зуме, что делать, а на практике проблема на стороне администратора (администратора, который запустил конференцию). Обратитесь к нему с предложением проверить правильность параметров. Ему необходимо сделать следующие шаги:
- Проверить настройки в Зуме путем применения рассмотренной выше инструкции, выбрать нужный динамик и выставить громкость. Если ничего не слышно, стоит перейти к следующим шагам.
- Войти заново в конференцию или переустановить приложение.
- Убедиться в работоспособности применяемого оборудования.
Если неисправностей на стороне организатора не обнаружено, и ему нормально слышно других участников, значит, делать ничего не нужно.
Почему нет звука в Зум на компьютере
Если звук пропал в Zoom на компьютере, то проверьте работоспособность микрофона.
Штекер вставляем в разъем с маркировкой «mic» или изображением микрофона
Штекер микрофона не должен «болтаться» в гнезде. Он должен быть вставлен до характерного щелчка. Проблема, почему не работает звук в Зум, будет решена.
Встроенный микрофон. Настройки системы
Звук в Zoom пропадает, если встроенный микрофон на ноутбуке не работает. Кроме этого, он может быть отключен в BIOS или в «Диспетчере устройств».
Чтобы проверить, не отключен ли звук на ноутбуке, воспользуйтесь кнопкой «Пуск»
В меню выберите «Параметры», откройте «Устройства» и перейдите в раздел «Звук». Настройте микрофон под конкретное приложение (Zoom), либо — выберите пункт «Устранение неполадок».
Установка драйверов для микрофона
Когда не понятно, почему не работает звук в Зуме — проверьте наличие драйверов на микрофон. Драйвер может быть не установлен или стать устаревшим.
Не работает микрофон Zoom
Еще одной причиной почему слышно звука в Zoom, это техническая неисправность микрофона.
Если вы уже убедились что микрофон не зачеркнут красной линией, то перейдите в настройки и протестируйте его, показано ниже.
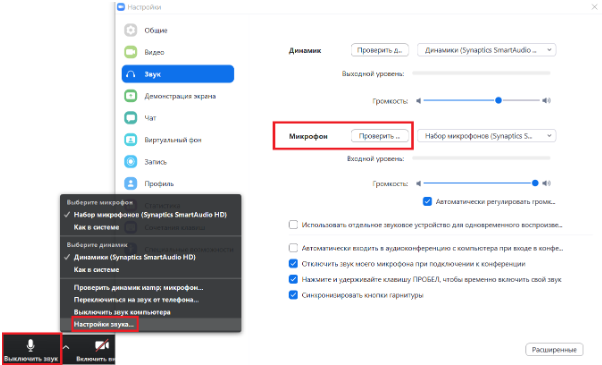
Настройки звука со стороны создателя конференции
Теперь я покажу все настройки звука со стороны создателя конференции. Для этого внизу посередине кликаем по “Управлять участниками”. Здесь нужно обратить внимание, чтобы при нажатии на кнопку “Включить весь звук” в диалоговом окне всегда стояла галочка около опции “Разрешить участникам включать свой звук”.
Далее кликаем по иконке трех точек, и если у вас установлена галочка “Выключить звук участников при входе”, убираем ее оттуда. Там она не должна стоять. А вот рядом с “Разрешить участникам включать свой звук” обязательно устанавливаем здесь галочку и проверяем, чтобы кнопка “Выключить весь звук” не была активной, то есть была белого цвета, а не синего.
После всех этих настроек у вас обязательно должен включиться звук Зум на компьютере.
Смотрите также видео-инструкцию по подключению звука в Зуме:
Настройки звука на компьютере
Разобравшись, как в Zoom включить звук на телефоне, можно перейти к рассмотрению способов решения проблемы на настольном ПК или на ноутбуке. Если пользователь присоединяется без регистрации, выполнить какие-то настройки микрофона и динамиков можно только после входа в беседу. Однако настройки сохранятся и для следующих подключений.
Перед тем, как включить звук в Zoom конференции с компьютера, следует выполнить такие действия:
- Зайти в настройки звука, нажав на стрелку у изображения микрофона.

- Нажать на значок с изображением наушников.
- Установить галочку напротив автоматического входа в аудиоконференцию.
- Выбрать вход с использованием звука компьютера. После этого пользователь будет автоматически получать возможность говорить и слышать разговоры других участников.

Зарегистрированный пользователь может выполнить те же настройки, но до того, как присоединится к разговору. Но к настройкам в этом случае можно перейти с главного экрана, нажав на шестерёнку в правом верхнем углу. Способ, как включить звук в Zoom конференции с компьютера, не отличается от включения для неавторизованного пользователя.

Установленные настройки предоставляют приложению доступ к аудиоустройствам компьютера. Теперь можно переходить к установке других параметров.
Настройка воспроизведения
Перед тем, как в Zoom включить звук в динамиках колонок или в наушниках, следует перейти в настройках к соответствующему пункту и нажать Проверить. Здесь же можно отрегулировать громкость ползунком.

Если звук сигнала не слышен, включить звук в приложении Zoom можно попробовать, выбрав другой динамик/наушники из выпадающего списка.
Если звука так и нет, причина проблемы может заключаться в настройках самого компьютера, например, запрет на запись от антивируса или неполадках динамиков.
Настройка микрофона
Перед тем, как включить микрофон в приложении Zoom, следует перейти к настройкам звука и выбрать устройство, которое будет использоваться для записи. Затем выполнить следующие действия:
- Нажать кнопку Проверить в разделе Микрофон.
- Начать говорить в микрофон.
- Когда запись остановится, проверить качество и громкость записанного звука.
- При необходимости, повторить, регулируя чувствительность с помощью ползунка.

Если громкость регулируется автоматически, напротив соответствующего пункта будет стоять галочка. Если перед тем, как подключить звук в Zoom, пользователь хочет установить другие параметры чувствительности, её следует убрать. А затем поставить нужное значение — громче или тише.
Способ, как включить звук в Zoom конференции с компьютера, если нет микрофона, достаточно простой. Участник не сможет ничего сказать — зато сможет поприсутствовать в качестве слушателя. Достаточно перейти к списку записывающих устройств и установить в качестве микрофона стерео микшер звуковой карты.

Другие проблемы со звуком на ПК и их решение
- Если у участника или компьютере удалось, но ни услышать что-то, ни сказать не выходит, причиной может стать установленная на минимум громкость.
- А ещё — сломанный микрофон или динамик, и даже не до конца вставленный в разъём штекер наушников или колонок. На ПК это может быть ещё и подключенная не в то гнездо гарнитура.

Среди других причин проблем со звуком отмечают:
- Прерывистый и шипящий звук. Причины — нестабильная связь или низкая скорость подключения, плохое качество микрофона и даже слишком старый гаджет, не справляющийся с нагрузкой.
- Слишком тихий звук. Пользователь плохо слышит собеседников – или они его. Причины — установка невысокой громкости, снижение чувствительности микрофона, проблема с устройствами записи и воспроизведения, захват звука другим приложением.
- Периодическое отключение. Перед тем, как включить звук Zoom, стоит убедиться, что его не выключает организатор, предоставляющий возможность участникам говорить по очереди.
- Появление постороннего шума или фона. На ПК это может быть близкое расположение микрофона и колонок, отключенная фильтрация звука в приложении или подключение к той же конференции ещё хотя бы 1-2 устройств в этом же помещении.

- Звук и видеоряд рассинхронизированы. В этом случае ни один из способов, как включить звук в Zoom конференции, не поможет. Причина — слабая аппаратная часть устройства (слабый компьютер) или низкая скорость подключения к Интернету.

- Иногда программа может вообще не определять микрофон. Если он отсутствует — это нормально. Если микрофон есть, следует выполнить его настройку, обновить драйвера (в том числе, и звуковой карты). А ещё стоит проверить, какой микрофон выбран в настройках — встроенный или внешний.
Хотите узнать, как эффективно работать в ZOOM? Запишитесь на курс и получите 90 мин. видеоуроков, узнайте о 90% возможностей ZOOM в подробных, последовательных видеоуроках.

Спасибо за Вашу оценку. Если хотите, чтобы Ваше имя
стало известно автору, войдите на сайт как пользователь
и нажмите Спасибо еще раз. Ваше имя появится на этой стрнице.

Понравился материал?
Хотите прочитать позже?
Сохраните на своей стене и
поделитесь с друзьями
Вы можете разместить на своём сайте анонс статьи со ссылкой на её полный текст

Ошибка в тексте? Мы очень сожалеем,
что допустили ее. Пожалуйста, выделите ее
и нажмите на клавиатуре CTRL + ENTER.
Кстати, такая возможность есть
на всех страницах нашего сайта
Отзывы

Егорова Елена 5.0
Хочу выразить большую благодарность от лица педагогов начальных классов гимназии «Пущино» программистам, создавшим эту замечательную программу! То, что раньше мы делали «врукопашную», теперь можно оформить в таблицу и получить анализ по каждому ученику и отчёт по классу. Великолепно, восторг! Преимущества мы оценили сразу. С начала нового учебного года будем активно пользоваться. Поэтому никаких пожеланий у нас пока нет, одни благодарности. Очень простая и понятная инструкция, что немаловажно! Благодарю Вас и Ваших коллег за этот важный труд. Очень приятно, когда коллеги понимают, как можно «упростить» работу учителя.

Наговицина Ольга Витальевна 5.0
учитель химии и биологии, СОШ с. Чапаевка, Новоорский район, Оренбургская область
Отзыв о товаре ША Шаблон Excel Анализатор результатов ОГЭ
по ХИМИИ
Спасибо, аналитическая справка замечательная получается, ОГЭ химия и биология. Очень облегчило аналитическую работу , выявляются узкие места в подготовке к экзамену. Нагрузка у меня, как и у всех учителей большая. Ваш шаблон экономит время , своим коллегам я Ваш шаблон показала, они так же его приобрели. Спасибо.

Чазова Александра 5.0
Очень хороший шаблон, удобен в использовании, анализ пробного тестирования занял считанные минуты. Возникли проблемы с распечаткой отчёта, но надо ещё раз разобраться. Большое спасибо за качественный анализатор.

Лосеева Татьяна Борисовна 5.0
учитель начальных классов, МБОУ СОШ №1, г. Красновишерск, Пермский край
Отзыв о товаре Изготовление сертификата или свидетельства конкурса
Большое спасибо за оперативное изготовление сертификатов! Все очень красиво . Мой ученик доволен, свой сертификат он вложил в портфолио . Обязательно продолжим с Вами сотрудничество!

Язенина Ольга Анатольевна 4.0
учитель начальных классов, ОГБОУ «Центр образования для детей с особыми образовательными потребностями г. Смоленска»
Отзыв о товаре Вебинар Как создать интересный урок:
инструменты и приемы
Я посмотрела вебинар! Осталась очень довольна полученной информацией. Всё очень чётко, без «воды». Всё, что сказано, показано, очень пригодится в практике любого педагога. И я тоже обязательно воспользуюсь полезными материалами вебинара. Спасибо большое лектору за то, что она поделилась своим опытом!

Арапханова Ашат 5.0
Хотела бы поблагодарить Вас за такую помощь. Разобралась сразу же , всё очень аккуратно и оперативно. Нет ни одного недостатка. Я не пожалела, что доверилась и приобрела у вас этот табель. Благодаря Вам сэкономила время , сейчас же составляю табель для работников. Удачи и успехов Вам в дальнейшем!

Дамбаа Айсуу 5.0
Спасибо огромное, очень много экономит времени , т.к. анализ уже готовый, и особенно радует, что есть варианты с сочинением, без сочинения, только анализ сочинения! Превосходно!
2007-2022 «Педагогическое сообщество Екатерины Пашковой — PEDSOVET.SU».
12+ Свидетельство о регистрации СМИ: Эл №ФС77-41726 от 20.08.2010 г. Выдано Федеральной службой по надзору в сфере связи, информационных технологий и массовых коммуникаций.
Адрес редакции: 603111, г. Нижний Новгород, ул. Раевского 15-45
Адрес учредителя: 603111, г. Нижний Новгород, ул. Раевского 15-45
Учредитель, главный редактор: Пашкова Екатерина Ивановна
Контакты: +7-920-0-777-397, info@pedsovet.su
Домен: https://pedsovet.su/
Копирование материалов сайта строго запрещено, регулярно отслеживается и преследуется по закону.
Отправляя материал на сайт, автор безвозмездно, без требования авторского вознаграждения, передает редакции права на использование материалов в коммерческих или некоммерческих целях, в частности, право на воспроизведение, публичный показ, перевод и переработку произведения, доведение до всеобщего сведения — в соотв. с ГК РФ. (ст. 1270 и др.). См. также Правила публикации конкретного типа материала. Мнение редакции может не совпадать с точкой зрения авторов.
Для подтверждения подлинности выданных сайтом документов сделайте запрос в редакцию.
О работе с сайтом
Мы используем cookie.
Публикуя материалы на сайте (комментарии, статьи, разработки и др.), пользователи берут на себя всю ответственность за содержание материалов и разрешение любых спорных вопросов с третьми лицами.
При этом редакция сайта готова оказывать всяческую поддержку как в публикации, так и других вопросах.
Если вы обнаружили, что на нашем сайте незаконно используются материалы, сообщите администратору — материалы будут удалены.












