[Быстрое исправление] Не работает зум-микрофон
Вы присоединяетесь к онлайн-встрече в Zoom, но обнаруживаете, что микрофон не работает и твои товарищи по команде тебя вообще не слышали? Если да, вот 5 простых, но эффективных исправлений, которые помогут вам с этой досадной проблемой.
Многие пользователи Zoom могут заставить свой микрофон работать используя следующие исправления. Вы не можете попробовать их все; просто двигайтесь вниз по списку, пока не найдете тот, который решает вашу проблему.
- Разрешите доступ к вашему микрофону
- Проверьте настройки микрофона.
- Обновите аудиодрайвер
- Изменить настройки звука в Zoom
- Переустановить Zoom
Что делать
Часто микрофон в Zoom перестает работать по причине отключения устройства в настройках. Иногда возникают и другие ситуации. Рассмотрим подробнее, как настроить микрофон в ПК и на мобильном гаджете.
Инструкция решения на Компьютере
При использовании микрофона в Zoom на компьютере сначала проверяют работоспособность устройства. Для этого потребуется:
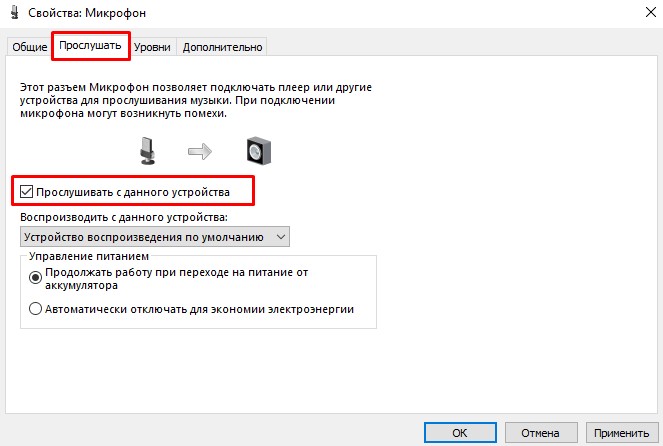
Далее останется поставить отметку рядом с кнопкой «Прослушать с данного устройства» и проверить работу микрофона. Чтобы услышать звуки, потребуется дополнительно сказать фразу в микрофон.
Чтобы проверить микрофон другим способом, зайдите в раздел «Все программы», откройте подраздел «Стандартные» и включите «Звукозапись». Проверка проводится по такому же принципу: сказать фразу, сохранить и прослушать полученную запись.
Если в результате проверки определено, что микрофон работает, но Zoom демонстрирует иную картину, стоит перейти к следующему шагу — проверкам настройки программы. Для этого потребуется:
Если после перечисленных действий пользователь услышит звук, значит, проблема решена. В противном случае потребуется переустановить программу или выбрать другой способ общения по видеосвязи.
Инструкция решения на Телефоне
При использовании Zoom на мобильном устройстве проблемы с микрофоном возникают редко. Если проблема обнаружена, дальнейшие действия:
Если ничто из перечисленного не помогло, рекомендуется обратиться в службу поддержки.
Мобильные устройства

Теперь разберемся с мобильным приложением Zoom. Когда не работает микрофон на телефоне или планшете, вам стоит проверить, включен ли он в онлайн-встрече. Соответствующий значок будет отображаться в нижнем левом углу экрана.

Может быть такое, что у вас вообще отсутствует звук в приложении Зум. Тогда увеличьте громкость на устройстве и убедитесь, что вы подключились к аудиоконференции. Если это не так, то нажмите на кнопку «Подключить звук», а затем – на «Вызов с использованием…».
Ну и наиболее неприятная ситуация будет, если вы не предоставили мобильному приложению разрешение на доступ к микрофону. Проще всего будет удалить и повторно установить Зум на вашем смартфоне или планшете.
Итоги
Если ваши собеседники не слышат звука, похоже, ваш микрофон работает неправильно в Zoom. Для начала проверьте корректность работы оборудования, установите правильные настройки, а в крайнем случае переустановите приложение. Если эти действия не дали результата, обратитесь в службу поддержки или специалистам по Зуме.
Здравствуйте, у меня не работает микрофон на ZOOM, а на ноутбуке все работает.
Почему нет звука в конференции Zoom на телефоне или компьютере
Основные причины, почему нет звука в конференции Zoom на телефоне или компьютере:
- Звук отключен непосредственно в самом приложении или программе Zoom. Как правило, именно это становится причиной отсутствия аудио связи;
- Звук отключен на устройстве. Не исключено, что в параметрах телефона, планшета или компьютера настройки звук выставлены на минимальное значение;
- Неисправность в работе приложения / программы;
- Неисправность в работе устройства.
Как отключить микрофон в Zoom
Многие пользователи спрашивают, как в Зуме отключить микрофон на компьютере. Здесь сделайте следующие шаги:
- Войдите в настройки (символ шестеренки).
- Выведите громкость MIC на минимум или установите отметку в поле «Отключить звук моего микрофона…». Только не забудьте потом, что установили такие настройки!

Если вы уже зашли в веб-конференцию Zoom, можно выключить аудио путем нажатия соответствующей кнопки в левом нижнем углу. Если нужно отключить этот параметр для других пользователей, войдите в раздел «Участники» и справа кликните на кнопку «Выключить весь звук».

Следующим разберем вопрос, как выключить микрофон в Zoom на смартфоне. В этом случае алгоритм такой:
- Зайдите в приложение.
- Жмите на символ с изображением шестеренки.
- Войдите в пункт Конференция.
- Переведите тумблер в пункте «Всегда выключать звук моего…» в правую сторону.
После входа в конференцию нажмите на символ Зум-микрофона слева внизу.
Почему не работает микрофон в телефоне
| Причина | Решение |
| Отсутствие доступа | Разрешить доступ |
| Неисправность микрофона | Его замена |
| Старая версия | Обновление |
| Нет видимых причин | Очистка устройства, перезагрузка, обновление |
Сначала нужно проверить, что микрофон действительно включен в конференции. Это можно сделать предварительно, сняв отметку в настройке «Всегда выключать звук моего микрофона» либо сделав это во время конференции. После начала трансляции нужно нажать на значок микрофона внизу экрана. Должно всплыть уведомление «Вызов с использованием звука устройства».
Отсутствие доступа
Необходимо зайти в настройки, открыть «Все приложения», найти Zoom и открыть список его разрешений. Тумблер напротив надписи «Микрофон» должен быть переведен в активное состояние.

Для Zoom также необходимо наличие разрешения для работы в фоновом режиме. Это нужно делать после начала конференции. Нужно провести по экрану слева направо. Откроется настройка «Безопасного специального режима», где включить работу девайса можно в левом верхнем углу.
Неисправность микрофона
Чтобы убедиться, что девайс неисправен, нужно попробовать пообщаться с его помощью по голосовой связи и в других приложениях. В случае если проблема подтвердилась, нужно заменить микрофон. Если используется встроенный – заменить устройство.
Старая версия
Проблемы с работой микрофона могут возникать при использовании устаревших версий Zoom. Поэтому важно регулярно обновлять приложение через официальный онлайн-магазин.
Читайте также:
Как рисовать в Zoom
Нет видимых причин
Проблема может крыться в ошибке в работе телефона, особенно если долго не проводилось очищение памяти и перезагрузка. Следует закрыть все работающие приложения, провести очистку, ускорение устройства и перезагрузить его. Если это не помогло, стоит попробовать переустановить Zoom. Также следует проверить наличие обновлений в ОС. Возможно, причина кроется в несовместимости программы и версии устройства.
Как включить микрофон на ноутбуке
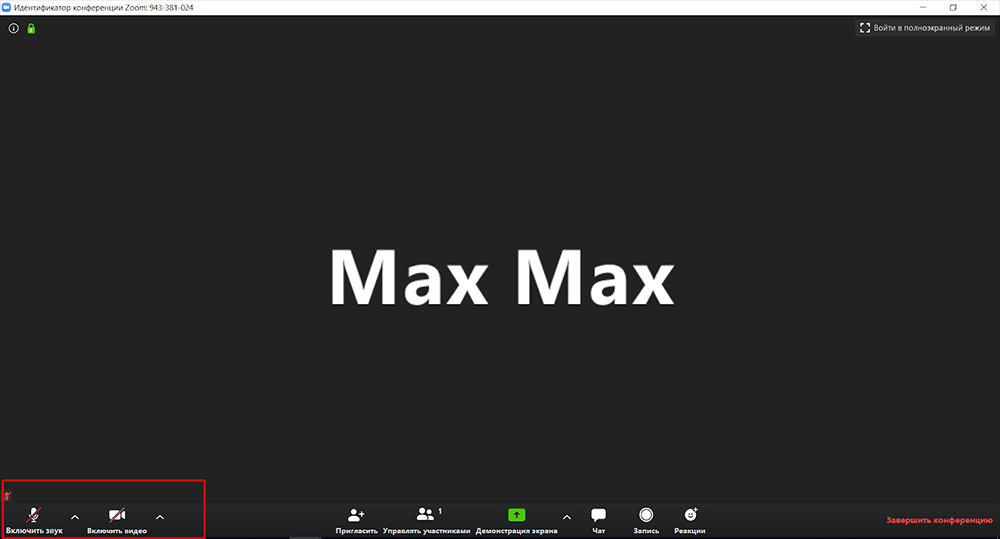
Теперь займемся исправлением неполадки на ноутбуке или ПК:
- Для начала проверьте, есть ли звук в другой программе (например, в Скайпе).
- Пройдите по ссылке на конференцию в Зуме, включите микрофон внизу слева, как описано в предыдущем разделе.
- Если у вас два микрофона – портативный и встроенный, выберите в списке тот, который должен использоваться.
- Нажмите стрелочку рядом со значком и выберите «Опции аудио».
- Кликните по надписи «Test Computer Mic & Speakers», так вы сможете проверить, слышно ли вас, и выбрать подходящее оборудование.
- Если компьютер вообще не распознаёт подключенный микрофон, осмотрите его на предмет физического повреждения. Откройте «Компьютер», кликните правой кнопкой мыши и разверните «Диспетчер устройств». Найдите в списке нужное и через правый клик обновите драйверы.
- Также можно вовсе удалить микрофон из «Диспетчера», а затем установить снова.
- Нажмите Win+I, откройте «Конфиденциальность», щёлкните «Микрофон», позвольте через соответствующую опцию получать доступ к звуковому оборудованию приложениям.
- То же самое нужно сделать в настройках антивируса, если он также следит за камерой и микрофоном.
- Проверьте и установите обновления для Виндовс, особенно если вы отключили автоматический режим. Это может занять много времени.
- И, наоборот, если микрофон работал, а после обновления перестал, нужно откатить ОС до прежнего состояния. Нажмите «Пуск» – «Панель управления» – «Система и безопасность» – «Система» – «Защита системы» – «Восстановить» – «Далее», укажите дату и время, когда компьютер точно функционировал исправно. .












