Как настроить ZOOM?
Как зарегистрироваться в Zoom, настроить конференцию или присоединиться к существующей, включить звук, отключить микрофон или видео, поменять фон на телефоне или на компьютере, установить приложение на iOS или Android
С немалым удивлением узнал, что под удаленной работой или удаленной учебой многие понимают что угодно – от электронной почты и телефонной связи до Skype-, WhatsApp- или Viber-видеочатов, а о существовании облачно-ориентированных сервисов знают далеко не все, кому они могут оказаться очень полезны. Ну а некоторая часть потенциальных пользователей просто не хочет связываться с незнакомыми продуктами – мол, «сложно, непривычно, мы уж так как-нибудь». И зря, ведь любой специализированный сервис для проведения видеоконференций с легкостью даст фору бытовым коммуникаторам. Да и настраивается совсем несложно.
Итак, ZOOM – современный и очень удобный инструмент, в равной степени пригодный как для ведения обучающих мероприятий (в том числе в школе, университете), так и для телеработы. Впрочем, с неменьшим успехом его можно задействовать для празднования дня рождения или коллективной игры в «Монополию» – словом, везде, где требуется собрать энное количество участников интерактивного взаимодействия. Разумеется, все могут говорить одновременно и видеть друг друга.
Кроме того, с помощью ZOOM можно организовать совместное использование экрана, создавать «комнаты» (room) для совместной работы, демонстрировать экран (в том числе мобильного устройства), работать с документами, размещенными в «Google Диск», Dropbox и Box, задействовать групповые чаты для обмена текстом, изображениями и прочим медиаконтентом в реальном времени. А еще доступна видеозапись встреч, так что ни одно событие не окажется забытым. И да, решение кроссплатформенное, так что неважно, Windows, MacOS или Linux, Android или iOS – просто зайдите на сайт и начните.
Шаг первый: пройдя на официальный сайт zoom.us и нажав вверху ссылку «Войти в систему», получаем классическое окно регистрации. Хотите быстро – пожалуйста, через Google или Facebook, а для корпоративного сегмента еще и SSO (Enterprise SSO, ESSO) имеется.
После проверки (по дате рождения) будет предложено создать учетную запись – в результате пользователь окажется в главном меню браузерной версии приложения. Там можно сразу же установить плагины для популярных браузеров и клиентов электронной почты (Google Chrome, Mozilla Firefox, Microsoft Outlook), настроить свою первую конференцию или присоединиться к существующей. А также ознакомиться со справочной системой и пройти обучающий курс (что, на мой взгляд, избыточно – всё и так предельно просто).
Но лучше всего загрузить клиентскую часть на ПК: все-таки standalone-версия надежнее, стабильнее и удобнее. Как правило, эта операция предлагается в процессе регистрации, но можно и самостоятельно проследовать по ссылке в нижней части экрана.
Распознавание ОС работает прекрасно: мне, например, сразу предложили установить клиента для Linux.
Запустив установщик, необходимо дождаться завершения процедуры и появления диалогового окна, с которого и начнется работа с продуктом.
Обратите внимание: продукту обязательно требуется связь с Интернетом, поэтому даже в стартовом окне (внизу справа) есть пиктограмма для доступа к сетевым настройкам, где можно указать при необходимости прокси-сервер. Если того требует подсоединение к корпоративному ресурсу, обязательно проконсультируйтесь с ответственным за это лицом или ИТ-администратором.
Самое время начать работу. Если у вас есть ID или имя персональной ссылки, можно присоединиться к существующей конференции, нажав “Join a Meeting”. Если же нет, жмите Sign In, после чего потребуется ввести логин и пароль, указанные при регистрации на сайте.
Главное окно приложения содержит минимум элементов: вверху – меню, позволяющее переключаться между режимами конференции, справа вверху – индикатор активности («доступен», «занят», «нет на месте»), чуть ниже – аватарки (пиктограмма «Шестеренка», открывающая доступ к настройкам).
В основном окне справа представлены календарь и список запланированных конференций, а слева – кнопки управления. С их помощью можно создать новую конференцию, присоединиться к уже существующей, запланировать отложенное событие и включить трансляцию собственного экрана в видеопоток. Кстати, можно транслировать не только экран, но и отдельное приложение.
В «Настройках» есть возможность проверки видеокамеры и звука (весьма полезны могут оказаться пункты «Отключать звук при входе в конференцию» и «Не стартовать видео сразу»). В том, как наилучшим образом настроить программу под свои нужды, подскажут опытные пользователи или ИТ-специалисты. Но в подавляющем большинстве ситуаций их вмешательства не потребуется – настройки, предлагаемые по умолчанию, создают универсальную среду.
После того как видеоконференция будет открыта, участник получает следующие возможности:
приглашать других участников по электронной почте, с помощью МС, СМС (мобильные пользователи) или идентификатора конференции;
включать демонстрацию своего рабочего стола или окна конкретного приложения;
общаться в групповом или приватном чате;
делать множество других операций.
К слову, всё это доступно в бесплатной версии приложения, что делает его идеальным выбором в качестве основного инструмента не только для телеработы, но и для телеобучения. Об этом говорят ограничения, налагаемые на бесплатную лицензию: не более 100 участников, имеющих возможность проводить встречи длительностью не выше 40 минут. Единственный нюанс – возможность бесплатного подсоединения реализована только для двух (тет-а-тет) собеседников, а для трех и более требуется наличие лицензии «организатор» (от $14,99 в месяц) у того, кто создает телеконференцию.
Что делать
Часто микрофон в Zoom перестает работать по причине отключения устройства в настройках. Иногда возникают и другие ситуации. Рассмотрим подробнее, как настроить микрофон в ПК и на мобильном гаджете.
Инструкция решения на Компьютере
При использовании микрофона в Zoom на компьютере сначала проверяют работоспособность устройства. Для этого потребуется:
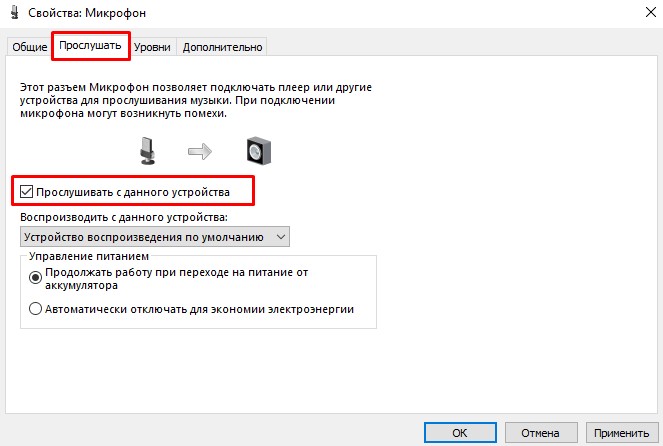
Далее останется поставить отметку рядом с кнопкой «Прослушать с данного устройства» и проверить работу микрофона. Чтобы услышать звуки, потребуется дополнительно сказать фразу в микрофон.
Чтобы проверить микрофон другим способом, зайдите в раздел «Все программы», откройте подраздел «Стандартные» и включите «Звукозапись». Проверка проводится по такому же принципу: сказать фразу, сохранить и прослушать полученную запись.
Если в результате проверки определено, что микрофон работает, но Zoom демонстрирует иную картину, стоит перейти к следующему шагу — проверкам настройки программы. Для этого потребуется:
Если после перечисленных действий пользователь услышит звук, значит, проблема решена. В противном случае потребуется переустановить программу или выбрать другой способ общения по видеосвязи.
Инструкция решения на Телефоне
При использовании Zoom на мобильном устройстве проблемы с микрофоном возникают редко. Если проблема обнаружена, дальнейшие действия:
Если ничто из перечисленного не помогло, рекомендуется обратиться в службу поддержки.
Расширенные настройки звука
Чтобы настроить дополнительные параметры микрофона в Zoom, кликните по кнопке «Расширенные» в правом нижнем углу окна.
Не проставляйте флажок «Показывать во время конференции функцию «Включить звук оригинала для микрофона».


До версии 5.2.0 платформа конференций позволяла настроить три параметра: «Подавление постоянного фонового шума», «Подавление прерывистого фонового шума», «Подавление эха». Постоянный фоновый шум – это, к примеру, работа офисного кондиционера или вентилятора компьютера, разговор по телефону в соседней комнате. Примеры прерывистого фонового шума – щелчки по клавишам, скрип стула или закрывающейся двери. По умолчанию во всех трех списках установлено значение «Автоматически», рекомендуем не менять дефолтные расширенные настройки звука Zoom.
Помимо «Автоматически» для параметров «Подавление постоянного фонового шума» и «Подавление прерывистого фонового шума» можно задать значения «Умеренный», «Сильный шум» и «Отключить». Для режима «Подавление эха» предусмотрено только одно альтернативное значение – «Сильный шум».
Чтобы улучшить качество звука, перед началом конференции выберите тихое место вдали от включенных электроприборов. Удостоверьтесь в том, что провод микрофона не поврежден, а штекер плотно держится в разъеме. Установите актуальные драйверы звуковой карты и проверьте настройки микрофона. Если ничего не помогло, попросите участников встречи уменьшить громкость динамиков.
Sennheiser PC 8 USB
Это модель известного немецкого производителя аудиотехники Sennheiser. Купить ее стоит уже за сам бренд, хотя преимуществами можно назвать и не самую высокую стоимость, и вес всего 84 грамма, и качество звука.
К дополнительным плюсам можно отнести форму оголовья, предотвращающую смещение наушников при движении, и неплохое шумоподавление при использовании микрофона (хотя дыхание все равно будет слышно на записи). А еще – небольшую ширину штекера, не мешающего при подключении к порту USB другим устройствам типа флешки или мыши.

В небольшом списке минусов гарнитуры есть не самый удобный способ регулировки микрофона – аналоговый, на кабеле. А некоторые пользователи считают недостатком наличие двух проводов, которые идут отдельно к каждому динамику – у большинства современных моделей кабель только один. Зато длина шнура Sennheiser PC 8 составляет 2 метра, а громкости и уровня шумоизоляции достаточно, чтобы пользователь не слышал посторонние звуки даже в достаточно шумном помещении.
Почему не работает микрофон на компьютере
Аудиосвязь во время проведения конференции может отсутствовать по множеству причин. Большинство проблем кроется в неправильной настройке и решается довольно просто.
| Проблема | Методы устранения |
| Не настроен | Настроить слышимость на устройстве и в приложении |
| Не получен доступ на устройстве | Разрешить доступ |
| Девайс неисправен | Замена |
| Нет видимых причин | Перезагрузка устройства, переустановка программы |
Не настроен
В первую очередь надо настроить микрофон в приложении Zoom. Если проблема не устранилась, то надо проверить настройки звука на компьютере. Зайти в параметры, раздел «Система», «Звук». В случае возникновения неполадок здесь их можно устранить.

Открыв Zoom, нужно перейти в «Параметры устройств и громкости приложений». Там можно просмотреть и настроить громкость приложения, устройства ввода и вывода звука.
Не получен доступ
Если девайс включен в приложении, но участники конференции не слышат, то, возможно, на самом компьютере доступ не разрешен. Чтобы проверить это, нужно зайти в параметры устройства через меню «Пуск». В разделе «Конфиденциальность» выбрать разрешения приложений «Микрофон». Откроется список, где будут перечислены программы, в которых устройство включено.

Доступ к микрофону на телефоне настраивается тем же способом. В настройках открыть «Все приложения», найти Zoom, открыть его разрешения и включить или отключить микрофон.
Как протестировать оборудование перед конференцией
Перед подключением важно убедиться, что вы смогли включить нужный девайс в Зуме на телефоне или ПК.
Для этого на компьютере сделайте следующие шаги:
- Войдите в Настройки и опции Аудио.
- В появившемся меню выберите необходимое устройство.
- Жмите на кнопку теста, после чего запишите несколько секунд звука и воспроизведите записанное.

Если вы услышали звук, значит, работа сделана правильно и вас обязательно услышат во время конференции или вебинара. Если аудио нет, проверьте оборудование на факт исправности и настройки самого ноутбука /ПК.
В случае с телефоном проверить звук рассмотренным выше способом не получится. Здесь достаточно подключить микрофон в Zoom путем выбора необходимых разрешений при подключении. Для проверки самого «железа» попробуйте записать информацию на встроенный диктофон, а после этого проиграть запись.









