Решаем проблему с микрофоном в Skype
Часто бывает так, что при первом запуске программы Skype вы проигнорировали все настройки, которые предлагаются в начале и быстренько прощёлкали кнопки «далее ». Программа запустилась и на первый взгляд все хорошо. Но рано или поздно наступит момент, когда вы захотите поболтать с другом. Все хорошо если бы не одно «но» – вы его слышите, а он вас нет. Что вы только не делаете, ничего не помогает. Моё руководство поможет вам разобраться, как настроить микрофон в Скайпе, и что именно нужно делать в каждом отдельном случае.
Причин может быть много, но я расскажу самые основные и действенные, чтобы бы ваш друг или коллега услышал вас с Skype. Перед началом прочтения статьи у меня к вам одна просьба – если вы хотите действительно решить данную ситуацию, то прошу вас быть внимательным и не упускать не один шаг в этой статье. Даже если вы уже смотрели данную настройку по совету своего друга, то это не дает вам повода пропустить абзац рекомендаций. Надеюсь, вы будете следовать моему совету. Итак, давайте разберёмся, почему не работает микрофон в скайпе.
Немного общей информации о Skype и типичных неполадках
Итак, благодаря данной программе мы можем совершенно бесплатно общаться с людьми из разных стран и регионов. Для этого нужна гарнитура, то есть микрофон и наушники, а также высокоскоростное интернет-соединение. Если состояние последнего полностью зависит от провайдера, то первое — это исключительно ваше дело. Вы можете приобрести дешёвые наушники и микрофон и жаловаться на плохую связь и слышимость, а можете, наоборот, купить хорошую гарнитуру, разговаривать по которой будет одно удовольствие. Обратите внимание на то, что можно купить web-камеру, в которой имеется встроенный микрофон. В этом случае гарнитура не нужна. Вы будете слышать человека из колонок, а говорить в веб-камеру. Что касается типичных неисправностей, то это повреждённые USB-порты, плохой контакт, не настроенный должным образом «Скайп» и многое другое, о чём и хотелось бы рассказать более подробно. Больше внимания уделим проблемам с микрофоном. Данного рода неполадка встречается чаще всего.
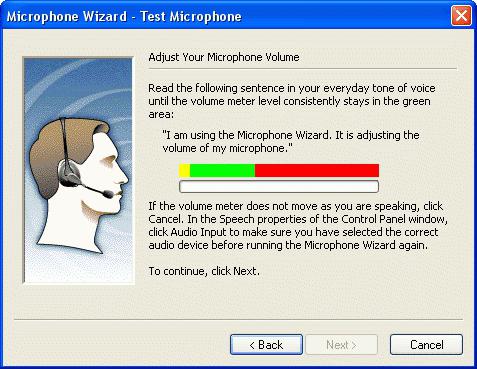
Прежде всего, хотелось бы сказать, что причин может быть много. Причём они могут быть связаны как с неполадками гарнитуры, так и со сбоями в вашей системе. Тут самое важное — определить, чем вызвана неисправность. Не спешить выбрасывать наушники с микрофоном, так как они могут быть в рабочем состоянии. Как показывает практика, всего 35% случаев связаны с неисправностью гарнитуры, остальные — это вина вашей системы. Для начала давайте разберёмся, где встроен микрофон. Тут есть три варианта: на веб-камере, совмещён с наушниками или же используется как отдельное устройство и подключается через USB-порт. Теперь давайте попробуем решить проблему. Для этого авторизируемся в «Скайпе» и заходим в раздел «Настройки». Если быть более точным, то нас интересует звук. Если по каким-либо причинам микрофон не работает в «Скайпе», то именно в этом меню предстоит решить данный вопрос. Теперь давайте перейдём к практической части.
Почему не работает микрофон в Скайпе?
Если вдруг ваш собеседник во время разговора вас не слышит, то следует разобраться, почему не работает микрофон в Скайпе. Первым делом необходимо понять, где он расположен. Это отдельное устройство или он совмещен с наушниками, встроен в веб-камеру или встроен в ноутбук, рядом с камерой. После этого можно перейти к настройкам программы.
Прежде, чем что-либо чинить, убедитесь, что микрофон подключен в USB разъем! Самая частая ошибка по невнимательности. Также проблема может быть не на вашей стороне, а у вашего собеседника. Например, у него могут быть отключены колонки или неполадки со звуком.

Если же у вас все подключено, но в Скайпе не работает микрофон, то следуйте нашей инструкции.
Почему не работает микрофон в скайпе
У большинства пользователей программы «Skype» могла возникать проблема с микрофоном, а именно он внезапно переставал работать.
Решить проблему с неисправностью микрофона можно следующим образом. Первым делом зайдите в саму программу и пройдите процедуру авторизации.

После того как вы зашли в скайп, зайдите в меню «Инструменты» и здесь выберите пункт «Настройки».

Дальше вам откроется окно настроек и здесь нажмите на пункт «Настройки звука».
Стоит заметить, что в данном окне есть шкала громкости, которая в рабочем состоянии заполняется зеленым цветом, когда вы говорите или же включаете музыку. То есть, другими словами, это шкала активности.
Если же шкала при всех ваших звуках не меняется, то проверьте подключение вашего микрофона и колонок к самому компьютеру.
Если вам кажется, что все подключено, то проверьте это еще раз. Для этого зайдите в диспетчер устройств вашего компьютера. Для этого щелкните правой кнопкой мыши по значку «Мой компьютер» и выберете пункт «Управление».

Вам откроется окно , которое называется «Управление компьютером». Здесь нажмите пункт «Диспетчер устройств».

В зависимости от типа звукового устройства, наличие вашего микрофона может быть показано в разных пунктах диспетчера устройств. В случае если вы пользуетесь ноутбуком, то это будет выглядеть так.
Если же устройства не будет в диспетчере устройств, то еще раз проверьте подключение микрофона к компьютеру. Если же это не помогло, то значит, проблема в самом микрофоне и вам необходимо его заменить.
Но может быть и такое, что микрофон в скайпе не работает из-за отсутствия необходимых драйверов. В данном случае рядом с названием устройства будет вот такой значок.
В данном случае вам необходимо просто скачать или же обновить драйвера на микрофон. В принципе, после всех этих действий ваш микрофон должен заработать.
Что делать, если вас плохо слышат
Если после всех настроек собеседники плохо Вас слышат, то стоит принять следующие меры:
- повторите три пункта из предыдущей инструкции настроек;
- нажмите правой кнопкой мышки на активный микрофон и выберите пункт “Свойства”;
- перейдите к пункту “Уровни”, и установите значение “Микрофон” на показатель «100». Если будет нужно, то можно и активировать усилитель микрофона.
Теперь пользователь будет знать всю необходимую информацию для настройки нормальной работы.











