Не работает кнопка Print Screen
В этой публикации, друзья, будем разбираться с таким вопросом – не работает кнопка Print Screen. Print Screen, она же PrtScn — это кнопка на клавиатуре ПК и ноутбуков, отвечающая за создание скриншотов системными средствами Windows. Нажав её, мы получаем в буфер обмена снимок всего экрана компьютера. А нажав её в сочетании с клавишей Alt, получаем в буфер обмена снимок только активного окна. Потом из буфера можем вставить изображение куда-угодно – в редактор изображений, офисную программу, заметки, напоминалки и прочие формы ввода данных, предусматривающие работу с графическими объектами. А в сочетании с клавишей Win кнопка PrintScreen в Windows начиная с версии 8 создаёт снимок всего экрана и сохраняет его в файл PNG по пути «Изображения → Снимки экрана» в пользовательском профиле на диске С. Удобнейшая вещь эта кнопка Print Screen, без неё активным пользователям никак. И давайте разбираться, что можно предпринять, если она не работает.
Итак, друзья, не работает кнопка Print Screen, не работает ни сама, ни в сочетании с Alt и Win. Первое, что можно попробовать, и это универсальное решение на случай множества различных системных и программных глюков – перезагрузить компьютер. Если вы долго не выключали ПК или ноутбук, а погружали его в сон, а также в прочих лайтовых случаях системных глюков перезагрузка может помочь.
Как исправить, когда не работает кнопка Print Screen
Закрытие определенных программ, могут решить проблему. Дело в том, что некоторые программы встроенные функции по созданию скриншотов, которые могут мешать работе основной. Также, некоторые программы имеют специальные функции, которые наоборот запрещают создавать снимки экрана в целях безопасности.
Нажмите Ctrl+Shift+Esc, чтобы открыть диспетчер задач. Найдите все сторонние программы, которые вам не нужны и завершите их. В частности, такие программы как OneDrive, Dropbox или Snippet могут нарушать работу создания скриншота. В диспетчере задач перейдите во вкладку «Автозагрузка» и уберите все лишнее, после чего перезагрузите ПК и проверьте возможность создать снимок экрана.

Print Screen не работает — как это исправить
Далее по порядку перечислены действия, которые помогут разобраться, действительно ли проблема с самой клавишей Print Screen на клавиатуре или причина проблемы в чем-то другом:

- Если у вас Windows 10, попробуйте нажать клавиши Win + Print Screen (клавиша Win — клавиша с эмблемой Windows). Если при этом экран на короткое время потемнел, а скриншот был сохранен в системной папке Изображения — Снимки экрана, то с клавишей всё в порядке.
- Проверьте сочетание клавиш Alt + Print Screen (оно так же должно помещать снимок в буфер обмена, то есть после использования этого сочетания пробуем вставить изображение где-либо, например, в графическом редакторе).
- Если у вас ноутбук, проверьте, а срабатывает ли сочетание Fn + Print Screen (не забываем, что результат действия — снимок в буфере обмена, который следует попробовать вставить в графическом редакторе или в какой-либо программе для работы с документами). Иногда клавиша Print Screen выполняет более одного действия и для активации создания скриншота требуется удерживать Fn. Обратите внимание на еще один момент: иногда для работы Fn-сочетаний клавиш на ноутбуке нужно устанавливать дополнительное ПО от производителя, подробнее: Что делать, если не работает клавиша Fn на ноутбуке.
- На некоторых клавиатурах ПК клавиша Print Screen также может выполнять более одного действия. Например, на фото ниже — клавиатура Microsoft. Обратите внимание на синие и белые подписи, на клавише Print Screen это PrtScn и Insert. Когда переключатель справа в нижнем положении, клавиша срабатывает в соответствии с белой подписью, в верхнем — с синей. Что-то подобное может быть и на вашей клавиатуре.
- Если у вас какая-то особенная, обычно дорогая игровая или механическая клавиатура, проверьте: возможно на официальном сайте производителя есть специальные драйверы для неё, которые настраивают Windows специально для работы с этой клавиатурой.
- В случае, если на вашем компьютере есть какие-то, работающие в автоматическом режиме программы для очистки памяти, теоретически они могут очищать и буфер обмена, куда помещается скриншот. Попробуйте временно отключить такие программы и посмотреть, исправило ли это ситуацию.
- Если ни один из способов не помогает, но в наличии есть другая клавиатура, проверьте — а будет ли работать клавиша Print Screen на этой клавиатуре, если её подключить к этому же компьютеру.
- Учитывайте, что при воспроизведении видео на весь экран и в некоторых играх создание скриншотов клавишей Print Screen может не работать или же в буфере может оказываться черный экран.
Надеюсь, один из методов поможет вам. Если же нет, в следующем разделе описаны дополнительные методы создавать снимки экрана.
Решение 5
Если методы выше не помогают решить проблему, когда не работает кнопка print screen на компьютере, вам стоит попробовать обновить операционную систему.
1. Откройте Пуск и введите «Параметры центра обновления Windows».
2. Нажмите на кнопку «Проверка наличия обновлений».
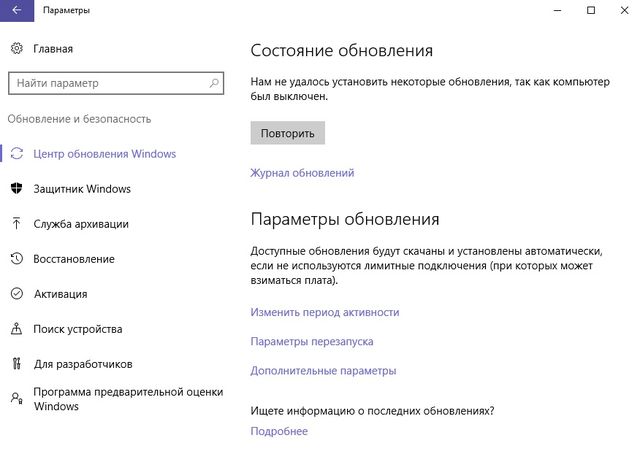
Windows поищет доступные обновления для вашего компьютера, и при необходимости установит их.
Не работает принтскрин — как исправить?

Решение №1 Задействование клавиши Fn
Если вы пытаетесь создать скриншот на ноутбуке, то помимо клавиши Print Screen вам может потребоваться нажать также клавишу Fn. Проще говоря, жмем Fn+Print Screen — изображение всего экрана захвачено и помещено в буфер обмена.
Решение №2 Перезагрузка компьютера

Уверены, что делаете все правильно? Тогда попробуйте перезагрузить компьютер. Некоторые функции Windows, к сожалению, могут внезапно перестать работать — это задокументированное явление. Возможно, забаговал драйвер для клавиатуры. Так или иначе в таких ситуациях помогает обычная перезагрузка ПК.
Решение №3 Обновление драйвера клавиатуры
Раз уж мы затронули тему драйвера, клавиша Print Screen может перестать захватывать изображение, если драйвер для клавиатуры начал работать некорректно. Этот драйвер можно обновить либо переустановить. Попробуйте сделать следующее:
- нажмите Win+R;
- пропишите devmgmt.msc и нажмите Enter;
- раскройте раздел «Клавиатуры» и дважды кликните на подключенную к вашему ПК;
- в окошке свойств устройства перейдите во вкладку «Драйвер»;
- нажмите на кнопку «Обновить драйвер»;
- выберите опцию «Автоматический поиск обновленных драйверов».

Если Windows удастся найти новую версию драйвера для клавиатуры, то она ее установит. Если же у вас установлена актуальная версия драйвера, то пора заняться его переустановкой. Делается это вот так:
- откройте Диспетчер устройств и перейдите в свойства драйвера свой клавиатуры;
- кликните на кнопку «Удалить устройство»;
- подтвердите свое намерение, нажав на «Удалить» в новом диалоговом окошке;
- нажмите на «Обновить конфигурацию оборудования» (значок монитора и лупы), чтобы Windows обнаружила подключенную клавиатуру и автоматически установила для нее драйвер.
Пробуем создать скриншот. Клавиша принтскрин все еще не работает? Двигаемся дальше.
Решение №4 Отключение фоновых утилит
Некоторые утилиты, работающие на фоне Windows, могут блокировать функционал кнопки Print Screen. Иногда это происходит по ошибке, а иногда — целенаправленно. Отключите все ненужные вам программы на фоне, а затем еще раз попробуйте создать скриншот.
Решение №5 Очистка клавиатуры

А не думали ли вы о том, что ваша клавиатура слишком грязная и клавиша принтскрин просто-напросто залипла? Возможно, вы не так давно пролили на клавиатуру что-то сладкое. Так или иначе клавиатуру всегда можно аккуратно вскрыть и почистить ее от различных загрязнителей. Продолжительность подобной процедуры будет зависеть сугубо от состояния самой клавиатуры.
Решение №6 Переключение клавиши F-lock
Некоторые пользователи утверждают, что у них клавиша Print Screen заработала после нажатия на F-lock — кнопки, которая используется для переключения состояния функциональных клавиш (F1-F12). Поэкспериментируйте с F-lock, если такая имеется в наличии, и проверьте работоспособность Print Screen.
Все еще не работает принтскрин? Что же, тогда вам нужно раскошелиться на новую клавиатуру… либо использовать системные ножницы либо сторонние ПО для создания скриншотов.
Решение проблем






Бывает так, что необходимо сохранить копию экрана на жесткий диск компьютера. С данной задачей можно справиться без установки дополнительного программного обеспечения на компьютер. В операционных системах Windows уже предусмотрен такой функционал.
Для создания копии экрана необходимо нажать на клавишу Print Screen. Затем вставить копию экрана в любой программный продукт, чтобы обработать изображение. Если не установлен дополнительный софт, то изображение можно вставить в Paint или Word для дальнейшего сохранения в необходимое место.
В современных операционных системах Windows, при нажатии на кнопку Print Screen, скриншоты сохраняются автоматически . И зображения можно найти в следующем месте: нажимаем на ярлык «Этот компьютер». В левом меню выбираем пункт «Изображения» и переходим в папку «Снимки экрана». Либо в папке Оne D rive > изображения > снимки экрана, при активной учетной записи и включенной службе Оne D rive.
В Windows 10 участились случаи, когда клавиша Print Screen и сочетания клавиш Win + Print Screen, CTRL + P rint Screen, ALT + P rint Screen, Win+Shift+S (с выделением нужной области) не срабатыва ют. В ч ё м причина? К ак эту незадачу можно исправить? Д авайте разбер ё мся.
О дна из распростран ё нных проблем кроется в запущенном программном обеспечении. Н апример, некоторые программы для обработки фото, видео и игры блокируют кнопки. В результате чего скриншот не удаётся выполнить. В данном случае попробуйте сделать копию экрана после загрузки W indows 10 до запуска программ. Если дело действительно в софте, то используйте сторонние программы для захвата экрана. Это может быть « Ligthshot », который помо жет вам сделать копию.
Убедитесь в исправности клавиатуры. Проверить её можно, подключив к другому устройству или же воспользоваться любым онлайн сервисом для теста клавиатуры.
Если в онлайн сервисе кнопка не реагирует, то явно проблемы кроются в устройстве ввода информации.
Если нажатия клавиши фиксируются, то приступаем к следующему шагу.
Проверьте не включены ли программы блокировщики нажатия на кнопку Print Screen и их сочетания. Часто программы для обработки видео и фото блокируют этот инструмент в целях защиты от копирования интерфейса своих программ. Если запущены такие программы, то попробуйте выйти из них.
Возможно, в вашей операционной системе отключены службы Оne D rive.
Н а вашем компьютере в меню « П уск» н айдите Оne D rive и запустите. В трее нажмите правой мышкой на значке Оne D rive. П ерейдите на вкладку « П араметры». В ней установите галочку « А втоматически запускать Оne D rive при входе в компьютер». Проблема должна исправиться.
Если н и чего из вышеперечисленного так и не помогло, то перезагрузите компьютер ; )









