Не работает кнопка Home на iPhone 6, 6s (plus) — прощайтесь с Touch ID


Не каждый пользователь знает, для чего нужны все клавиши на клавиатуре для ПК. Но среди них много нужных и не используемых кнопок. Чтобы научиться использовать их эффективнее, стоит знать назначение клавиш клавиатуры и уметь их применять в нужный момент.
Впервые начав использовать компьютер, начинающий пользователь не думает о том, для чего нужны дополнительные клавиши, а затем и вовсе забывает о них, используя лишь те, что позволяют набирать текст. Но дополнительные кнопки и их сочетания позволяют сэкономить время, а в некоторых случаях и деньги.
Все клавиши делятся на 7 групп, каждая из которых позволяет ускорить работу на компьютере и сделать процесс более эффективным. Благодаря использованию дополнительных кнопок пользователь быстрее набирает текст, составляет отчет или просто переключается между окнами.
Расположение клавиш клавиатуры

В зависимости от функций, клавиши делятся на группы:
1. Функциональные клавиши (F1-F12) предназначены для выполнения специальных задач и во время повторного нажатия отменяют вызванное действие. Например, F1 нажимается для вызова справки программы, окно которой активно на момент нажатия. В играх клавиша выполняет функцию, которая закреплена за ней в настройках.
2. Алфавитно-цифровые нужны для ввода цифр, клавиш, знаков препинания и других символов, используемых при работе за ПК.
3. Управляющие клавиши, к которым относятся HOME, END, PAGE UP, PAGE DOWN, DELETE и INSERT.
4. Клавиши управления курсором применяются для перемещения курсора во время работы в программах для редактирования текста, в браузере или при выборе файлов на компьютере.
5. Клавиши управления (модификаторы) (Alt, Ctrl, Win, Caps Lock, Fn), используемые чаще всего в комбинации друг с другом или с другими кнопками на клавиатуре.
6. Цифровые клавиши нужны для того, чтобы быстро вводить цифры, поэтому часто используются при составлении отчетов или работы в калькуляторе.
7. Клавиши редактирования (удаления информации) – Backspace, Delete.
Расположение клавиш на разных клавиатурах может отличаться, но они все располагаются примерно в одних и тех же местах относительно друг друга. Также могут быть встроены дополнительные клавиши, необходимые для отключения звука, увеличения или понижения громкости, а также быстрого перехода в почтовый ящик.
Функциональные комбинации для клавиши Fn
На ноутбуках Samsung
- Fn + F1 – Открытие службы системных настроек.
- Fn + F2 – Уменьшение яркости дисплея.
- Fn + F3 – Увеличение яркости дисплея.
- Fn + F4 – Переключение рабочего стола на второй монитор.
- Fn + F5 – Отключение сенсорной панели (тачпад).
- Fn + F6 – Отключение звука.
- Fn + F7 – Уменьшение громкости звука.
- Fn + F8 – Увеличение громкости звука.
- Fn + F11 – Активация работы вентилятора на полную мощность.
- Fn + F12 – Активация адаптера беспроводной сети Wi-Fi.
На ноутбуках Lenovo
- Fn + F1 – Отключение звука.
- Fn + F2 – Уменьшение громкости звука.
- Fn + F3 – Увеличение громкости звука.
- Fn + F4 – Излечение DVD-привода.
- Fn + F6 – Отключение питания дисплея.
- Fn + F7 – Активация адаптера беспроводной сети Wi-Fi.
- Fn + F8 – Отключение микрофона.
- Fn + F9 – Отключение камеры.
- Fn + F10 – Переключение рабочего стола на второй монитор.
- Fn + F11 – Уменьшение яркости дисплея.
- Fn + F12 – Увеличение яркости дисплея.
На ноутбуках HP
- Fn + F1 – Вызов справочника поддержки.
- Fn + F2 – Уменьшение яркости дисплея.
- Fn + F3 – Увеличение яркости дисплея.
- Fn + F4 – Отключение сенсорной панели (тачпад).
- Fn + F6 – Перемотка назад в видео, музыке.
- Fn + F7 – Остановка воспроизведения видео, музыки.
- Fn + F8 – Перемотка вперед в видео, музыке.
- Fn + F9 – Уменьшение громкости звука.
- Fn + F10 – Увеличение громкости звука.
- Fn + F11 – Отключение звука.
- Fn + F12 – Активация адаптера беспроводной сети Wi-Fi.
На ноутбуках ASUS
- Fn + F1 – Переход в спящий режим.
- Fn + F2 – Активация адаптера беспроводной сети Wi-Fi.
- Fn + F3 – Уменьшение яркости подсветки клавиатуры.
- Fn + F4 – Увеличение яркости подсветки клавиатуры.
- Fn + F5 – Уменьшение яркости дисплея.
- Fn + F6 – Увеличение яркости дисплея.
- Fn + F7 – Отключение питания дисплея.
- Fn + F8 – Переключение рабочего стола на второй монитор.
- Fn + F9 – Отключение сенсорной панели (тачпад).
- Fn + F10 – Отключение звука.
- Fn + F11 – Уменьшение громкости звука.
- Fn + F12 – Увеличение громкости звука.
На ноутбуках Acer
- Fn + F3 – Активация адаптера беспроводной сети Wi-Fi.
- Fn + F4 – Переход в спящий режим.
- Fn + F5 – Переключение рабочего стола на второй монитор.
- Fn + F6 – Отключение питания дисплея.
- Fn + F7 – Отключение сенсорной панели (тачпад).
- Fn + F8 – Отключение звука.
- Fn + F12 – Активация клавиши Scroll Lock.
Функциональные комбинации для клавиши Fn
На ноутбуках Samsung
- Fn + F1 – Открытие службы системных настроек.
- Fn + F2 – Уменьшение яркости дисплея.
- Fn + F3 – Увеличение яркости дисплея.
- Fn + F4 – Переключение рабочего стола на второй монитор.
- Fn + F5 – Отключение сенсорной панели (тачпад).
- Fn + F6 – Отключение звука.
- Fn + F7 – Уменьшение громкости звука.
- Fn + F8 – Увеличение громкости звука.
- Fn + F11 – Активация работы вентилятора на полную мощность.
- Fn + F12 – Активация адаптера беспроводной сети Wi-Fi.
На ноутбуках Lenovo
- Fn + F1 – Отключение звука.
- Fn + F2 – Уменьшение громкости звука.
- Fn + F3 – Увеличение громкости звука.
- Fn + F4 – Излечение DVD-привода.
- Fn + F6 – Отключение питания дисплея.
- Fn + F7 – Активация адаптера беспроводной сети Wi-Fi.
- Fn + F8 – Отключение микрофона.
- Fn + F9 – Отключение камеры.
- Fn + F10 – Переключение рабочего стола на второй монитор.
- Fn + F11 – Уменьшение яркости дисплея.
- Fn + F12 – Увеличение яркости дисплея.
На ноутбуках HP
- Fn + F1 – Вызов справочника поддержки.
- Fn + F2 – Уменьшение яркости дисплея.
- Fn + F3 – Увеличение яркости дисплея.
- Fn + F4 – Отключение сенсорной панели (тачпад).
- Fn + F6 – Перемотка назад в видео, музыке.
- Fn + F7 – Остановка воспроизведения видео, музыки.
- Fn + F8 – Перемотка вперед в видео, музыке.
- Fn + F9 – Уменьшение громкости звука.
- Fn + F10 – Увеличение громкости звука.
- Fn + F11 – Отключение звука.
- Fn + F12 – Активация адаптера беспроводной сети Wi-Fi.
На ноутбуках ASUS
- Fn + F1 – Переход в спящий режим.
- Fn + F2 – Активация адаптера беспроводной сети Wi-Fi.
- Fn + F3 – Уменьшение яркости подсветки клавиатуры.
- Fn + F4 – Увеличение яркости подсветки клавиатуры.
- Fn + F5 – Уменьшение яркости дисплея.
- Fn + F6 – Увеличение яркости дисплея.
- Fn + F7 – Отключение питания дисплея.
- Fn + F8 – Переключение рабочего стола на второй монитор.
- Fn + F9 – Отключение сенсорной панели (тачпад).
- Fn + F10 – Отключение звука.
- Fn + F11 – Уменьшение громкости звука.
- Fn + F12 – Увеличение громкости звука.
На ноутбуках Acer
- Fn + F3 – Активация адаптера беспроводной сети Wi-Fi.
- Fn + F4 – Переход в спящий режим.
- Fn + F5 – Переключение рабочего стола на второй монитор.
- Fn + F6 – Отключение питания дисплея.
- Fn + F7 – Отключение сенсорной панели (тачпад).
- Fn + F8 – Отключение звука.
- Fn + F12 – Активация клавиши Scroll Lock.
горячие клавиши Windows, Chrome, Opera, Firefox. описание клавиш, сочетания и комбинации на клавиатуре
Работу с программами и операционной системой Windows можно значительно ускорить, если для ввода данных и управления пользоваться не только мышью, но и применять «горячие клавиши» — специальные комбинации и сочетания клавиш на клавиатуре. Постарайтесь запомнить горячие клавиши, которыми вы чаще всего пользуетесь.
В первую очередь необходимо знать значения клавиш клавиатуры. Но этого мало что пользоваться клавиатурой в полном объеме. Наиболее частые действия удобно производить сочетаниями клавиш.
Клавиатура — главное устройства ввода информации в компьютер. Так же с ее помощью можно управлять персональным компьютером. Стандартная клавиатура имеет 101 клавишу и позволяет ввести 256 символов.
- алфавитно-цифровые;
- управление курсором;
- функциональные;
- управляющие;
- блок цифровых клавиш.
Позволяют вводить различные символы: буквы, цифры, знаки препинания. Эти клавиши содержат буквы латинского и русского (в странах СНГ) алфавита. Переключение между языками в windows осуществляется сочетанием клавиш Alt+Shift (по умолчанию в windows xp) или Ctrl+Shift (windows7).
Сочетания или комбинации клавиш нажимаются последовательно, с удерживанием предыдущих клавиш. Максимально возможно до 3 одновременных нажатий горячих клавиш.
Клавиша Shift позволяет вводить заглавные буквы в сочетании с буквенными клавишами, и символы изображенные на цифровых (и некоторых буквенных латинского алфавита) клавишах.
Для того чтобы вводить только заглавные буквы без Shift, нажмите Caps Lock. На цифровые клавиши не распространяется. На клавиатуре загорится соответствующая лампочка.
Имеют различные значения в разных программах за исключением кнопки F1. В абсолютном большинстве случаев вызывает справку программы или windows.
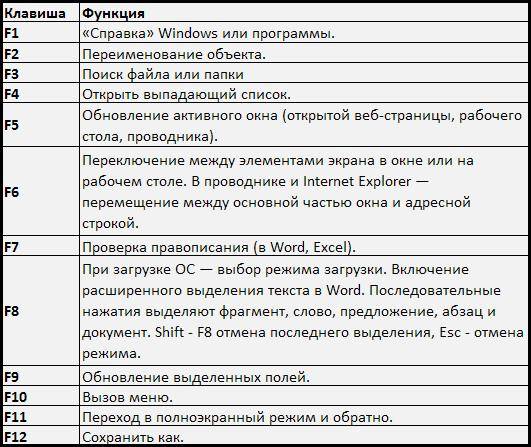
Находится справа клавиатуры и может работать в режиме ввода цифр и в режиме управления перемещением курсора. Переключить режимы — клавиша NumLock. Индикатор NumLock горит в режиме ввода цифр.
К этим клавиш относятся Ctrl, Shift, Enter, Alt, Enter, CapsLock и некоторые другие. Клавиши Shift, Alt, Ctrl чаще всего используются в сочетании с другими клавишами.
Esc отменяет выполнения текущей операции.
Del (Delete) удаляет символ справа, а Backspace — слева от курсора.
Ins (Insert) переключает режим добавления/замены символов в тексте.
Tab — Табуляция при наборе текста. Последовательное перемещение фокуса между элементами программ или документа.
Alt+Tab — переключение между открытыми и свернутыми окнами.
Win («start») — открывает меню «Пуск».
AppsKey, Menu — вызов контекстного меню для выделенного объекта (правая кнопка мыши).
Enter вводит данные или команду, подтверждает выбор и тому подобное. Двойной клик по выделенному объекту. Нажатие на активную кнопку или кнопку по умолчанию в окне. Ввод команды и её исполнение. При наборе текста — новый абзац.
Стрелки вверх, вниз, вправо и влево — Перемещают курсор или фокус по пунктам меню. Двигают курсор в соответствующую сторону. Действие данных клавиш во многих программах значительно расширено с помощью служебных клавиш Shift и Ctrl.
Home — перемещение курсора в начало строки или в начало списка.
End — перемещение курсора в конец строки или в конец списка.
PageUp/PageDown — перевод курсора или фокуса на видимую часть страницы вверх или вниз.
PrtScn (print screen) — Снимок экрана (скриншот) в буфере обмена.
ScrLk (Scroll Lock) — Блокировка прокрутки. Нажатие клавиш управления курсором ведет к сдвигу всего содержимого экрана.
- Win находится между Ctrl и Alt с левой стороны (на ней изображен символ корпорации Windows).
- Menu (правая кнопка мыши) находится слева от правого Ctrl.
- Комбинация «клавиша» + «клавиша» означает, что сначала надо нажать первую клавишу, а затем вторую, не отпуская первую.
Горячие клавиши операционной системы Windows общего назначения
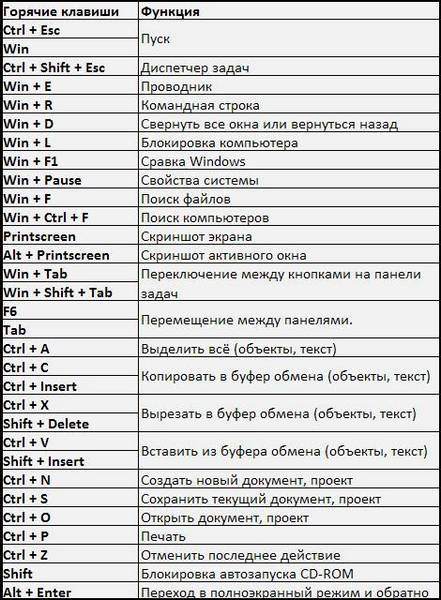
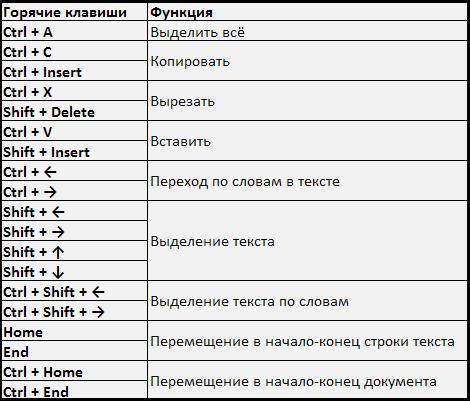
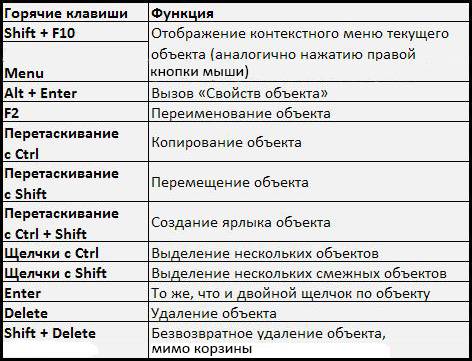
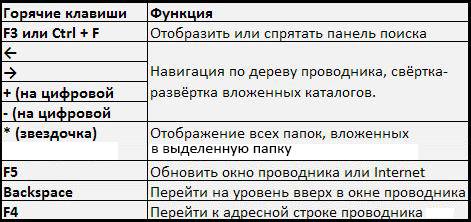
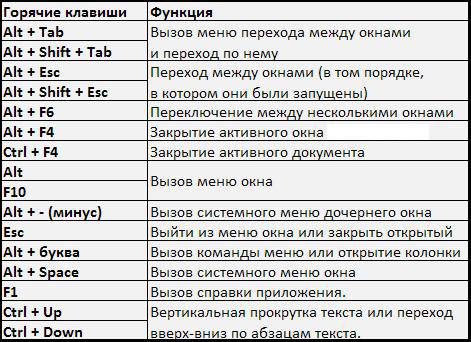

Специальные возможности (нужно отключить в панели инструментов, если не используете)
- Нажатие SHIFT 5 раз подряд — включение и отключение функции залипания клавиш.
- Нажатие SHIFT на протяжении 8 секунд — включение и отключение функции фильтрации ввода.
- Нажатие Num Lock в течении 5 секунд — включение и отключение функции озвучивания переключения.
- Alt слева + Shift слева + Num Lock — включение и отключение управления указателем мыши стрелками клавиатуры.
- Alt слева + Shift слева + PRINT SCREEN — включение и отключение режима высокой контрастности.

Многим поначалу будет непросто освоить новый интерфейс ОС Windows 8. Самое первое, с чем столкнется пользователь, будут сложности с навигацией по MetroUI. Этот абсолютно новый интерфейс не имеет кнопок управления окнами приложений, в нем скрыты нужные вспомогательные панельки и так далее. Еще одно непривычное нововведение — отсутствие кнопочки «Пуск» на привычном рабочем столе. При таком раскладе бывает просто необходимо использовать горячие клавиши Windows 8 для взаимодействия с MetroUI. Новые сочетания клавиш улучшают навигацию по современной операционной системе. Некоторые из них оказывают неоценимую помощь юзерам.
Для начала нужно уяснить, что пользовательский интерфейс Metro является не чем иным, как модифицированным и полноэкранным меню «Пуск». При включении ПК оно загружается и располагается поверх привычного рабочего стола. Для удобства в главное меню Metro вынесены ярлыки для запуска самых часто используемых приложений, однако настройка горячих клавиш Windows 8 для работы с отдельными приложениями, кроме некоторых системных (как, например, поиск файлов), не предусмотрена. Когда вы запустите одно из приложений, то рабочий стол автоматически откроется для работы выбранного приложения. Описываю это я для того, чтобы вы не искали способов автоматического самостоятельного сворачивания Metro при начальной загрузке ОС.
Теперь рассмотрим сами горячие клавиши Windows 8 для взаимодействия с MetroUI — для этого нужно нажимать две клавиши клавиатуры, одна из которых всегда, как и полагается, должна быть «Win»:
- Win — сама по себе переключает окна между Metro и активным приложением;
- Win+Tab — производит переключение между всеми приложениями;
- Win+I — вызывает боковую панель с настройками, завершением работы, сетью и так далее;
- Win+D — призвана производить переключение на привычный рабочий стол;
- Win+F — это сочетание открывает поиск;
- Win+Z — вызывает AppBar в приложениях MetroUI ( одно из наиболее важных клавиатурных сочетаний, которое помогает вызвать нижнюю панель в Modern Internet Explorer на веб-ресурсах с множеством кликабельного контента, где щелчок ПКМ вызывает контекстное меню содержимого сайта );
- Win+C — производит вызов вспомогательной панельки с поиском, датой, шарой и так далее;
- Win+Пробел — меняет раскладку клавиатуры;
- Win+E — служит для запуска проводника;
- Win+B — при нажатии открывает добрый-старый десктопный экран;
- Win+H — служит для открытия панельки «Поделиться»;
- Win+K — откроется панель устройств для управления ими;
- Win+L — при нажатии происходит блокировка компьютера, одновременно появляется панель блокировки;
- Win+Q — вызывает экран поиска среди Metro-приложений;
- Win+Enter — нужно для открытия Narratorа;
- Win+X — производит открытие чего-то подобного меню «Пуск».
Надеюсь, что представленный на ваше рассмотрение список горячих клавиш Windows 8 поможет вам быстрее освоить современный интерфейс Metro и значительно сэкономить ваше драгоценное время. При использовании данных сочетаний клавиш отпадет необходимость постоянного клацанья мышкой при сложном переключении между окнами, произведении настроек и других частых действиях.
Универсальные горячие клавиши, которые работают во всех браузерах. Сочетания и комбинации клавиш клавиатуры Chrome, Opera, Firefox, Internet explorer.
Световые индикаторы клавиатуры
В верхнем правом углу расположены световые индикаторы, загорающиеся при включении той функции,за которую они отвечают.
Первый загорается при включенном режиме NumLock., второй, когда включен режим заглавных букв Caps Lock, третий индикатор загорается при включении Scroll Lock и эта клавиша нужна для включения режима, при котором можно прокручивать страницу вверх-низ клавишами перемещения курсора. Но она работает не на всех компьютерах.

Световые индикаторы расположены в правой верхней части клавиатуры компьютера.
Как отключить кнопку «Домой»
Здесь будет описана инструкция, подобная описанной выше, но с противоположной целью: если пропала необходимость использовать кнопку «Домой» на экране айфона. Кнопка будет отключена и пропадет с рабочего стола смартфона после выполнения следующих действий:
- Открываем «Настройки» на iPhone.
- Переходим в раздел «Основные» — «Универсальный доступ» — AssistiveTouch.

- В открывшемся окне передвиньте ползунок влево для деактивации меню действия. Значок с белым кружком должен исчезнуть с экрана смартфона.
В данной статье была дана инструкция, как включать кнопку «Домой» на экране айфона, как кнопку отключать, и указаны причины, по которым данная клавиша может быть поломана. Зная все это, каждый пользователь сможет самостоятельно разобраться в работе своего устройства без использования заводской кнопки Home.
Что такое домашний ключ?
Клавиша «Домой» обычно представляет собой круглую или квадратную программную кнопку, расположенную в середине панели навигации.

Все комбинации с Num Lock
Итак, как мы уже выяснили, одни и те же элементы на компьютере могут выполнять разные функции. В таблице ниже приведены их назначения при включенной и выключенной фиксации цифр.
| Включена | Выключена |
| 1 | end |
| 2 | Down arrow (↓) |
| 3 | pg dn |
| 4 | Left arrow (←) |
| 5 | – |
| 6 | Right arrow (→) |
| 7 | home |
| 8 | Up arrow (↑) |
| 9 | pg up |
| 0 | ins |
| , | del |
Обычным пользователям может никогда не пригодиться режим Num Lock, так как все числа можно найти среди обычных клавиш. Данной функцией чаще всего пользуются профессиональные программисты. Цифры в правой части расположены в том же порядке, что и на обычном калькуляторе. Это позволяет значительно ускорить работу.
Клавиша фиксации появилась на компьютерных клавиатурах достаточно давно. Однако многим пользователям неизвестно, какую функцию она выполняет. Данный элемент предназначен для переключения между режимами, позволяющими вводить цифры или управлять курсором.












