Не работает клавиатура на компьютере: что делать, причины. Клавиши на клавиатуре не работают

Клавиатура – главный инструмент для ввода информации, без которого работа на компьютере невозможна. Чаще всего, чтобы данное устройство работало безотказно, его достаточно просто подключить к компьютеру, и все необходимые драйвера оно установит автоматически. Так происходит в большинстве случаев, но не всегда. Бывают ситуации, когда при подключении клавиатуры в разъем USB или PS/2 она не определяется на компьютере и не подает никаких признаков работы – индикаторы не горят, а кнопки не срабатывают. В рамках данной статьи мы предлагаем инструкции, что делать, если не работает клавиатура на компьютере.
Рекомендуем прочитать: Как включать компьютер с помощью клавиатуры?
Почему не работает клавиатура на компьютере

Подключить клавиатуру к компьютеру максимально просто – ее провод достаточно вставить в соответствующий разъем на материнской плате, и после этого устройство начнет работать. Бывают беспроводные клавиатуры, радиоприемник от которых вставляется в USB-разъем, после чего устройство работает, если соблюдено расстояние между передатчиком и устройством.
В связи с простотой процесса подключения компьютера, можно сделать вывод, что причин, по которым клавиатура не работает на компьютере, всего 2:
- Механическая. Могут возникнуть проблемы непосредственно с клавиатурой или проводом, которым она подключается к материнской плате. Так же причиной неисправности может быть сломанный разъем на материнской плате.
- Программная. Драйвера для клавиатуры устанавливаются автоматически, но в процессе установки любого программного обеспечения могут произойти сбои, и данная ситуация не исключение. Кроме того, проблемы могут наблюдаться не на уровне операционной системы, а в BIOS, где отключены соответствующие настройки для работы клавиатуры.
В зависимости от того, каким разъемом клавиатура подключается к компьютеру, предлагаем разные варианты решения возникающих проблем.
Что делать, если клавиатура не работает на компьютере по протоколу USB

Наиболее распространенным интерфейсом подключения клавиатуры к компьютеру является USB. Скорости передачи информации от периферийного устройства компьютеру хватает, как через протокол USB 2.0, так и через USB 3.0, поэтому нет разницы в том, в какой разъем подключать клавиатуру.
Если при включении компьютера не работает USB-клавиатура, необходимо сделать следующее:

- Выключите компьютер и начните загружать его заново;
- Сразу после того как компьютер начнет загружаться, жмите на клавишу DEL, чтобы попасть в настройки BIOS;
- В настройках BIOS необходимо найти пункт USB Keyboard Support или Legacy USB (в зависимости от того, какая версия базового программного обеспечения используется в вашей материнской плате). Данный пункт следует переключить в положение Enable.
Стоит отметить, что у пользователей, клавиатура которых подключена к материнской плате через USB, могут возникнуть проблемы с переходом в BIOS на экране загрузки компьютера, если используется старая версия базового программного обеспечения. В таком случае необходимо отыскать клавиатуру с разъемом PS/2 или воспользоваться соответствующим переходником.
Что делать, если клавиатура не работает на компьютере по протоколу PS/2

Производители клавиатур стараются отходить от разъема PS/2, отказываясь от него в пользу USB. Встретить в продаже клавиатуру с PS/2 разъемом весьма сложно, но если вам попалась подобная периферия, и она не работает при загрузке Windows, вероятнее всего проблема связана с драйверами. Чтобы клавиатура заработала, необходимо сделать следующее:
- Нажмите правой кнопкой мыши на меню «Пуск» и выберите пункт «Диспетчер устройств»;
- Далее среди доступных устройств найдите клавиатуры и раскройте список с ними. На подключенной клавиатуре, с которой имеются проблемы, будет отметка в виде круга на желтом фоне с восклицательным знаком. Выберите данную клавиатуру, нажав на нее левой кнопкой мыши, после чего в верхнем меню нажмите пункты «Действие» — «Удалить». Подтвердите желание удалить устройство из памяти компьютера и закрывайте «Диспетчер устройств»;
- Далее нажмите на кнопку «Пуск» правой кнопкой мыши и выберите пункт «Выполнить»;
- В открывшейся строке пропишите команду hdwwiz (используя виртуальную клавиатуру) и нажмите «ОК», после чего откроется «Мастер установки оборудования»;
- Нажмите «Далее» и выберите пункт «Поиск и автоматическая установка оборудования»;
- Некоторое время система будет вести поиск новых устройств, после чего на клавиатуре загорится NumLock, сигнализируя, что устройство найдено и устанавливается;
- Когда процесс установки будет завершен, можете пользоваться клавиатурой.
Стоит отметить, что подобная проблема с клавиатурами, подключенными по протоколу PS/2, чаще всего возникает из-за ошибки при установке драйвера i8042prt.sys или kbdclass.sys.
Почему не работают клавиши на ноутбуке
Когда из строя выходят отдельные кнопки, а не вся клавиатура, чаще всего проблема заключается в скоплении мусора и пыли. Реже встречается нарушение подачи тока с платы из-за окисления или износа проводящих дорожек.
Если не работают функциональные клавиши F1–F12, следует проверить, не включена ли блокировка с клавиатуры или из BIOS. Ввод цифр может быть запрещен нажатием на «Num-lock».
Кроме того, функциональность бывает ограничена отдельными приложениями. Если неисправен новый лэптоп, возможен заводской брак.

Что делать, если не работают кнопки на клавиатуре

Клавиатуры при правильном уходе за ними могут служить вам верой и правдой очень долго. Но в один прекрасный момент вы замечаете, что некоторые клавиши работают, только если на них очень сильно нажать, а затем и вовсе перестают отвечать на любые действия. Почему же не работают кнопки на клавиатуре и как найти выход из этой ситуации? На эти вопросы вам ответит сборник советов AnyDayLife.
Пролитая вода или же любая другая жидкость (особенно чай с сахаром и пиво) является наиболее распространенной проблемой выхода клавиш клавиатуры из строя. После высыхания жидкость может стать причиной залипания мембран на клавиатуре, поэтому клавиши не срабатывают. Исправить ситуацию может только разбор клавиатуры и полная ее очистка.
Во время разборки выкладывайте клавиши на столе в том порядке, в котором они находятся на вашей клавиатуре. Так вы избежите проблемы правильной установки клавиш обратно. Как вариант можете сфотографировать первоначальный вид клавиатуры и по фотографии ориентироваться.
Если клавиатуру не залило водой или же любой другой жидкостью, тогда приходится искать проблемы в износе все тех же мембран. Со временем они приходят в негодность, поэтому их необходимо заменить на новые (их можно приобрести).
Если проблема с клавиатурой не связана с попаданием жидкости и крошек хлеба под клавиши и с выходом мембран из строя, обязательно проверьте контакты. Это особенно актуально для обладателей клавиатур с разъемом PS/2. Очень часто отходящие контакты становятся причиной того, что некоторые клавиши не срабатывают.
Запыленность компьютера или ноутбука — следующая причина, почему не работают клавиши. Почистите компьютер от пыли, что не только решит проблему клавиатуры, но и значительно ускорит работу системы.
Многие пользователи сталкиваются с такой проблемой, что не работают некоторые клавиши клавиатуры. Грешить можно было бы на износ мембран, но часто не срабатывают такие клавиши, которыми пользоваться приходится невероятно редко. Причина такого поведения клавиатуры может скрываться в системных проблемах.
«Кривая» установка обновления драйверов и даже просто «слетевший» драйвер часто вызывают проблемы с клавиатурой. Попробуйте обновить драйвера, для чего в «Диспетчере устройств» найдите свою клавиатуру. Щелкните правой кнопкой мыши по названию клавиатуры и выберите пункт «Обновить драйверы». После обновления драйверов перезагрузите компьютер и проверьте работоспособность клавиатуры.
Порой даже обновления драйвера не спасает, а некоторые клавиши как не работали, так и не работают. Предлагаем вам проверить работоспособность системы, ведь именно в ней могли произойти сбои, которые и привели к вашим проблемам с клавиатурой. Просто сделать откат системы (кстати, такой вариант решения проблемы помогает в некоторых случаях) не всегда позволяет получить необходимый результат. Чтобы быть уверенным в работоспособности системы, воспользуйтесь загрузкой Live CD.
Live CD — это операционная система, которая грузится на компьютер со сменного носителя, но для функционирования не требует установки на жесткий диск. Всего через несколько минут ваш компьютер будет работать под новой системой, благодаря чему вы можете проверить работоспособность клавиатуры. Если при загрузке Live CD проблема неработающих клавиш решена, придется переустанавливать систему (как вариант можно воспользоваться откатом). Если же загрузка с Live CD не помогла и вы выполнили все описанные в этой статье пункты, остается только поменять клавиатуру на новую. Физических неполадок клавиатур очень много и некоторые из них, к сожалению, не удается исправить.
Какие могут быть причины поломки и их решения
Решил написать статью в виде пунктов, чтобы вы могли пройтись по ним и выяснить, почему не работает клавиатура.
На блоге есть информация, когда отказалась работать клавиатура в ноутбуке: «Почему не работает клавиатура на ноутбуке».
- Начинающие пользователи обычно сразу кидаются в панику и забывают про самые банальные вещи. Самое первое, что нужно проверить, подключена ли клавиатура к системному блоку (непосредственно к материнской плате).

- Отсоедините клавиатуру на некоторое время (5-10 секунд) и подключите ее снова.
- Если у вас неожиданно перестала работать клавиатура, то попробуйте перезагрузить компьютер. Иногда перезагрузка Windows помогает.
- Сейчас очень популярно пользоваться беспроводными клавиатурами и мышками. Если вы раньше пользовались проводными клавиатурами, а в данный момент у вас беспроводная, то напоминаю вам, что аккумуляторы разряжаются, и время от времени надо их перезарядить.

- Все современные клавиатуры подключены через специальный разъем, который носит название USB-порт. Если есть свободный USB порт, то попробуйте подключить клавиатуру в него. В том случае, если все порты заняты, отключите принтер или любое другое устройство, чтобы проверить USB-порт на работоспособность, подключив туда клавиатуру.
- Если у вас дома есть дети, то есть смысл проверить на наличие лишних предметов, в разъёме или в самом системном блоке (материнской плате). Один раз я был свидетелем ситуации, когда в USB – порту была бумага или жвачка, и поэтому перестала работать клавиатура.
- Возможно, что клавиатура уже свое отработала. Чтобы проверить рабочая ли у вас она, можно зайти к соседям с просьбой, подключить вашу клавиатуру к их компьютеру. Если клавиатура работает, значит, что-то связано с вашим компьютером. Возможно, у вас есть запасная клавиатура, тогда подключите ее к компьютеру.
- Если клавиатура не печатает лишь частично, возможно, вы не можете печатать цифры, которые находятся справа на клавиатуре. Если это так, тогда нажмите кнопку «Num Lock».

- Что делать, клавиатура не работает, но при этом вы все выше описанные способы уже сделали? Если у вас клавиатура старого образца, которая называется PS/2 (писи пополам), то обратите внимание на ножки. Они могут быть изогнуты или одна из ножек вовсе отсутствовать. Эти ножки могут погнуться, когда подключаете устройство второпях, сами по себе они не гнутся. Если ножки нет, то придется поменять клавиатуру, если она изогнутая, то можно ее подправить подручными средствами, например, отверткой или ножиком.
На будущее вы должны знать, что фиолетовый разъем обозначается как клавиатура, а зеленый мышка.

- Если в клавиатуре есть крошки пищи или банально вы ее роняли или били по ней, то есть смысл ее разобрать. При долговременном использовании клавиатуры или при ударах, резинка, которая находится внутри, может сползти. Когда разберете клавиатуру, необходимо подправить и почистить резинку, если это требуется.

Резинку протрите сухой тряпкой, а саму клавиатуру, можно протереть увлажненной.
При разборке клавиатуры, важно начинающим пользователям не забыть, где находились все клавиши. Чтобы не запутаться в расположении клавиш, можно найти фотографию в интернете, которая будет идентична вашей клавиатуре. Также при разборе можно на столе, складывать клавиши в том порядке, как они были или сфотографировать на сотовый телефон.

- Если USB клавиатура не работает, то можно посмотреть в BIOS-е, не отключена ли она. Но тут есть один нюанс, чтобы зайти в BIOS нам нужна клавиатура, которая будет работать на этом компьютере. Выход есть. Надо взять клавиатуру PS/2 или переходник с USB на PS/2. Подключив PS/2 теперь можно работать клавиатурой. Заходим в BIOS и переключаем USB Keyboard Support на Enabled (Включить). Также смотрим, чтобы USB Controller был Enabled.

Не забываем все изменения сохранить, нажав клавишу «F10».
- Еще одной причиной выхода клавиатуры из строя, возможно на компьютере перестал работать драйвер, который и отвечает за правильное функционирование клавиатуры. В такой ситуации можно предпринять ряд действий, чтобы попробовать самостоятельно устранить неполадки.
Во первых, можно сделать восстановление системы или откатить ее в ту дату, когда клавиатура работала нормально. Напрягите свою память, чтобы вспомнить примерную дату ;).
Во вторых попробуйте обновить драйвер для клавиатуры. Для этого заходим в «Диспетчер устройств» и находим нашу клавиатуру. Нажимаем правой кнопкой мыши и выбираем «Обновить драйверы…»

- Если при покупке клавиатуры к ней прилагался диск с драйверами, то нужно их установить. Перед установкой удалите старые драйвера.
Когда не работает клавиатура: что делать и как выяснить причину, вы теперь знаете. На всякий случай пробегитесь по всем пунктам, возможно, вы пропустили какой – то из них.
Причины, почему может не работать клавиша на механической клавиатуре
Причина того, что клавиатура или некоторые ее клавиши не функционируют как положено, может заключаться в:
- программной неполадке (устаревшие драйвера, системные ошибки, повреждение ПО);
- механической поломке (отхождение контактов, загрязнение корпуса или попадание на него влаги, замыкание кабеля, физические повреждения провода).
При этом довольно часто неисправными становятся кнопки, часто используемые в играх: пробел, Fn, Caps Lock, Shift, Enter, Tab и Принт Скрин, кнопки с F1 по F10, буквы W, A, S, D, E, R, X, C, V, а также стрелки вниз-вверх. Также в категорию подверженных поломке попадают самые используемые при печати буквы: В, А, П, Р, О, С, М, И, Т, Ь.
Больше всего проблем доставляет клавиша «Пробел». Её особенность заключается не столько в длине, сколько в особом креплении на специальные скобы с каждой стороны. Эти скобы вставляются в прорези, на которые нельзя сильно нажимать. Иначе при сильной деформации вернуть клавише прежний вид будет невозможно. Остальные же клавиши легко можно починить или заменить на новые.
Альтернативный вариант ввода текста на ноуте без клавиатуры
Что же делать, если требуется срочно набрать текст, а клавишная панель не работает? Существует несколько способов для решения этой задачи:
Виртуальная клавишная панель на ноутбуке
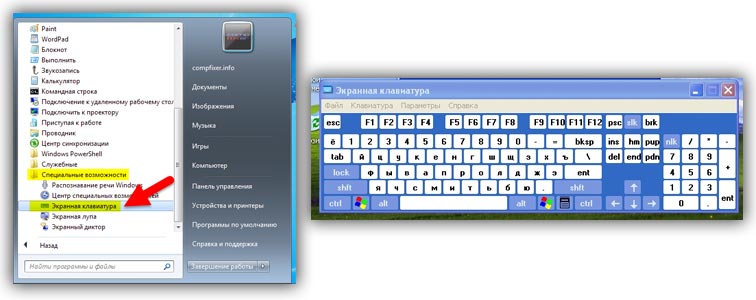
В операционной системе Windows предусмотрена эмулирующая физическая клавиатура или экранная клавиатура. Найти её очень просто – через «Пуск» заходим в «Специальные возможности» нажимаем «Экранная клавиатура» . Пользуясь мышкой можно вводить любые символы, параметры приложения можно настроить.
Сенсорные клавиши
В более поздней операционной системе встроена функция – «Экранная клавиатура» другого формата. Работает она на планшетах и ноутбуках с сенсорным экраном. Для набора текста используется всплывающее окно с сенсорными клавишами для работы пальцем. Вызвать окно можно через путь «Панель задач» – «Свойства» . Войдя в меню «Свойства панели задач» , необходимо поставить галочку напротив опции «Сенсорная клавиатура» . Далее по накатанной – «Применить» , «Ок» . Внизу экрана появится специальный ярлык, войдя в который можно совершать набор текста.
Использование компьютерных клавиш
Если у вас есть хороший сосед или друг живёт недалеко, можно воспользоваться клавиатурой, которая подключается к ноуту, как к компьютеру через порт USB. Такая находка найдётся в любом магазине техники за углом вашего дома. Стоит не так дорого, как срочный ремонт ноутбука. Также можно использовать блютуз для подключения через модуль, который есть практически в каждом ноутбуке.
Если сомневаетесь, что сможете сами починить клавиши, лучше сразу отнесите ноутбук в сервисный центр.











