SD-карта не отображается или не работает в Windows 10/8/7
Ваша SD-карта не отображается или не работает на ПК? Здесь вы можете найти список решений, позволяющих исправить проблемы с неправильным отображением, обнаружением, распознаванием, работой, чтением или установкой SD-карты. Если они привели к потере данных, примените EaseUS Data Recovery Wizard для быстрого и эффективного восстановления данных на SD-карте.
Существует 5 эффективных способов исправить SD-карту, которая не работает или не отображается, включая тестирование SD-карты на другом ПК, изменение буквы диска, запуск CHKDSK и многое другое. Посмотрите, какие решения подойдут для вас:
Не работает картридер: простые пути решения этой проблемы
Нередко возникает неприятная ситуация во время работы на современных ПК, когда не работает картридер. Как показывает практика, подобную проблему можно с легкостью решить независимо от уровня подготовки пользователя. Достаточно просто выполнить определенный набор действий, по результатам которых можно определить причину неработоспособности. Если дело в программном обеспечении, то в большинстве случаев все легко устраняется. А вот если аппаратная неисправность в устройстве, то проще купить новое и не ремонтировать.

Программная проверка
Если не работает картридер, а до этого он превосходно функционировал, то диагностику начинаем с программного обеспечения. Для этого заходим по адресу «Пуск/Панель управления/Диспетчер устройств». Напротив группы устройств «Контроллеры USB» не должно быть никаких знаков (например, восклицательный в желтом треугольнике). Если это так, то нужно всю группу удалить и поставить заново драйвера. Обычно они есть на компакт-диске, который шел в комплекте с материнской платой. Также при этом рекомендуется удалить программное обеспечение самого устройства для чтения флеш-накопителей и аналогичным образом его подготовить. В некоторых случаях, когда картридер является Plug&Play, драйвера на него встроены в операционную систему, и они будут потом автоматически установлены, когда она его «увидит». После этого нужно почистить систему при помощи специализированных утилит (например, CCleaner) и лишь только затем делать инсталляцию. На следующем этапе проверяем работоспособность и, если не работает картридер, переходим к следующему этапу.

Проверка конфликтов
Эту неисправность также можно отнести к программным. В некоторых случаях к тому, что не работает встроенный картридер, приводят некорректные настройки BIOS. Они могут быть сбиты неопытным пользователем или вирусом. Для входа в него при загрузке ПК зажимаем «Del» и держим до тех пор, пока в нижней части не появится сообщение о том, что выполняется вход в BIOS, на английском. После входа перемещаемся на пункт «Load optimized defaults». На нем нажимаем «Enter». На появившийся запрос отвечаем положительно. Далее нажимаем «F10». Откроется еще один запрос, на который необходимо также ответить положительно. Затем пойдет перезагрузка ПК.
Аппаратное тестирование
На этапе выполнения низкоуровневой проверки необходимо устройство демонтировать. Для стационарных системных блоков снять его не составляет особого труда. А вот если не работает картридер на ноутбуке, то проще обратиться в сервисный центр в таком случае. Неподготовленному пользователю будет проблематично разобрать это достаточно сложное устройство. Далее снятый картридер необходимо визуально осмотреть. Особенно стоит обратить внимание на состояние контактных групп внутри него. Не всегда это возможно сделать снаружи, и тогда приходится его разбирать. Достаточно часто бывают случаи, когда контакты или подогнулись, или, что еще хуже, отломались. В первом случае будет достаточно их поправить. Далее собираем устройство обратно. А вот при поломке контакта необходимо 25-ваттным паяльником выпаять его остатки и впаять новый. Ну, и далее в обратном порядке собираем устройство для чтения.

Заключение
Если не работает картридер, то ничего страшного не произошло. Достаточно выполнить указания, ранее изложенные, и причину неисправности можно определить. В случае программных проблем вернуть к жизни неисправное приспособление можно легко и просто. Нужно только обновить программное обеспечение. А вот при аппаратной поломке нужно разбирать и смотреть, в чем причина. Если при визуальном осмотре не удалось выявить источник неисправности, то восстановить его работоспособность проблематично. Лучше просто заменить устройство новым. Это можно сделать только на стационарных ПК. Для мобильных ПК рекомендация будет следующая – обратиться в сервисный центр.
Причины возникновения неполадки
Сбои разделяют на аппаратные и программные. Последние пользователь может решить своими силами. Аппаратные неисправности устранят только специалисты в сервисном центре. Основные причины, из-за которых компьютер не видит флешку, следующие:
- Проблемы с драйверами. Обычно они уже вшиты в систему. Но в некоторых случаях в компьютере могут отсутствовать необходимые драйвера для работы устройства.
- Не хватает нужных файлов в ОС. Иногда из-за повреждения файлов ОС, отвечающих за работу USB-контроллеров, флешка может не отображаться в диспетчере устройств. Для решения этой проблемы нужно восстановить компоненты системы.
- Работа вирусов. Вредоносное ПО способно блокировать съёмные устройства и делать их невидимыми. Стоит проверить ПК на вирусы при помощи антивирусного продукта.
- Вышел из строя USB-порт или USB-кабель. Неработающий разъём (и отсутствие на нём питания) не позволят ПК увидеть флешку. Это же касается повреждённого кабеля, если устройство (диск/внешний кардридер) подключается с его помощью.
- Аппаратная поломка. Неисправность устройства может привести к таким результатам. Она может касаться и накопителя, устройства, в котором тот подключается. Проблему решат только в сервисе.
Иногда для исправления ситуации приходится перебирать несколько вариантов неполадок.
Компьютер не видит картридер
Давайте рассмотрим такую проблему: компьютер не видит картридер. Что делать? Почему так происходит?
Первым дело, нужно понять, какие существуют карты памяти. Делается это по одной простой причины – многие путают форматы карт, которые в свою очередь отличаются.
«MicroSD». Форм-фактор (размер) – 11 x 15 мм. Этот формат карты распространен в телефонах и портативных плеерах, а также в планшетах и многих других мелких гаджетах. В комплекте к нему часто идет адаптер для того, чтобы флешку можно было подключить, как SD карту. Также через соответствующий адаптер она подключается к ноутбуку – к картридеру ноутбука.
«MiniSD». Форм-фактор – 21,5 x 20 мм. Ранее был очень популярным форматом и чаще всего использовался в технике небольшого размера. Сейчас формат используется значительно реже, главным образом из-за популярности более мелкого формата «microSD».
«SD». Форм-фактор – 32 x 24 мм. Используется в гаджетах, где требуется хороший объем памяти и большая скорость копирования/считывания данных (фотоаппараты и видеокамеры). Имеется несколько вариантов этого формата: SD 1, SD 1.1, SDHC и SDXC.
Теперь зная о разновидностях карт, необходимо узнать какие именно карты поддерживает ваш картридер. Для этого ищем информацию о вашем ноутбуке, либо о модели картридера, если это внешний картридер и смотрим что именно за карточки поддерживает картридер. Во многих случаях, картридер просто не поддерживает карту, даже не смотря на наличие размерного адаптера!
Следующим этапом будет проверка карты и картридера на работоспособность. Проверить карту можно, используя другой ноутбук. Просто вставьте свою карту в рабочий картридер и посмотрите будет ли он видеть карту.
Картридер проверяется обратным путем: вставьте в него заведомо рабочую карту и проверьте запустится ли она на вашем картридере.
Используя утилиту HDD Low Level Format Tool, вы можете произвести форматирование карты памяти, чтобы восстановить ее структуру. Возможно структура карты была повреждена в следствии неаккуратного использования, например, изъятия в процессе считывания или записи.
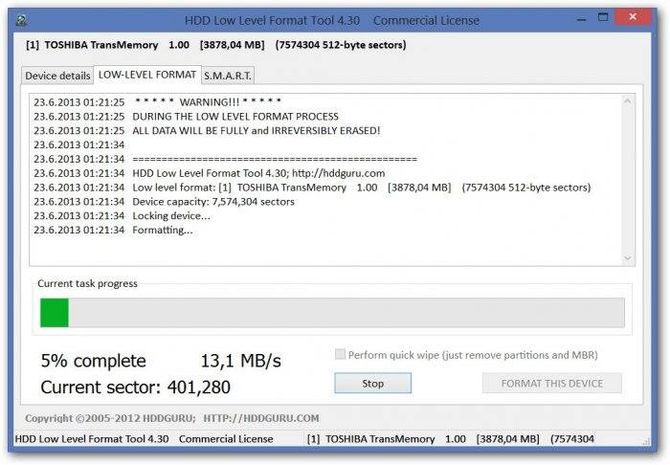
Используя утилиту SDFormatter, вы можете попробовать восстановить вашу карту. Делается это просто. Однако если не удастся, то значит ваша карточка либо отжила свое, либо у вас проблемы с картридером.
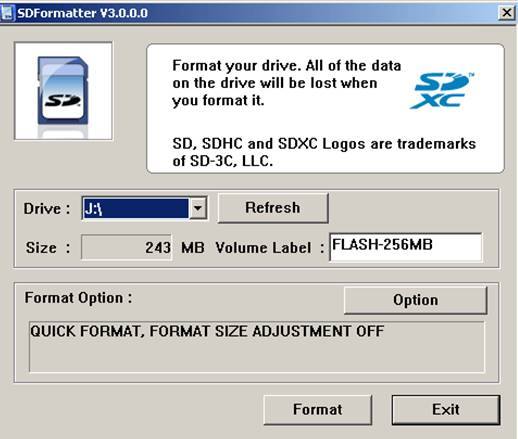
Таким образом, мы рассмотрели, по каким причина ваша карта может не читаться, либо что может быть причиной того, что компьютер не видит карту. Если информация была для вас полезной, то заходите к нам на сайт еще.
Сброс настроек в БИОС
Нужно проверить, включен ли соответствующий слот в настройках БИОС. Если нет, то следует выбрать в разделе с портами нужное устройство и поставить возле него галочку.
Сброс настроек BIOS можно произвести после перезагрузки компьютера. Следует нажать F2, когда появится черный экран с цифрами. У некоторых производителей для выхода в БИОС используется клавиша «Delete». Каждое устройство имеет свой собственный BIOS, который отличается от остальных. Название раздела с устройствами — «Miscellaneous Devices», обозначение sd-карты — «SD Reader» или “Media Card Reader”.
3 Изменить букву диска
Из меню WinX откройте Управление дисками. Здесь вы увидите свой RD Card Reader. В меню «Действие»> «Все задачи» выберите «Изменить букву диска и путь». Если буква диска не назначена, добавьте букву диска и путь. Теперь посмотрим, помогло ли это.
Дайте нам знать, если что-то сработало для вас, или вы нашли другой способ решения вашей проблемы.












