Компьютерная грамотность с Надеждой
Дорогие друзья, у Вас есть Skype? Ну, у кого его сейчас нет?! Однако всё чаще новые пользователи сталкиваются с проблемой, когда почему-то Skype не видит камеру.
Естественно, что такая ситуация омрачает общение в сети: ведь если у вас есть веб-камера, то она должна работать, не так ли?! А тут, максимум — голосовая связь и полное отсутствие изображения. Куда это годится?
Что же, давайте разберемся в алгоритме решения сей досадной проблемы. Предлагаю рассмотреть 5 пунктов. Просьба, уважаемые читатели, в комментариях поделиться своими соображениями, если я что-то пропустила.
Почему не работает веб-камера на ноутбуке Windows 10
- В некоторых ноутбуках веб-камера может быть отключена с помощью комбинации клавиш.
- Приложения производителя ноутбуков для камеры имеют возможность отключать веб-камеру.
- Настройки конфиденциальности в Windows 10 запрещают использовать камеры.
- Сторонний антивирус может заблокировать соединение веб-камеры.
- Несовместимые драйвера.
Диагностический инструмент будет сканировать ваше устройство на наличие множества различных проблем и, если таковы обнаружаться, то Windows 10 попытается автоматически исправить их. Microsoft выпилила с Windows 10 средство «Поиск и устранение проблем с устройствами и оборудованием«. Это средство можно запустить при помощи специальной утилиты от Microsoft по ссылке .
Настройки конфиденциальности в Windows 10
В последних сборках Windows 10 были введены новые настройки конфиденциальности, которые могут блокировать доступ приложений к микрофону и камере. Это привело к тому, что у пользователей начали возникать проблемы с видео и голосовой связью в программах Skype или Discord, поскольку система блокирует им доступ к устройству.
Разверните меню Пуск и кликните на значок шестеренки, чтобы войти в Параметры. Перейдите в раздел «Конфиденциальность», затем на левой панели кликните на вкладку «Камера».
В первую очередь убедитесь, что отображается значение «Доступ к камере для этого устройства включен». В противном случае нажмите на кнопку «Изменить» и переместите переключатель в положение «Включено».
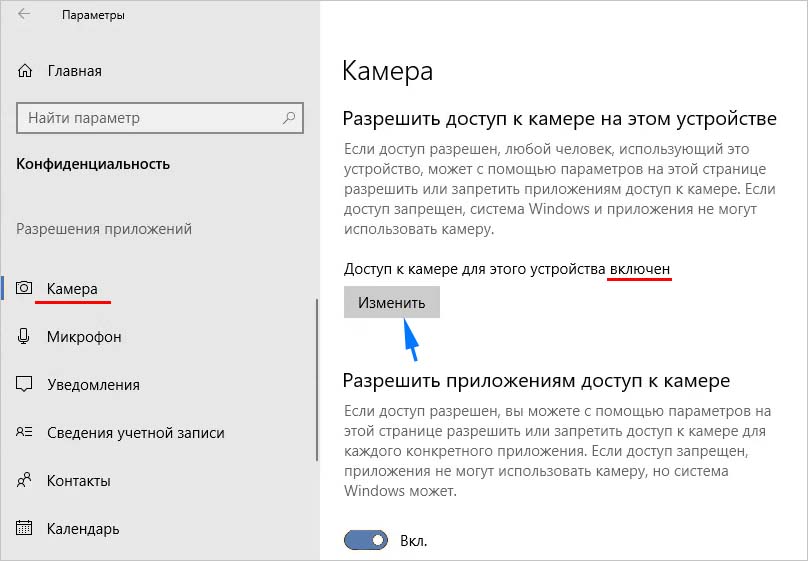
Также взгляните на раздел, который разрешает приложениям доступ к камере. Здесь также переключатель должен быть в положении «Вкл.».
Ниже найдете список всех приложений, которые могут запрашивать доступ к веб-камере. Убедитесь, что программа для голосовой связи или видеозвонков разрешена для использования камеры, в противном случае она не будет работать.
Настройки
Чтобы настроить видео, необходимо запустить на ноутбуке Скайп. Для этого в приложении нужно авторизоваться, введя свой логин и пароль.
После запуска программы следует придерживаться нижеприведенной инструкции:
-
в меню, которое расположено вверху, необходимо открыть вкладку «Инструменты»;
Если все действия выполнены правильно, то справа появится изображение пользователя. Если изображения нет, то следует еще раз проверить все настройки. В этой же позиции можно настроить такие параметры, как «Показывать мое видео», «Автоматическое отображение экрана». Порой возникают совершенно непонятные ошибки. Вроде бы, и настройка камеры выполнена правильно, и с драйверами все в порядке.
Причин возникновения такой проблемы, похоже, не знают и сами разработчики приложения. Она может проявиться в любой момент и может неожиданно исчезнуть. Выход из сложившейся ситуации пользователи нашли самостоятельно: достаточно установить другую, в большинстве случаев предыдущую версию программы. О том, как это сделать, ниже.
Проверка драйверов
При обновлении «семерки» или «восьмерки» до Windows 10 драйверы оборудования устанавливаются автоматически. Однако часто система ставит не те драйверы, что приводит к тому, что веб камера не включается. Устранить неисправность можно через диспетчер устройств, установив подходящее программное обеспечение.
Если вместо «Отключить» будет написано «Включить», нажмите на кнопку, чтобы запустить камеру. На Windows 7 и других версиях ОС операция выполняется аналогично.

Если вы увидели возле камеры в диспетчере устройств восклицательный знак, то для устранения проблемы необходимо переустановить драйверы. Подходящее программное обеспечение рекомендуется скачивать с официального сайта производителя ноутбука. Посмотрим порядок на примере лэптопа HP:
Если для Windows 10 нет программного обеспечения для работы камеры, то скачайте драйверы для Windows 8 или 7. Запустите скачанный файл, чтобы установить драйверы, а затем перезагрузите ноутбук.
Что-то не получается?
Что делать, если компьютер не находит веб-камеру? Для начала удостоверьтесь, что вы вообще ее подключили. Звучит глупо, но нередко бывает так, что штекер выходит из разъема из-за неосторожных движений или действий домашних животных, которые могут дернуть за кабель.
Если все в порядке, то убедитесь в том, что на компьютере не запущено других программ, которые могут использовать камеру. Имейте в виду! Под это определение подходит даже окно браузера, в котором запущен какой-то чат, предполагающий возможность использования камеры. Дело в том, что это оборудование может одновременно использоваться только одним приложением.
С этим тоже нет проблем? Тогда придется вновь обратить внимание на состояние драйверов. Быть может, они установились несколько неправильно. Чтобы в этом убедиться, щелкните по значку «Мой компьютер» правой клавишей мыши, а в выпавшем контекстном меню выберите пункт «Свойства». Откроется окно с характеристиками компьютера, в левой части которого необходимо щелкнуть по пункту «Диспетчер устройств».
В открывшемся списке найдите что-то вроде «Устройства для обработки изображений». Если все нормально, то напротив этого пункта не будет никаких пиктограмм и значков. Когда же имеется конфликт драйверов, рядом обнаружится восклицательный знак. В том же случае, когда система и вовсе не нашла камеру, то пункта «Устройство для обработки изображений» и вовсе не будет.
Почему мессенджер не видит встроенную камеру на ноутбуке в windows 7, 8, 10
Рабочая web камера на ноутбуках hp, lenovo, toshiba satellite, msi, макбук вне зависимости от версии виндовс и iOS чаще всего не включается и не отображается по тем же причинам, что и на пк.
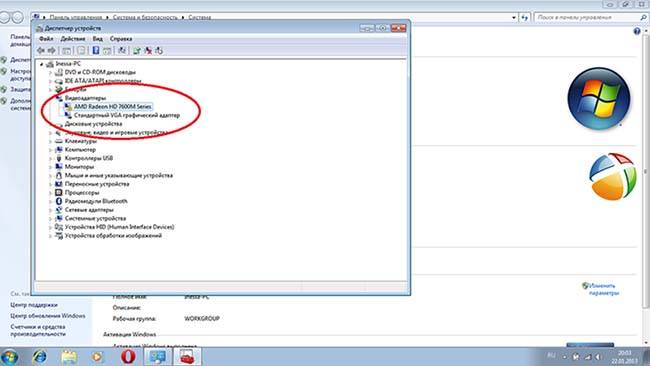
Основная неисправность — неправильная работа драйверов. Чтобы проверить эту версию, сделайте следующее:
- Windows Зайдите в «Пуск», здесь дважды кликните правой кнопкой мыши на «Мой компьютер», перейдите в «Свойства»;
- Windows Нажмите одновременно Win и R. Также можно сделать на Windows 7;
- Windows Пройдите в «Диспетчер задач», посмотрите, нет ли там восклицательного знака рядом с названием камеры.
Впрочем, ноутбук асер, асус, леново, тошиба иногда не хочет обнаруживать встроенную камеру из-за неисправности интерфейсного кабеля, который соединяет ее с материнской платой. Поэтому, кстати, может не работать и звук, идущий из динамиков, и микрофон. При использовании внешних устройств может не работать юсб порт.
Вариант 6: Настройки BIOS
Веб-камеру, как и другие элементы компьютера можно включить и отключить из интерфейса BIOS. В таком случае ей нельзя будет воспользоваться из интерфейса Windows до тех пор, пока вы не подключите её в BIOS. К счастью, по умолчанию в BIOS нет никаких «запретов» на использование веб-камеры.
Если же другие варианты, рассмотренные в статье, не помогли включить веб-камеру на ноутбуке с Windows 10, то проверьте настройки BIOS. Однако, если вы не понимаете ничего в работе этой среды, то лучше туда не соваться, так как есть риск значительно усугубить ситуацию. Дополнительно нужно понимать, что инструкция именно в вашем случае может потерять актуальность, так как на рынке присутствует несколько разных версий BIOS.
- Для начала выполните переход в сам интерфейс BIOS. Перезагрузите компьютер и, до появления логотипа Windows, жмите клавишу F2, Delete или другую, которая отвечает за вход в этот интерфейс в вашем случае. Примечательно, что у разных производителей это могут быть разные клавиши или даже их комбинации. Рекомендуется заранее узнать про вашу модель.
- В интерфейсе BIOS недоступно управление с помощью мышки (за исключением некоторых версий). Переключитесь в пункт «Advanced» или другой с примерно похожим названием. Переключение происходит с помощью клавиш со стрелками и клавиши Enter.
- Затем нужно найти и перейти в раздел «Onboard Device Configuration».
- Здесь ищите строку «Onboard Camera» (или любую другую со словом «Camera»). Если стоит значение «Enabled», то значит камера включена. В противном случае выделите этот пункт и нажмите Enter для внесения в него изменений.
- Из окошка нужно выбрать пункт «Enabled», отвечающий за включение веб-камеры.
- Теперь осталось только сохранить изменения и выйти из интерфейса BIOS. Это можно сделать с помощью клавиши F10 или пункта «Exit». В последнем случае нужно будет воспользоваться пунктом «Exit & Save Changes».
- Ноутбук перезагрузится, и камера заработает. Если нет, то дополнительно с этой инструкцией придётся выполнить одну из представленных выше.
Примечание. Не на всех устройствах есть возможность включать или отключать веб-камеру.
С помощью данных инструкцией и рекомендаций вы сможете восстановить работоспособность веб-камеры на ноутбуке с Windows 10, но только в случае программной ошибке. Если же сбой имел аппаратные причины, рекомендуется обратиться в сервисный центр. Возможно, вам всё бесплатно починят по гарантии.
Не распознается Скайпом
При условии, что все параметры устройства проверены, а драйвера установлены и обновлены, и Skype все равно не видит камеру, необходимо зайти в настройки программы. В них следует перейти на вкладку “Звук и видео”. В правом верхнем углу около слова “Камера” можно заметить, какое устройство определяет программа (название должно соответствовать таковому в диспетчере устройств).

Зайти в настройки веб-камеры и проверить яркость. Убедиться, что причина плохой видимости не в ее настройках.
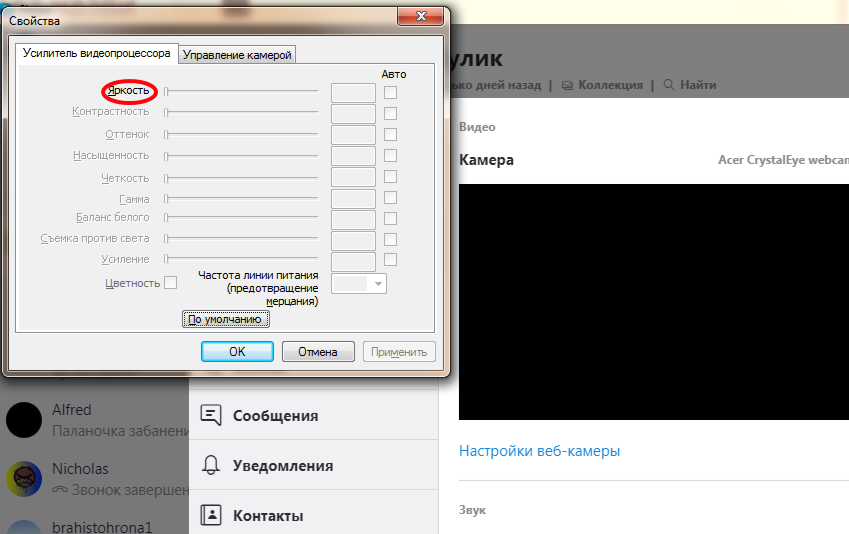
Если при начале разговора отсутствует изображение, необходимо убедиться в том, что нажата кнопка “Начать видеотрансляцию”.
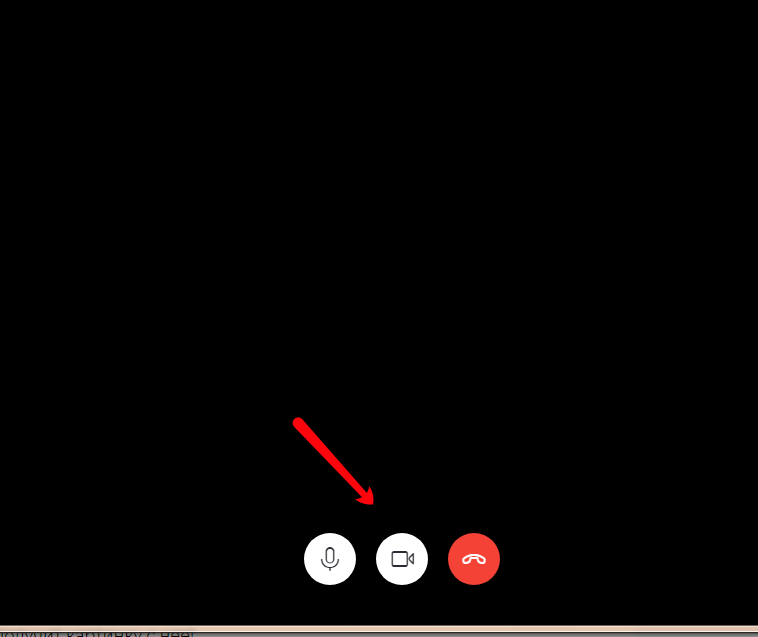
Встречаются и следующие распространенные проблемы:
- Перед разговором в Skype необходимо проверить, не включена ли камера в сторонней программе. Если это так, то ее следует закрыть, так как по этой причине Skype может не получать с нее картинку.
- Устаревшая версия Skype. Необходимо удалить полностью программу и скачать новую с официального сайта.
- В системе установлено несколько камер (было подключено другое устройство, даже на короткое время, через USB) и при разговоре Skype определяет не ту.
- Устарела операционная система, некоторые версии Windows XP не дают возможность работать онлайн-трансляции Skype.
Проблема нередко встречается и на устаревших версиях ноутбуков. Существуют определенные системные требования, которые должны быть выполнены для корректной работы видеосвязи.












