
После установки и обновления до Windows 10 пользователи могут столкнуться с проблемой, когда не работает камера на ноутбуке. Связана такая неполадка может быть как с несовместимостью драйверов, так и с неисправностью самого оборудования. Чтобы настроить камеру стоит воспользоваться следующими советами.
Если у вас не работает камера на ноутбуке с Windows 10 и вы не знаете, как её настроить, стоит выполнить следующие действия:
- Необходимо проверить, совместимы ли драйвера с Windows Для этого, нужно перейти в «Диспетчер устройств» и найти ветку «Другие устройства». В большинстве случаев здесь отображаются веб-камеры. Для этого жмём правой кнопкой на значке «Пуск» и выбираем нужный элемент.
- Выбираем камеру и двойным кликом открываем сведения о ней. Во вкладке «Драйвер» выбираем «Обновить». Если данная операция не помогла решить проблему и на сайте разработчика модели ноутбука есть драйвер специально для Windows 10, жмём «Удалить» и устанавливаем правильное ПО.
- Официальные сайты разработчиков ноутбуков, на которых имеются драйвера к камере следующие:
| Производитель | Сайт |
| Asus | asus.com |
| Aser | acer.com |
| Dell | dell.com |
| HP | support.hp.com |
| Lenovo | support.lenovo.com |
| MSI | ru.msi.com |
| Samsung | samsung.com |
| Sony | sony.ru |
| Toshiba | support.toshiba.com |
- Здесь необходимо выбрать и скачать нужный драйвер. Если для Windows 10 нет драйвера, но есть для Windows 1, загружаем и устанавливаем этот драйвер. В большинстве случаев он подходит.
- Чтобы установить новое ПО, выполняем следующее. Изначально жмём «Удалить» драйвер. Затем перезагружаем ПК.
- После перезагрузки вновь заходим в «Диспетчер устройств», открываем ветку камеры и жмём «Обновить». Выбираем вариант «Выполнить поиск драйверов на этом компьютере»
- Указываем путь к драйверу. Ждем окончания установки и перезагружаем ноутбук.
ВАЖНО! Если веб-камера в Виндовс 10 не работает, для проверки её функциональности необходимо использовать не только стандартное приложение, но и сторонние программы. Возможно, именно приложение является причиной неполадки.
Также драйвера можно попробовать запустить в режиме совместимости. Для этого нажимаем правой кнопкой мыши на значке драйвера и выбираем пункт «Свойства». Во вкладке «Совместимость» выставляем режим совместимости с Windows 10.
Если эти действия не помогли решить проблему, нажимаем правой кнопкой мыши на драйвере от веб-камеры и жмём «Исправление проблем с совместимостью».
В следующем окне жмём «Использовать рекомендуемые параметры».
Нажимаем «Проверить программу».
Если драйвер будет установленный, перезагружаем ноутбук и проверяем камеру на работоспособность.
Также стоит проверить работу сетевых брандмауэров. Часто, если камера используется для отправки или просмотра видео, её работу блокирует брандмауэр. Стоит добавить приложение для работы камеры в исключение защитника.
Решаем проблему с неработающей камерой на ноутбуке с Windows 10

Периодически те или иные аппаратные компоненты ноутбука могут выходить из строя по ряду причин. Речь идет не только о внешней периферии, но и о встроенном оборудовании. Из данной статьи вы узнаете о том, что делать, если внезапно перестала работать камера на ноутбуке под управлением Windows 10.
Решение проблем с камерой
Сразу обратим внимание, что все советы и руководства применимы лишь в тех случаях, когда неисправность носит программный характер. Если же оборудование имеет аппаратные повреждения, тот тут выход один – обращаться к специалистам для ремонта. О том, как выяснить природу проблемы, мы расскажем дальше.
Шаг 1: Проверка подключения устройства
Прежде чем приступить к разным манипуляциям, необходимо сперва выяснить – видит ли вообще система камеру. Для этого необходимо сделать следующее:
- Кликните по кнопке «Пуск» ПКМ и выберите из появившегося меню строчку «Диспетчер устройств».

Можно также использовать любой известный метод открытия «Диспетчера устройств». Если они вам неизвестны, советуем ознакомиться с нашей специальной статьей.
Подробнее: 3 способа открыть Диспетчер задач на Windows
Далее поищите среди каталогов раздел «Камеры». В идеале устройство должно располагаться именно тут.

Если в указанном месте оборудования не оказалось или раздел «Камеры» отсутствует вообще, не спешите расстраиваться. Необходимо также проверить каталог «Устройства обработки изображений» и «Контроллеры USB». В некоторых случаях данный компонент может и вовсе располагаться в разделе «Звуковые, игровые и видеоустройства».

Учтите, что в случае программного сбоя камера может быть помечена восклицательным или вопросительным знаком. При этом она может и вовсе выступать в виде неизвестного устройства.

Если же во всех вышеперечисленных разделах девайса не оказалось, стоит попробовать обновить конфигурацию ноутбука. Для этого в «Диспетчере устройств» перейдите в раздел «Действие», после чего в выпадающем меню нажмите на строку «Обновить конфигурацию оборудования».

После этого устройство должно появиться в одном из указанных выше разделов. Если же этого не произошло, отчаиваться рано. Конечно, есть вероятность того, что оборудование вышло из строя (проблемы с контактами, шлейфом и так далее), но можно попытаться вернуть его путем инсталляции ПО. Об этом мы расскажем дальше.
Шаг 2: Переустановка оборудования
После того как вы убедились, что камера есть в «Диспетчере устройств», стоит попробовать переустановить ее. Делается это очень просто:
- Открываете снова «Диспетчер устройств».
- Находите в перечне нужное оборудование и нажимаете по его названию ПКМ. В контекстном меню выбираете пункт «Удалить».



После этого можно перезагрузить систему и проверить работоспособность камеры. Если сбой был незначительный, все должно заработать.
Шаг 3: Установка и откат драйверов
По умолчанию Windows 10 автоматически загружает и устанавливает ПО для всего оборудования, которое ей удалось опознать. Но в некоторых случаях приходится инсталлировать драйвера самостоятельно. Сделать это можно разными способами: начиная от загрузки с официального сайта и заканчивая стандартными средствами операционной системы. Данному вопросу мы посвятили отдельную статью. Ознакомиться со всеми методами поиска и установки драйвера видеокамеры вы можете на примере ноутбука ASUS:
Кроме того, иногда стоит попробовать откатить ранее установленную версию ПО. Делается это очень просто:
- Открываете «Диспетчер устройств». О том, как это можно сделать, мы писали в начале статьи.
- Находите в перечне устройств вашу видеокамеру, нажимаете на ее названии ПКМ и выбираете из контекстного меню пункт «Свойства».

В открывшемся окне нужно перейти в раздел «Драйвер». Тут найдете кнопку «Откатить». Нажимаете на нее. Обратите внимание, что в некоторых случаях кнопка может быть неактивной. Это значит, что для устройства драйвера были установлены всего 1 раз. Откатываться попросту некуда. В подобных ситуациях следует попробовать сперва инсталлировать ПО, следуя указанным выше советам.

Если же откатить драйвер все-таки удалось, остается лишь обновить конфигурацию системы. Для этого нажмите в окне «Диспетчера устройств» кнопку «Действие», после чего выберите из появившегося списка пункт с аналогичным названием.

После этого система заново попробует загрузить и установить ПО камеры. Нужно будет лишь немного подождать, а затем снова проверить работоспособность устройства.
Шаг 4: Системные настройки
Если описанные выше действия не дали положительного результата, стоит проверить настройки Windows 10. Возможно, доступ к камере попросту не включен в параметрах. Вам необходимо сделать следующее:
-
Нажмите по кнопке «Пуск» правой кнопкой мыши и выберите из появившегося списка пункт «Параметры».

Затем перейдите в раздел «Конфиденциальность».

С левой стороны открывшегося окна найдите вкладку «Камера» и нажмите на ее названии ЛКМ.

Далее вам следует убедиться, что доступ к камере открыт. Об этом должна говорить строка в верхней части окна. Если же доступ отключен, нажмите кнопку «Изменить» и просто переключите этот параметр.

Также проверьте, что камеру могут использовать конкретные приложения. Для этого на этой же странице опуститесь немного ниже и переведите переключатель напротив названия необходимого софта в активное положение.

После этого попробуйте снова проверить работу камеры.
Шаг 5: Обновление Windows 10
Компания Microsoft достаточно часто выпускает обновления для Windows 10. Но правда в том, что иногда они выводят из строя систему на программном или аппаратном уровне. Это применимо и к камерам. В таких ситуациях разработчики стараются как можно скорее выпустить так называемые заплатки. Для их поиска и установки необходимо просто повторно запустить проверку обновлений. Сделать это можно следующим образом:
-
Нажмите на рабочем столе комбинацию клавиш «Windows+I» и кликните в открывшемся окне по пункту «Обновление и безопасность».

В результате откроется новое окно. В правой его части будет располагаться кнопка «Проверка наличия обновлений». Нажимаете на нее.

Начнется поиск доступных обновлений. Если система обнаружит таковые, они начнут тут же загружаться и инсталлироваться (при условии, что вы не меняли параметры установки обновлений). Необходимо дождаться окончания всех операций, после чего перезагрузить ноутбук и проверить работу камеры.
Шаг 6: Настройки BIOS
В некоторых ноутбуках включить или отключить камеру можно напрямую в BIOS. К нему стоит обращаться лишь в тех случаях, когда другие методы не помогли.
Если вы не уверены в собственных силах, то не экспериментируйте с настройками БИОСа. Это может вывести из строя как операционную систему, так и сам ноутбук.
- Сперва необходимо зайти в сам БИОС. Есть специальная клавиша, которую нужно нажать при загрузке системы. У всех производителей ноутбука она разная. В специальном разделе на нашем сайте материалы, посвященные вопросу запуска БИОСа на тех или иных ноутбуках.
Подробнее: Все о BIOS
Чаще всего параметр включения/отключения камеры находится в разделе «Advanced». С помощью стрелок «Влево» и «Вправо» на клавиатуре необходимо его открыть. В нем вы увидите раздел «Onboard Device Configuration». Заходим сюда.

Теперь следует найти строку «Onboard Camera» или похожую на нее. Убедитесь, что напротив нее стоит параметр «Включено» или «Enabled». Если это не так, то следует включить устройство.

Остается сохранить изменения. Возвращаемся в главное меню BIOS с помощью кнопки «Esc» на клавиатуре. Находим вверху вкладку «Exit» и переходим в нее. Тут нужно нажать на строчку «Exit and Save Changes».

После этого ноутбук перезагрузится, а камера должна будет заработать. Обратите внимание, что описанные опции присутствуют далеко не во всех моделях ноутбуков. Если у вас их нет, скорее всего, на вашем устройстве отсутствует функция включения/выключения девайса через BIOS.
На этом наша статья подошла к концу. В ней мы рассмотрели все способы, которые позволят устранить проблему с неработающей камерой. Надеемся, они вам помогут.
 Мы рады, что смогли помочь Вам в решении проблемы.
Мы рады, что смогли помочь Вам в решении проблемы.
Добавьте сайт Lumpics.ru в закладки и мы еще пригодимся вам.
Отблагодарите автора, поделитесь статьей в социальных сетях.
 Опишите, что у вас не получилось. Наши специалисты постараются ответить максимально быстро.
Опишите, что у вас не получилось. Наши специалисты постараются ответить максимально быстро.
Камера не работает в Windows 10
Если камера не работает в Windows 10, возможно, после последнего обновления отсутствуют драйверы. Возможно также, что антивирусная программа блокирует камеру, ваши параметры конфиденциальности запрещают доступ к камере для некоторых приложений или существует проблема с приложением, которое вы хотите использовать.
Ищете другие сведения о камере?
Ищете дополнительные сведения об отсутствующих альбомах камеры? См. раздел Отсутствует альбом камеры в Windows 10.
Хотите узнать об импорте фотографий? См. раздел Импорт фотографий и видео с телефона на компьютер.
Перед началом работы
Прежде чем приступить к решению проблемы, выполните указанные ниже действия:
Проверьте наличие обновлений. Нажмите Пуск , а затем выберите Параметры > Обновление и безопасность > Центр обновления Windows > Проверить наличие обновлений. Если отображается параметр Просмотреть необязательные обновления, выберите его, чтобы посмотреть, имеются ли обновления для вашей камеры. Разрешите установку доступных обновлений, а затем после завершения установки перезапустите устройство.
Перезапустите компьютер. Если вы не перезапускали устройство после прекращения работы камеры, вам следует это сделать. Нажмите Пуск , а затем выберите Выключение > Перезагрузка. Пробуждение устройства из спящего режима отличается от перезапуска.
Протестируйте камеру с помощью приложения «Камера». Нажмите Пуск , а затем выберите «Камера» в списке приложений. Если появится запрос на разрешение доступа к камере, выберите «Да». Если камера работает в приложении «Камера», проблема может быть связана с приложением, которое вы пытаетесь использовать.
Если камера по-прежнему не работает, выполните следующее. Чтобы получить наилучшие результаты, попробуйте использовать возможные варианты устранения проблемы в указанном порядке.
Поиск выключателя или кнопки камеры на устройстве
У некоторых ноутбуков и переносных устройств есть физический выключатель или кнопка, отключающая и включающая камеру. Если она отключена, устройство не распознает установленную камеру. Если на компьютере есть выключатель или кнопка, включите ее перед использованием камеры.
Проверьте ваши настройки
Предоставьте разрешение вашим приложениям
Если вы недавно обновили Windows 10, может потребоваться предоставить разрешение приложениям на использование камеры. В более поздних версиях Windows 10 у некоторых приложений нет доступа по умолчанию к камере.
Чтобы разрешить устройству доступ к камере, нажмите Пуск , а затем выберите Параметры > Конфиденциальность > Камера . Если в области Разрешить доступ к камере на этом устройстве параметр Доступ к камере для этого устройства отключен, нажмите Изменить и включите Доступ к камере для этого устройства.
Примечание: Если доступ к камере для устройства отключен и вы не можете нажать Изменить, вам потребуется, чтобы администратор устройства включил для вас доступ к камере.
Прежде чем какое-либо приложение сможет получить доступ к камере, включите доступ к камере для приложений в своей учетной записи пользователя. Включите параметр Разрешить приложениям доступ к камере.
После разрешения доступа к камере перейдите в раздел Выбрать приложения Microsoft Store, которые могут получать доступ к камере и включите доступ к камере для нужных приложений. В этом списке отображаются только приложения, установленные из Microsoft Store.
Если вы установили приложение из Интернета, с диска, USB-накопителя или его установил для вас ИТ-администратор, это может быть приложение, не связанное с Microsoft Store. Для проверки найдите параметр Разрешить классическим приложениям доступ к камере и убедитесь, что он включен. Многие приложения для видеоконференций, такие как Microsoft Teams, являются классическими приложениями, для которых требуется включить этот параметр.
Инструкции по настройке параметров конфиденциальности камеры в Windows 10 см. на странице сообщества Windows (на английском языке).
Проверьте антивирусную программу
Найдите параметры антивирусной программы, блокирующие доступ к камере или управляющие разрешением на использование камеры. Чтобы получить помощь, посетите веб-сайт компании-разработчика антивирусной программы.
Проверьте драйверы оборудования
Попробуйте другой USB-порт и проверьте наличие изменений оборудования
Если вы используете внешнюю камеру, сначала попробуйте использовать ее с другим USB-портом на устройстве. Если это не помогает или ваша камера встроена в устройство, попробуйте сделать следующее.
Нажмите Пуск , введите диспетчер устройств и выберите его в результатах поиска.
Найдите камеру в разделе Камеры, Устройства обработки изображений или Звуковые, игровые и видеоустройства.
Если вы не можете найти свою камеру, выберите меню Действие и нажмите Обновить конфигурацию оборудования.
Дождитесь, пока будут найдены и установлены обновленные драйверы, перезапустите устройство и попробуйте открыть приложение «Камера» еще раз.
Если эти действия не устранят проблему, перейдите к следующим действиям.
Проверьте наличие несовместимого драйвера камеры
Некоторые старые камеры, предназначенные для старых устройств, несовместимы с Windows 10. Ниже показано, как проверить совместимость вашей камеры.
В диспетчере устройств, найдите камеру в разделе Камеры, Устройства обработки изображений или Звуковые, игровые и видеоустройства.
Нажмите и удерживайте или щелкните правой кнопкой мыши имя камеры, а затем выберите пункт Свойства.
Выберите вкладку Драйвер, нажмите кнопку Сведения и найдите имя файла, содержащее часть stream.sys. Если такое имя есть, ваша камера была создана до Windows 7 и ее необходимо заменить новой.
Если имя файла, содержащее часть stream.sys, отсутствует, перейдите к следующим действиям.
Откат драйвера камеры
Если после обновления камера перестала работать, выполните следующее.
В диспетчере устройств нажмите и удерживайте или щелкните правой кнопкой мыши имя камеры, а затем выберите пункт Свойства.
Перейдите на вкладку Драйвер и выберите Откатить > Да. (Некоторые драйверы не поддерживают этот параметр. Если для драйвера не отображается параметр Откатить, переходите к следующему исправлению.)
После отката перезапустите устройство и попробуйте открыть приложение «Камера» еще раз.
Если откат не сработал или недоступен, переходите к следующим действиям.
Удалите драйвер камеры и обновите конфигурацию оборудования
В диспетчере устройств нажмите и удерживайте или щелкните правой кнопкой мыши имя камеры, а затем выберите пункт Свойства.
Перейдите на вкладку Драйвер и выберите Удалить устройство. Установите флажок Удалить программы драйверов для этого устройства и нажмите кнопку OK.
В меню Действие диспетчера устройств выберите Обновить конфигурацию оборудования.
Дождитесь, пока будут найдены и установлены обновленные драйверы, перезапустите компьютер и попробуйте открыть приложение «Камера» еще раз.
Примечание: Если камера по-прежнему не работает, обратитесь за помощью на веб-сайт производителя камеры.
Требуется дополнительная помощь?
Дополнительные сведения об основах использования камеры см. в разделе Как использовать приложение «Камера».
Поищите ответы на форумах
Если предложенные выше решения не работают, попробуйте поискать обсуждение похожих проблем на форуме Сообщества Microsoft, посвященном приложению «Камера Windows». Если вы не найдете решение, опубликуйте сведения о своей проблеме и зайдите позже, чтобы просмотреть ответы.
Отправьте отзыв
Если вы попробовали действия, описанные в этой статье, и не нашли решение проблемы, используйте Центр отзывов о Windows, чтобы сообщить об ошибке. Это поможет корпорации Майкрософт найти основную причину данной проблемы.
Укажите сведения о том, что вы делали или опишите действия, которые вы выполняли, когда произошла ошибка. Используйте параметр Воссоздать эту неполадку при отправке отзывов в Центре отзывов.
Не работает камера на ноутбуке Windows 10
Для многих пользователей ноутбук является незаменимым средством телекоммуникации, так как он мобилен и его можно брать с собой куда угодно. Большое преимущество ноутбука — это встроенная веб-камера, которая используется в таких программах как Skype, Zoom или сервисах как Youtube, Twitch. Многие пользователи испытывают проблемы с встроенной веб-камерой ноутбука, это касается и пользователей, которые используют внешнюю USB веб-камеру на настольных компьютерах.
Система Windows 10 имеет свое приложение «Камера», которое может не работать и выдавать различные ошибки. Некоторые производители ноутбуков как Dell, Lenovo, HP, Asus или Acer, предоставляют свое специальное программное обеспечение для правильной работы веб-камеры, которые при запуске покажут темный экран и перечеркнутую веб-камеру. Давайте разберем, что делать и как исправить, когда не работает веб-камера на ноутбуке с системой Windows 10 и в приложениях от производителя.
Почему не работает веб-камера на ноутбуке Windows 10
- В некоторых ноутбуках веб-камера может быть отключена с помощью комбинации клавиш.
- Приложения производителя ноутбуков для камеры имеют возможность отключать веб-камеру.
- Настройки конфиденциальности в Windows 10 запрещают использовать камеры.
- Сторонний антивирус может заблокировать соединение веб-камеры.
- Несовместимые драйвера.
1. Устранение неполадок оборудования
Диагностический инструмент будет сканировать ваше устройство на наличие множества различных проблем и, если таковы обнаружаться, то Windows 10 попытается автоматически исправить их. Microsoft выпилила с Windows 10 средство «Поиск и устранение проблем с устройствами и оборудованием«. Это средство можно запустить при помощи специальной утилиты от Microsoft по ссылке .
2. Включите камеру с помощью клавиатуры
Во многих ноутбуках камера отключается и включается при помощи специальных кнопок на клавиатуре. Это может быть как комбинация клавиш, так и отдельная кнопка. Обратите внимание на картинку ниже, вы увидите иконку камеры на кнопке V. Чтобы включить веб-камеру на ноутбуке, нужно нажать Fn+V. Иконка камеры также может располагаться в ряду F1-F12, и вам нужно будет нажать Fn+F10. Также, это может быть отдельная вынесенная кнопка с боку корпуса ноутбука или на самой клавиатуре.
Важно: Если у вас нет иконки на клавише V, то попробуйте все ровно нажать Fn+V.

3. Настройки конфиденциальности
Система Windows 10 предлагает настройку конфиденциальности, и если доступ будет запрещен, то никакое приложение и оборудование не получить доступ к веб-каемер. Откройте «Параметры» > «Конфиденциальность» > «Камера» > справа Включите «Разрешить приложениям доступ к камере«, если отключено. Пролистайте вниз и проверьте параметр «Разрешить классическим приложениям доступ к камере«, включен ли он.

Если веб-камера на ноутбуке на работает при использовании таких программ как Skype, то ниже в списке нужно убедиться, что у данной программы есть доступ. Также, это могут быть и классические программы как Lenovo Settings.
Если у вас ноутбук Lenovo, то может использоваться специальная программа Lenovo Settings для работы веб-камеры. Если доступ будет к ней запрещен в Windows 10, то программа не будет получать доступ к камере, и тем самым она не будет работать. Это касается и других производителей ноутбуков со своим ПО.

4. Проверьте антивирус
Если используете сторонний антивирус, то вполне вероятно, что он запрещает доступ к камере в целях конфиденциальности. постарайтесь поискать в параметрах антивируса доступ к камере. Если не найдете, то оптимальным решением будет отключить антивирус на время или удалить.

5. Приложение от производителя
Пример будет показан на ноутбуке Lenovo. Компания переименовало приложение и оно теперь называется Lenovo Vantage, вместо Lenovo Settings. Запускаем его, если оно у вас установлено, нажимаем на «Параметры моего устройства» > «Дисплей и камера» > и ниже в пункте «Режим конфиденциальности» отключаем.

6. Драйверы веб-камеры
Если вы до этого подключали внешнюю веб-камеру к ноутбуку, то старая версия драйвера может мешать работе основной. Также это может быть устаревший драйвер, который нужно обновить. Проверим.
Нажмите сочетание кнопок Win+R и введите devmgmt.msc, чтобы открыть диспетчер устройств. Первым делом нажмите сверху на вкладку «Вид» и установите значение «Показать скрытые устройства«. Далее найдите и раздвиньте графу «Устройства обработки изображений«, и если в этой графе будет засветленные драйвера (скрытые), то их нужно удалить и перезагрузить ноутбук.
Также, нажмите правой кнопкой мыши по драйверу камеры и выберите «Обновить драйвер«. Если обновление не решило проблему, то выберите «Удалить устройство» и перезагрузите ноутбук.
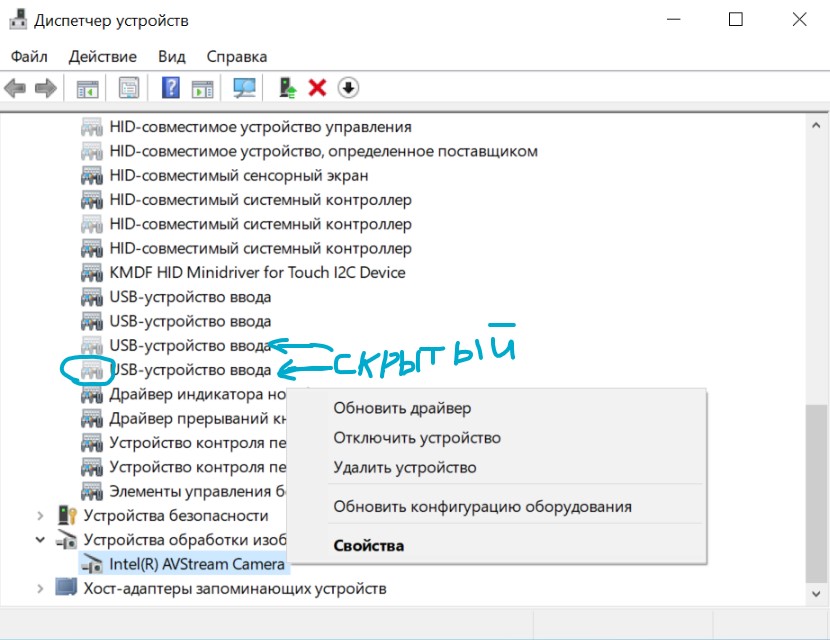
Если камера на ноутбуке все еще не работает, то загрузите и установите драйверы веб-камеры для ноутбука с сайта производителя.
- Lenovo
- Dell
- HP
- Toshiba
- Acer
На некоторых сайтах могут попросит ввести метку обслуживания или серийный номер, чтобы найти драйвера именно для вашей модели ноутбука. Вы сможете найти эту информацию на нижней части ноутбука в виде наклейки. Если наклейка повреждена, то можно узнать при помощи PowerShell. Запустите PowerShell от имени администратора и введите:
- Get-WmiObject win32_bios

7. Камера перестала работать после обновления Windows 10
Давнишнее обновление Anniversary Update затронуло встроенные и внешние веб-камеры. Не исключено, что после других обновлений эта ситуация не повториться. Microsoft была подтвердила проблему и выкатила временное решение. Вы должны понимать, что это решение было для давнего обновления Anniversary Update, но как говорилось выше, проблема может повториться.
Нажмите Win+R и введите regedit, чтобы открыть редактор реестра. В реестре перейдите по пути:
- HKEY_LOCAL_MACHINESOFTWAREWOW6432NodeMicrosoftWindows Media FoundationPlatform
- Нажмите справа на пустом поле правой кнопкой мыши и выберите «Создать» > «Параметр DWORD (32 бита)».
- Назовите новый параметр EnableFrameServerMode.
- Щелкните по нему два раза и задайте значение 0.

8. Создать новый профиль пользователя
Иногда поврежденный профиль может быть виновником, когда не работает камера на ноутбуке. В этом случае попробуйте создать нового пользователя и проверить, устранена ли проблема с камерой. Ниже можете обратиться к полному руководству.
Что делать, если не работает камера на ноутбуке Windows 10?
![]()
Практически все ноутбуки, что встречаются на рынке компьютерной техники, снабжены встроенной видеокамерой. С помощью нее можно делать фото и видео-съемку, вести онлайн трансляции и осуществлять видео-звонки. Но что делать, если камера перестала работать?
Включение камеры
Если вы владелец Windows 10, то после подключения к интернету, ОС самостоятельно скачает нужные для работы устройства драйвера. Камера может не работать, возможно она программно выключена и ее нужно включить.
Также вся подключенная периферия указана в диспетчере устройств:
- ПКМ по Пуск → Диспетчер устройств.
- Откройте вкладку «Звуковые, игровые или видеоустройства» или «Устройства обработки изображений» и найдите свою веб-камеру.

Нажмите на нее Правой кнопкой мыши и проверьте доступна ли функция «Включить». Если да, включите камеру и проверьте ее работу (с помощью программы «Камера» в Windows 10 или «Skype»).

Проверьте, нет ли на значке камеры или других периферийных устройствах желтого восклицательного знака, который предупреждает о неисправностях.

Устранение неисправностей
Чтобы найти подходящий для вашей веб-камеры драйвер, лучше всего зайти на сайт производителя модели ноутбука и скачать нужный.
| Производитель | Сайт |
| Asus | asus.com |
| Aser | acer.com |
| Dell | dell.com |
| HP | support.hp.com |
| Lenovo | support.lenovo.com |
| MSI | ru.msi.com |
| Samsung | samsung.com |
| Sony | sony.ru |
| Toshiba | support.toshiba.com |
После скачивания драйвера:
- Зайдите в свойства веб-камеры в диспетчере устройств.
- Нажмите «Удалить» и дождитесь окончания операции. Если потребуется, перезагрузите Windows.
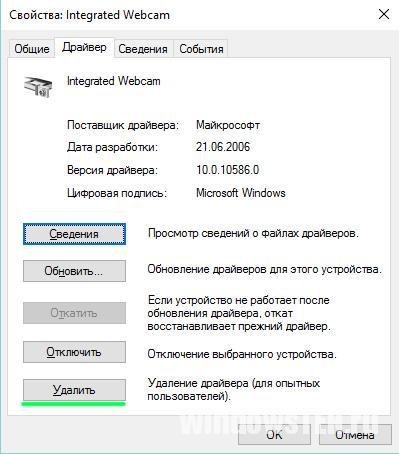
Установите драйвер, через функцию «Обновить драйверы…» в диспетчере устройств или запустив установщик. После этого, перезагрузите компьютер.

Советы по настройке
Несколько советов по работе с веб-камерой через интернет:
Если советы статьи не решили ваш вопрос, напишите нам. Мы вместе постараемся разобраться в проблеме.
Не работает веб-камера Windows 10

Некоторые пользователи, чаще после обновления Windows 10 и реже — при чистой установке ОС сталкиваются с тем, что не работает встроенная веб-камера ноутбука или же веб-камера, подключаемая по USB к компьютеру. Исправление проблемы обычно не слишком сложное.
Как правило, в этом случае начинают искать, где скачать драйвер для веб-камеры под Windows 10, хотя с большой долей вероятности он уже и так есть на компьютере, а камера не работает по другим причинам. В этой инструкции подробно о нескольких способах исправить работу веб-камеры в Windows 10, один из которых, надеюсь, поможет и вам. См. также: программы для веб-камеры, Перевернутое изображение веб-камеры.
Важное примечание: если веб-камера перестала работать после обновления Windows 10, загляните в Пуск — Параметры — Конфиденциальность — Камера (в разделе «Разрешения приложений» слева. Если же она прекратила работу внезапно, без обновления 10-ки и без переустановки системы, попробуйте самый простой вариант: зайдите в диспетчер устройств (через правый клик по пуску), найдите веб-камеру в разделе «Устройства обработки изображений», кликните по ней правой кнопкой мыши — «Свойства» и посмотрите, активна ли кнопка «Откатить» на вкладке «Драйвер». Если да, то воспользуйтесь ею. Также: посмотрите, а нет ли в верхнем ряду клавиш ноутбука какой-либо с изображением камеры? Если есть — попробуйте нажать её или её в сочетании с Fn.

Удаление и повторное обнаружение веб-камеры в диспетчере устройств
Примерно в половине случаев для того, чтобы веб-камера заработала после обновления до Windows 10 достаточно выполнить следующие простые шаги.

- Зайдите в диспетчер устройств (правый клик по кнопке «Пуск» — выбрать в меню нужный пункт).
- В разделе «Устройства обработки изображений» кликните правой кнопкой мыши по вашей веб-камере (если ее там нет, то этот способ не для вас), выберите пункт «Удалить». Если вам также предложат удалить драйверы (если будет такая отметка), согласитесь.
- После удаления камеры в диспетчере устройств выберите в меню сверху «Действие» — «Обновить конфигурацию оборудования». Камера должна установиться заново. Возможно, потребуется перезагрузка компьютера.
Готово — проверьте, работает ли ваша веб-камера теперь. Возможно, дальнейшие шаги руководства вам не потребуются.
При этом рекомендую выполнить проверку с помощью встроенного приложения Windows 10 «Камера» (запустить его легко через поиск на панели задач).

Если окажется, что в этом приложении веб-камера работает, а, например, в Skype или другой программе — нет, то проблема, вероятно, в настройках самой программе, а не в драйверах.
Установка драйверов веб-камеры Windows 10
Следующий вариант — установка драйверов веб-камеры, отличающихся от тех, что установлены в настоящий момент (или, если не установлены никакие — то просто установка драйверов).
В случае, если ваша веб-камера отображается в диспетчере устройств в разделе «Устройства обработки изображений», попробуйте следующий вариант:

- Кликните правой кнопкой мыши по камере и выберите «Обновить драйверы».
- Выберите пункт «Выполнить поиск драйверов на этом компьютере».
- В следующем окне выберите «Выбрать драйвер из списка уже установленных драйверов».
- Посмотрите, есть ли какой-то еще совместимый драйвер для вашей веб-камеры, который можно установить вместо используемого в настоящий момент. Попробуйте установить его.
Еще одна вариация этого же способа — зайти на вкладку «Драйвер» свойств веб-камеры, нажать «Удалить» и удалить ее драйвер. После этого в диспетчере устройств выбрать «Действие» — «Обновить конфигурацию оборудования».
Если же никаких устройств, похожих на веб-камеру нет в разделе «Устройства обработки изображений» или даже нет самого этого раздела, то для начала попробуйте в меню диспетчера устройств в разделе «Вид» включить «Показать скрытые устройства» и посмотреть, не появилась ли в списке веб-камера. Если появилась, попробуйте кликнуть по ней правой кнопкой мыши и посмотреть, есть ли там пункт «Задействовать», чтобы включить ее.
В том случае, если камера не появилась, попробуйте такие шаги:
- Посмотрите, есть ли неизвестные устройства в списке диспетчера устройств. Если есть, то: Как установить драйвер неизвестного устройства.
- Зайдите на официальный сайт производителя ноутбука (если это ноутбук). И посмотрите в разделе поддержки вашей модели ноутбука — есть ли там драйвера на веб-камеру (если они есть, но не для Windows 10, попробуйте использовать «старые» драйверы в режиме совместимости).
Примечание: для некоторых ноутбуков могут оказаться необходимыми специфичные для конкретной модели драйвера чипсета или дополнительные утилиты (разного рода Firmware Extensions и пр.). Т.е. в идеале, если вы столкнулись с проблемой именно на ноутбуке, следует установить полный набор драйверов с официального сайта производителя.
Установка ПО для веб-камеры через параметры
Возможен вариант, что для правильной работы веб-камеры необходимо специальное ПО для Windows 10. Также возможен вариант, что оно уже установлено, но не совместимо с текущей ОС (если проблема возникла после обновления до Windows 10).
Для начала зайдите в Панель управления (Нажав правой кнопкой мыши по «Пуску» и выбрав «Панель управления». В поле «Просмотр» вверху справа поставьте «Значки») и откройте «Программы и компоненты». Если в списке установленных программ есть что-то, имеющее отношение к вашей веб-камере, удалите эту программу (выберите ее и нажмите «Удалить/Изменить».

После удаления, зайдите в «Пуск» — «Параметры» — «Устройства» — «Подключенные устройства», найдите в списке вашу веб-камеру, нажмите по ней и нажмите кнопку «Получить приложение». Дождитесь, когда оно будет загружено.
Другие способы исправить проблемы с веб-камерой
И несколько дополнительных способов исправить проблемы с не работающей веб-камерой в Windows 10. Редкие, но иногда полезные.

- В Windows 10 зайдите в Параметры — Конфиденциальность и слева выберите пункт Камера. Убедитесь, что приложениям включен доступ к камере, а в списке ниже включите доступ для Веб-средства просмотра классических приложений. Если в этом же списке есть программа, в которой не работает камера, убедитесь, что и для нее включен доступ.
- Проверьте, не используется ли веб-камера другим приложением.
- Только для встроенных камер. Если вы ни разу не пользовались веб-камерой и не знаете, работала ли она раньше, плюс к этому она не отображается в диспетчере устройств, зайдите в БИОС (Как зайти в БИОС или UEFI Windows 10). И проверьте на вкладке Advanced или Integrated Peripherals: где-то там может быть включение и отключение интегрированной веб-камеры.
- Если у вас ноутбук Lenovo, загрузите приложение Lenovo Settings (если оно уже не установлено) из магазина приложений Windows Там, в разделе управления камерой («Фотокамера») обратите внимание на параметр Privacy Mode (Режим конфиденциальности). Выключите его.
Еще один нюанс: если веб-камера отображается в диспетчере устройств, но не работает, зайдите в ее свойства, на вкладку «Драйвер» и нажмите кнопку «Сведения». Вы увидите список используемых файлов драйвера для работы камеры. Если среди них есть stream.sys, это говорит о том, что драйвер вашей камеры был выпущен очень давно и она попросту не может работать во многих новых приложениях.
А вдруг и это будет интересно:
- Windows 10
- Android
- Загрузочная флешка
- Лечение вирусов
- Восстановление данных
- Установка с флешки
- Настройка роутера
- Всё про Windows
- В контакте
- Одноклассники
Почему бы не подписаться?
Рассылка новых, иногда интересных и полезных, материалов сайта remontka.pro. Никакой рекламы и бесплатная компьютерная помощь подписчикам от автора. Другие способы подписки (ВК, Одноклассники, Телеграм, Facebook, Twitter, Youtube, Яндекс.Дзен)
27.08.2020 в 22:52
Проблема тоже с камерой
она подключена пк ее видит
в дискорде если зайти в настройки и включить картинка есть
но во всех остальных приложениях она не работает
смотрел с помощью Process_Explorer камера нигде не используется
в стримлабс черный экран если зайти в стандартное приложение камеры там черный экран
в реестре уже прописывал сброс
не знаю уже как это пофиксить
кто нибудь решал данную проблему?
win10
28.08.2020 в 10:16
В конфиденциальности проверили ведь, чтобы доступ к камере был у приложений?
30.09.2020 в 19:49
Купил новый проц и материнку, камеру Logitech C270, установил свежую ОС Windows 10.
И внезапно столкнулся с этой проблемой. До этого я просто не знал о её существовании, поскольку не пользовался ни десяткой, ни веб-камерами, а теперь это понадобилось для работы.
Переустановил драйвер через параметры, через диспетчер устройств, переустановил драйвер с официального сайта, вносил изменения в реестр как для 32-bit, так и для 64-bit, проверил настройки конфиденциальности, в настройках браузера всё разрешил…
Я перепробовал ВСЕ способы, которые только смог найти в Интернете. Ничего не помогает.
Самое смешное, что камера работает, изображение с неё передаётся на программу LogitechCamera, но в Скайпе и на нужной мне платформе — пустой экран.
Видимо, придётся менять камеру…
01.10.2020 в 10:20
Не придется, явно в параметрах что-то, раз в Logitech Camera всё ок. Если параметры конфиденциальности в Windows 10 проверили, то смотрите в параметрах самого Skype.
14.12.2020 в 13:47
05.01.2021 в 18:06
Спасибо!! Fn+F10. (Ноутбук Asus Flip15)
Что только не сделал: и драйвер обновил, и в Regedit добавил какое-то значение EnableFrameServerMode=0… А после начало чтения вашей статьи обнаружил банальную комбинацию клавиш, которая отключает/включает камеру: Fn+F10. (Ноутбук Asus Flip15). Не знал :-), что есть такая. Спасибо!
11.01.2021 в 17:48
Спасибо огромное.
Про конфиденциальность не знал.
16.02.2021 в 05:33
Logitech StreamCam до переустановки windows 10 обнаруживалась windows без проблем, после переустановки, первые пол месяца, обнаруживалась, а потом перестала, сначала грешил на режим сна и управления питанием usb портов, но потом скачал usb oblivion, почистил, перезагрузил и снова стала обнаруживаться. Но потом опять перестала и usb oblivion уже не помогает. В чем может быть проблема, вебка не программами, ни диспетчером устройств, ни usbdeview не обнаруживается в порте usb 3.0, только в usb 2.0 портах. Материнская плата asus z87c.
16.02.2021 в 13:10
Загадочно. Может какое-то другое USB устройство после установки влияет на работоспособность этого? Не замечали закономерности такой?
16.02.2021 в 13:43
Нет, подключены, мышь и клава в usb 2.0 порты, внешний аудио интерфейс audient evo 4 в usb 3.0 ну и вебка рядышком в 3.0, все во всех портах работает, вебка только в 2.0. Ни майкрасофт, ни асус, ни интел, ни логитек помочь не могут. Майки говорят, что асус должны дрова написать, интел тоже самое говорят, асусы в свою очередь скидывают ссылку на дрова для материнки которые в основном под 7 и 8 винду писались, логитеч пытается новую камеру выслать… Каламбур какой то
17.02.2021 в 18:20
А дрова старые иногда помогают, кстати (когда речь о материке), то есть бывает так, что драйверы от 7-ки под чипсет, управление питанием, SATA и USB с оф. сайта материнской платы работают правильнее, чем более новые, которые 10-ка сама поставила (или какой-то сторонний софт).
20.02.2021 в 18:51
Окей, спасибо, будет время, чекну с 7 драйвера, пока от туда только Ai Suite 3 качал. А то микромягкие и интел отсылают к асус, а асус к логитеку, а логитек… Мда ситуация конечно. На старой системе вроде Driver Pack Solution баловался, может поэтому там все работало
22.02.2021 в 17:10
Нет, не помогло. Даже не знаю что делал, асус посылают, говоря что устройство старое и не заявлена работоспособность с 10 (нам лень с вами разговаривать и что-то для вас делать идите куда подальше). Майкрософт вообще дичь порит «система постепенно изменяется и совершенствуется, поэтому ваше устройство может работать корректно до определенного момента.» — то есть «совершенствоваться = работать не корректно»
24.02.2021 в 11:40
С моей стороны тоже идеи закончились) Сам бы может чего-то смог бы накопать, если бы всё это железо передо мной было, а вот так дистанционно — не знаю, на что ещё ваше внимание обратить.
25.02.2021 в 15:11
В общем, сейчас решил ласт раз тыкнуть и забыл переходник подключить и type c коснулся type a и копм ребутнулся с жалобой на повер суплай, и после перезапуска вебка обнаружилась через переходник в 3.0 как полагается. Теперь боюсь компьютер выключать. Интересно это это.
27.02.2021 в 11:29
И опять спустя 3-4 включений компьютера перестала обнаруживаться, и замыкание уже не помогает.
16.02.2021 в 14:41
Нет. Все устройства отключал, подключал одну вебку, usbdeview чистил, usb oblivion чистил, скачал ghostbuster, тоже все пути реестра перечистил, и ничего… Только в usb 2.0 определяется…
16.02.2021 в 19:35
И куда все мои ответы удаляются…
17.02.2021 в 18:10
Не удаляются. Просто до просмотра мною не публикуются (а у вас могут «пропадать» , если куки отключены или чистятся)
20.02.2021 в 18:23
Обновите встроенный скайп через store и все заработает.
08.03.2021 в 23:20
В приложении «Камера», в 10-ке, перевёрнуто изображение. В Скайпе тоже. После установки родных драйверов, 10-ка камеру не обнаруживает, а в Скайпе всё ОК и картинка как надо. Где копать, что исправить?
09.03.2021 в 09:48
Предполагаю, что встроенное приложение Камера сообщает о какой-то ошибке. Попробуйте погуглить по коду этой ошибки и использовать способы, не связанные с переустановкой драйверов. Плюс можно еще попробовать сбросить приложение: Параметры — Приложения, находим «Камера» — Дополнительные параметры и там будет такой пункт.
31.03.2021 в 22:52
В приложении «Камера» работает, а в приложениях Zoom, Skype, Viber черный экран, хотя камеру видит и светодиод загорается.












