Не работает интернет на Windows 7: причины и способы решения проблемы
Интернет является неотъемлемой частью нашей жизни. Отсутствие сети — серьёзная проблема для пользователя. Не всегда есть время на то, чтобы дозвониться до провайдера, но, к счастью, устранить неполадки можно и самостоятельно. Ниже вы прочтёте о распространённых причинах проблем с интернетом и о способах их устранения.
Существует несколько причин отсутствия интернета. Некоторые из них касаются драйверов компьютера и его оснащения, другие затрагивают системные ошибки и отсутствие правильных настроек сети.
Самые распространённые причины отсутствия интернета:
- механические повреждения кабеля или портов;
- отсутствие сетевой карты или её драйверов;
- неправильная настройка подключения на компьютере или роутере;
- наличие вирусного программного обеспечения.
Интернет также может отсутствовать из-за задолженности на лицевом счету или из-за аварии на линии. Перед тем, как пытаться устранить неполадки, уточните, не вызваны ли они этими факторами.
Проверка подключения
Хорошо, в статусе подключения стоит крестик — дело плохо, так как подключения не видно системой даже при воткнутом в компьютере сетевом кабеле. Давайте попробуем разобраться, в чем проблема и как это исправить. Для начала вам нужно проверить, а хорошо ли вы подключили сетевой кабель в Ethernet-порт вашей материнской платы. Стоит заметить, что порой защелка на конце сетевого кабеля(она как правило на нем есть) могла не сработать — и кабель просто болтается в Ethernet-порте. Убедитесь, что ваш сетевой кабель как следует подключен. Возможно, что-то не так с этой самой защелкой или что-то еще.
Ок, похоже на то, что кабель подключен к материнской плате как следует. Все еще никаких результатов? Давайте теперь проверим, а все ли нормально с вашим сетевым кабелем от провайдера. Такое случается довольно редко, но порой такие кабели могут повреждаться. Также обратите особое внимание на интерфейс-подключения RJ-45, которым обжимается сетевой кабель: жилы кабеля могли отойти от него, вследствие чего установить соединение и не удается. Ну что, осмотрели все как следует? Хорошо, физические проблемы с кабелем можно теперь исключить из списка.
Если Интернет перестал работать после чистой установки или переустановки Windows 10
Если интернет не работает сразу после установки Windows 10 на компьютер или ноутбук, то с наибольшей вероятностью проблема вызвано драйверами сетевой карты или Wi-Fi адаптера.
При этом некоторые пользователи ошибочно полагают, что если в диспетчере устройств показывает, что «Устройство работает нормально», а при попытке обновить драйвера Windows сообщает, что они не нуждаются в обновлении, то дело точно не в драйверах. Однако это не так.
Первое, чем следует озаботиться после установки системы при подобных проблемах — скачать официальные драйвера для чипсета, сетевой карты и Wi-Fi (при наличии). Сделать это следует с сайта производителя материнской платы компьютера (для ПК) или с сайта производителя ноутбука, конкретно для вашей модели (а не использовать драйвер-паки или «универсальные» драйвера). При этом, если на официальном сайте нет драйверов для Windows 10, можно загрузить и для Windows 8 или 7 в той же разрядности.
При их установке лучше сначала удалить те драйверы, которые Windows 10 установила сама, для этого:

- Зайдите в диспетчер устройств (правый клик по пуску — «Диспетчер устройств»).
- В разделе «Сетевые адаптеры» кликните по нужному адаптеру правой кнопкой мыши и выберите пункт «Свойства».
- На вкладке «Драйвер» удалите имеющийся драйвер.
После этого запустите ранее загруженного с официального сайта файла драйвера, он должен установиться нормально и, если проблема с Интернетом была вызвана именно этим фактором, всё должно заработать.
Еще одна возможная причина, по которой Интернет может не работать сразу после переустановки Windows — для его работы требуется какая-то настройка, создание подключения или изменение параметров имеющегося подключения, такая информация почти всегда имеется на сайте провайдера, проверьте (особенно если вы первый раз установили ОС и не знаете, нужна ли для вашего провайдера настройка Интернета).
Третья причина: Вирусы-шпионы
Я акцентирую в данном случае ваше внимание именно на этой разновидности компьютерной заразы, потому что именно шпионское ПО начинает тормозить компьютер при включенном интернете. Это потому, что шпионы при появлении связи начинают проявлять активность и передают на сервера своих хозяев собранную на компе информацию. Если шпион не один (а их может быть сотни), то они сильно загружают и тормозят интернет и компьютер.
В таком случае надо дополнительно просканировать систему компьютера антивирусными сканерами. Как это сделать написано в статье «Самые эффективные антивирусные сканеры»
Решение 3 – Отключить функцию автонастройки Windows
По словам пользователей, вы можете решить эту проблему, просто отключив функцию автонастройки.
Это встроенная функция Windows, и вы можете отключить ее из командной строки. Для этого просто выполните следующие действия:

- Нажмите Windows Key + X , чтобы открыть меню Win + X. Теперь выберите Командная строка (Администратор) или Powershell (Администратор) из меню.
- Запустите командную строку, введя cmd в поле поиска.
- Введите следующую команду: netsh interface tcp show global
- Теперь поищите функцию уровня автоматической настройки окна получения. Если это «нормально», отключите его.
- Чтобы отключить его, введите команду netsh int tcp set global autotuninglevel = disabled .
- Выполните тест, чтобы увидеть, решил ли этот обходной путь проблему.
“Без доступа к интернету” – проверяем настройки провайдера на Wi-Fi роутере
Показывать буду на примере TP-Link TL-WR841N, как и всегда :).
Первым делом, нам нужно узнать какую технологию для соединения использует Ваш провайдер. Например в TL-WR841N в настройках на вкладке WAN можно указать одну из технологий:
- Dynamic IP
- Static IP
- PPTP/Russia PPTP
- BigPond Cable
- L2TP/Russia L2TP
- PPTP/Russia PPTP
И в зависимости от того, какую технологию Вы выберите, можно указать дополнительную информацию, которую скорее всего предоставил Вам провайдер при подключении. Например если технология Static IP, то провайдер должен выдать Вам IP адрес и другую информацию для подключения. Если технология PPTP/Russia PPTP то можно указать логин, пароль, IP (если необходимо) . Если провайдер выделяет динамический IP адрес, то просто ставим Dynamic IP и все работает. Это у меня так, провайдер Киевстар Домашний интернет использует динамический IP.
Значит нужно узнать, какую технологию использует Ваш провайдер. Как это сделать? Можно посмотреть в документах, которые Вы получили при подключении, можно поискать информацию на сайте провайдера, а можно просто позвонить и спросить. Скажите, что Вы настраиваете интернет на Wi-Fi роутере, и не знаете, какой тип соединения и какие настройки указать в настройках роутера. Вам должны предоставить необходимую информацию.
Вы узнали, какие настройки нужно указывать, теперь для наглядности, я покажу как указать эти настройки в самом роутере.
Заходим в панель управления роутером. Для этого в адресной строке браузера наберем 192.168.1.1 (если не работает, то посмотрите адрес снизу роутера) . Вводим логин и пароль, по умолчанию это admin и admin (если Вы его не меняли) .
Переходим на вкладку “Network”, затем “WAN”.
Для примера показываю настройки для Киевстар Домашний интернет (Украина). Этот провайдер как я уже писал, использует динамический IP. Поэтому, для того, что бы интернет работал, напротив WAN Connection Type: указываем Dynamic IP, нажимаем кнопку “Save”, перезагружаем роутер и радуемся, (я надеюсь :)) .
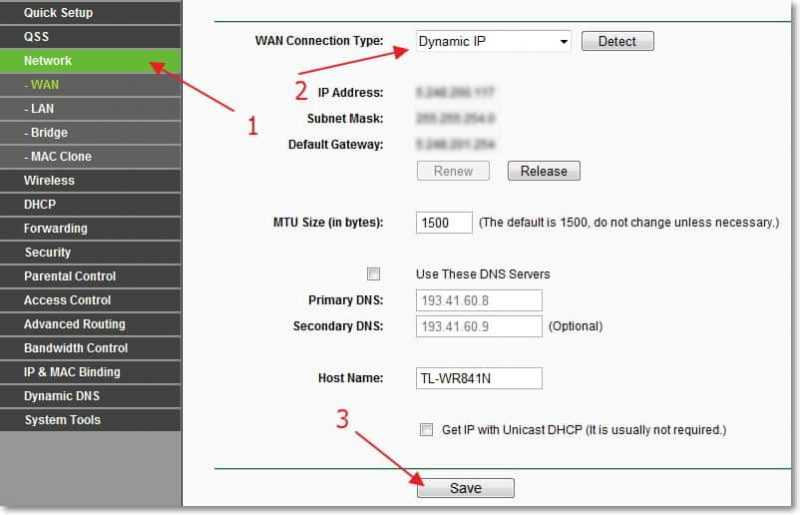
Еще для примера настройка для провайдера БилайнКорбина.
Насколько я знаю, то этот провайдер использует технологию L2TP(Russian L2TP). Поэтому, напротив WAN Connection Type: указываем L2TP/Russia L2TP.
User Name и Password – указываем данные своего подключения (скорее всего, Вы получили их при подключении).
Server IP Address/Name: – VPN сервер tp.internet.beeline.ru
WAN Connection Mode: – выбираем Connect Automatically.
Для сохранения нажимаем кнопку “Save”.
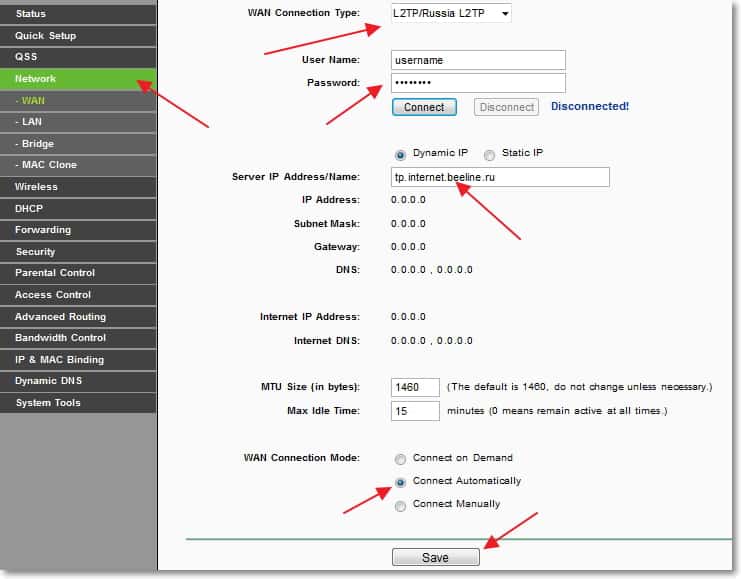
После внесения этих настроек все должно работать. Если я не ошибаюсь, то ни один из этих провайдеров не использует привязку к MAC адресу. Ну а если Ваш провайдер делает привязку к MAC, то читаем дальше.
Причины плохого интернета
Не всегда справедливо винить провайдеров в том, что не работает интернет на компьютере. Если не так давно скоростью были довольны все, то сегодня даже на безлимитном тарифе, который обязан обеспечивать скоростное соединения, приходится долго ждать открытия странички. Причин может быть несколько. Поэтому не стоит обвинять в этом провайдера.
p, blockquote 3,0,0,0,0 —>
Устарели драйвера сетевой карты
Часто к тому, что медленно работает интернет на компьютере приводят устаревшие драйвера. Для устранения проблемы достаточно делать регулярные обновления. Некоторые операционные системы делают это автоматически. Но лучше провести проверку и обновление в ручном режиме. Даже на современных компьютерах могут быть установлены старые версии. Это не связано с какими-либо аферами. Просто выпускаются обновления достаточно редко.
p, blockquote 4,0,0,0,0 —>
Не всегда это является причиной тормоза работы в интернете. Но проверить их работу не будет лишней, чтобы ускорить очень медленный интернет на ноутбуке или персональном компьютере. Несколько простых рекомендаций помогут справиться с этим самостоятельно:
- нажать на клавиатуре одновременно две клавиши Windows и R;
- в открывшемся окошке ввести DirectX, открыть «экран»;

- появится информация о производителе драйверов;
- зайти на официальную страницу и загрузить обновления;
- перегрузить компьютер.
Более подробную информацию посмотрите в видео в конце статьи.
p, blockquote 7,0,0,0,0 —>
Переполнены файлы cookies
Все виртуальные путешествия в интернете фиксируются компьютером. Хранится информация в файлах cookies. Это удобное приложение, запоминающее пароли, настройки на сайтах и так далее. Но и много лишней информации, которую необходимо регулярно удалять. Это частично объясняет причину того, почему интернет стал медленно работать на компьютере. Почистить куки просто и не занимает много времени. В каждом браузере чистка осуществляется по-разному.
- В хроме нажать значок в виде трех точек в правом верхнем углу. Опуститься ниже, найти вкладку «дополнительные инструменты», удаление данных о просмотренных страницах.

p, blockquote 9,0,1,0,0 —>
И выбираем файлы cookie, удаляем.
p, blockquote 10,0,0,0,0 —>

- В Мазиле — открыть вкладку журнал, удалить историю, все, отметить галочками куки, кэш, журнал, удалить сейчас. Процесс займет несколько секунд, перегрузить компьютер.
- Очистить в опере также несложно. Найти вкладку общие настройки, перейти на расширенные. Выбрать куки, нажать на управление и удалить.
Если такая чистка не решила проблему и по-прежнему тормозит или не работает интернет на компьютере, необходимо искать другое решение проблемы.
p, blockquote 12,0,0,0,0 —>
Ограничение скорости в роутере
Системы, обеспечивающие беспроводное соединение, могут также влиять на скорость и объяснить причину того, почему не работает интернет на компьютере, ноутбуке или в смартфоне. Причин может быть несколько:
- скачки электричества в сети;
- требуется перезагрузка роутера;
- поврежден кабель.
Для того, чтобы перегрузить роутер, достаточно отключить его буквально на 10 секунд и запустить. Если проблема не решена, и не известно почему постоянно отключается интернет на ноутбуке через вай фай, то лучше обратиться к специалистам.
p, blockquote 14,0,0,0,0 —>
Вирусы и вредоносные программы
Многие пользователи знают, что в сети огромное количество различных вирусов. Они не только приводят к тому, что не работает интернет на компьютере. Проблема может вылиться в более глобальную проблему, вплоть до полной поломки. Именно поэтому должны быть установлена надежная, лицензионная программа для защиты от вирусов и других «червяков». Регулярных обновлений они не требуют, осуществляется это в автоматическом режиме. Целесообразно делать полное сканирование системы или установить параметры для автоматических проверок.
p, blockquote 15,0,0,0,0 —>
Тарифный план
Многие пользователи интернета часто интересуются, почему не работает вай фай на компьютере, а интернет есть. Здесь проблема явно в предоставлении услуги провайдером. Вернее, от того, какой тарифный план используется. Наиболее выгодное предложение – безлимитный план. Он дает самое быстрое соединение и выгоден в том случае, когда одну точку доступа используют много пользователей. Иногда достаточно проверить скорость интернета, чтобы знать, выполняет ли провайдер условия договора. Если скорость не соответствует, смело звонить и выяснять причины.
p, blockquote 16,0,0,0,0 —>
Диагностика программного обеспечения и оборудования
Некоторые люди считают, что глючить интернет может только из-за проблем с проводом или модемом. Однако иногда плохая работа сети связана с установленными на персональном компьютере программами или оборудованием.
Вирусы

Вредоносное ПО — одни из причин ухудшения работы сети
Довольно часто люди сталкиваются с вредоносным ПО, из-за которого не грузит интернет. Есть несколько признаков, свидетельствующих о том, что на ПК присутствуют вирусы:
- нет возможности удалить некоторые файлы;
- запущенные программы могут зависнуть;
- появление рекламных окон в браузере;
- постоянно появляются сообщения с ошибками;
- невозможно открыть Диспетчер задач;
- отсутствует доступ к некоторым папкам;
- плохое соединение с интернетом.
При появлении хотя бы 2-3 вышеперечисленных признаков необходимо обязательно проверить ПК на наличие вирусов. Для этого можно воспользоваться стандартным защитником, который встроен в ОС Windows, или скачать сторонний антивирус.
Важно! Перед проведением проверки надо обязательно обновить вирусные базы. Это увеличит вероятность обнаружения вредоносных программ, из-за которых висит интернет.
Проблемы с ОС

CCleaner — программа, с помощью которой можно быстро очистить реестр
В редких случаях нестабильная скорость передачи данных связана с проблемами с операционной системой. Чаще всего причина медленной работы — установка большого количества программ и засоренность жесткого диска. Из-за этого ОС не может быстро обратиться к нужному файлу, что приводит к зависаниям не только интернета, но и всей системы. Чтобы такой проблемы не было, надо регулярно удалять ненужные программы и файлы с жесткого диска.
Если не тянет интернет, надо проверить реестр операционной системы. Он тоже нуждается в регулярной очистке. Чтобы удалить ненужные записи из реестра, можно воспользоваться программой CCleaner.
Работа файервола
Иногда причиной нестабильной работы сети является сетевой экран. Он проверяет входящий и исходящий график, из-за чего скорость интернета может периодически падать.
Бывают ситуации, когда файервол полностью блокирует доступ к сети. Поэтому если интернет перестал нормально работать и начал сильно тормозить, надо убедиться в том, что сетевой экран выключен.
Проблемы с браузером
Мало кто знает о том, что замедление интернета может быть связано с используемым браузером. Поэтому рекомендуется проверить скорость загрузки и отдачи через другой популярный продукт.
Например, можно установить Google Chrome, Firefox, Opera или воспользоваться встроенным в ОС Windows 10 приложением Egde.
Работа программ в фоновом режиме
Некоторые пользователи устанавливают на свои ПК программы, которые могут что-то скачивать в фоновом режиме. Чаще всего это торрент-клиенты, которые автоматически запускаются после включения ПК. Такие приложения могут нагружать сеть и из-за этого скорость ее работы ухудшается. Поэтому рекомендуется отключать автозапуск подобных программ.
Неисправность сетевой карты

Поломка сетевой карты приводит к ухудшению скорости интернета
Многих пользователей интересует, почему тупит интернет только на персональном компьютере. Довольно часто такое случается из-за установленного сетевого оборудования.
Чтобы проверить работоспособность сетевой карты, придется подключить к ПК новое устройство. Оно устанавливается в один из доступных PCIE-разъемов. При наличии второго компьютера можно подсоединить провод к нему и проверить скорость загрузки. Если она выше, значит сетевая карта неисправна и придется ее заменить на новую.
Дополнительная информация! Одна из причин неправильной работы сетевой карты — отсутствие драйверов. Поэтому прежде чем заменить ее, надо убедиться в том, что все драйвера установлены. Сделать это можно через Диспетчер устройств.
Проблемы с мобильным интернетом 3g/4g
При использовании мобильного интернета основной причиной падения скорости является низкий сигнал. Проверьте уровень сигнала на вашем модеме. Кратковременное снижение уровня вызывают электромагнитные помехи или сбои на оборудовании оператора. Если же сигнал слабый постоянно, то проблема в вашем местоположении. Попробуйте переместить модем и посмотреть, изменится ли уровень сигнала. Если это не поможет, значит, вы находитесь в зоне неустойчивого приёма. Исправить ситуацию может более мощный модем или внешняя антенна.

Ещё одна причина нестабильной скорости может скрываться в настройках. На модемах и мобильных роутерах по умолчанию включен автоматический выбор режима работы. Устройство может произвольно переключаться с 3G на 4G и обратно. А то и вообще соскакивает в 2G. Установите вручную режим 4G или, если он работает нестабильно, то 3G .












