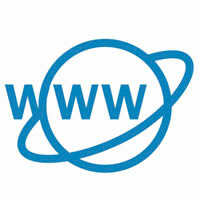
Компания Microsoft практически не оставляет выбора пользователям любой версии операционной системы Windows, заставляя их обновляться до Windows 10. Но обновление системы на компьютере всегда чревато возможным возникновением ошибок. Одной из проблем, с которой могут столкнуться пользователи после обновления системы до Windows 10, это отсутствие интернета. При этом может не работать как проводное подключение, так и соединение через Wi-Fi. В рамках данной статьи будет рассмотрено, что делать, если интернет не работает на Windows 10 после установки новой версии операционной системы или ее обновления.
Интернет не работает после установки Windows 10
Если на компьютер была установлена «свежая» версия Windows 10 после форматирования диска, то вариантов, почему не работает интернет, достаточно мало. Если интернет настроен правильно, то очевидно, что проблема может быть связана с самим устройством для подключения или драйверами к нему.
Операционная система Windows 10 автоматически устанавливает драйвера для большинства устройств, из-за чего многие пользователи полагают, что ошибка с программным обеспечением Wi-Fi приемника или сетевой карты невозможна, но это не так. Дело в том, что не всегда драйвера, автоматически установленные системой, работают правильно.
Первым делом, если интернет не работает после установки Windows 10, рекомендуется переустановить драйвера:
- Зайдите в «Диспетчер устройств», для этого нужно нажать правой кнопкой мыши на «Пуск» и выбрать соответствующий пункт в выпадающем меню;
- Раскройте раздел «Сетевые адаптеры» и нажмите правой кнопкой мыши на тот адаптер, который используется системой для подключения. Далее нажмите «Свойства»;
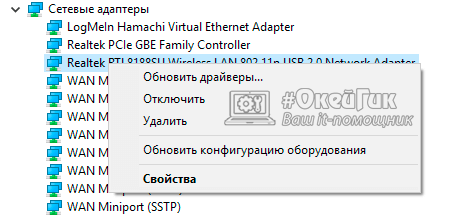
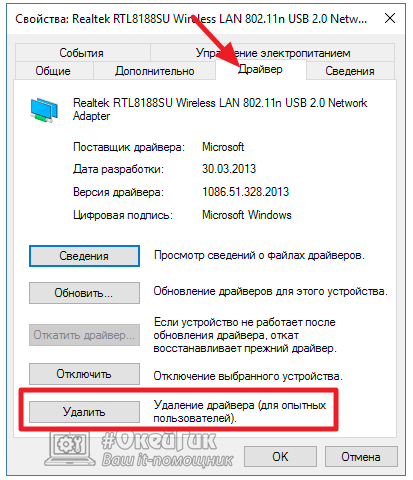
После перезагрузки интернет должен работать без проблем, если он правильно настроен. Правильные настройки интернета рекомендуется смотреть на сайте провайдера.
Интернет не работает после обновления Windows 10
Часто обновления операционной системы Windows 10 выводят из строя некоторые функции, при этом возникать такая проблема может не массово, а лишь у некоторых «счастливчиков». Если не работает интернет после обновления системы, самым простым способом решения проблемы станет полный сброс параметров сети, после чего повторная их правильная настройка по рекомендациям провайдера.
Чтобы сбросить настройки сети и интернета в Windows 10, необходимо выполнить следующие действия:
- Нажмите на «Пуск» и зайдите в «Параметры» (также вызвать «Параметры» можно сочетанием клавиш Windows+I);
- Перейдите в раздел «Сеть и интернет»;
- Пролистайте открывшуюся страницу настроек вниз и нажмите «Сброс сети»;
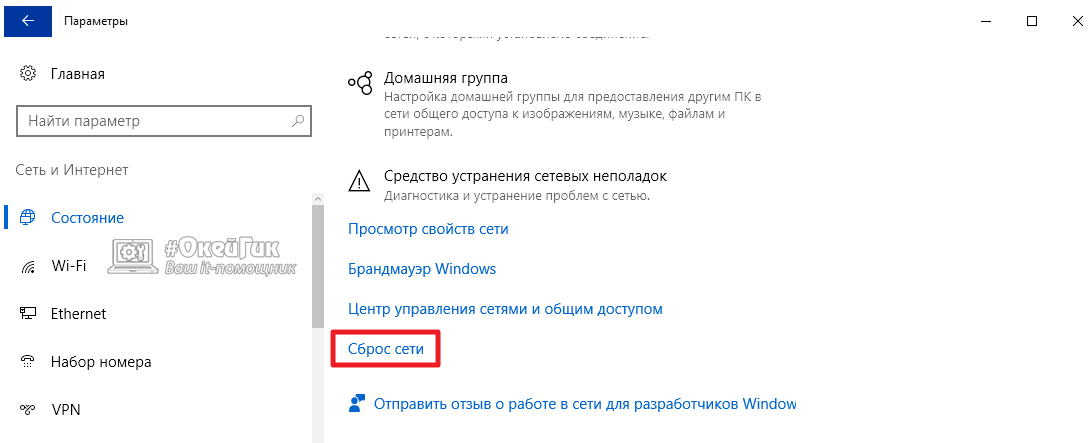
После загрузки настройки сети и интернета будут полностью сброшены.
Обратите внимание, что также в процессе сброса сети удаляются драйвера сетевой карты (Wi-Fi адаптера). Соответственно, может потребоваться выполнить действия, описанные в прошлом разделе статьи, где говорилось о том, как переустановить драйвера для сетевых устройств.
Если способы выше не помогли
Возможна ситуация, когда ни один из приведенных выше способов не помог, и интернет продолжает не работать на Windows 10. В таком случае рекомендуется:
- Отключить (а лучше удалить) антивирус, за исключением стандартного антивирусного ПО от Microsoft. Зачастую антивирусные приложения Avast, AVG, ESET и другие блокируют подключение к интернету, а особенно часто это случается, когда выполнялось обновление до Windows 10 с другой версии операционной системы без удаления программ. Обратите внимание: В ряде случаев недостаточно просто отключить антивирус и нужно его именно удалить;
- Убедиться, что отключена экономия энергии для устройства, которое используется при подключении к интернету. Для этого нужно зайти в «Диспетчер задач» (нажав правой кнопкой мыши на «Пуск» и выбрав его в выпадающем меню) и зайти в свойства используемого сетевого адаптера. После этого на вкладке «Управление электропитанием» снимите все галочки;
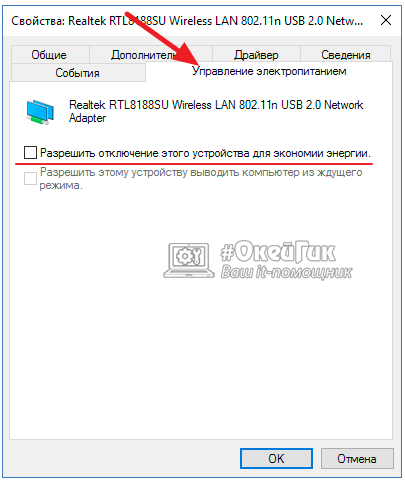
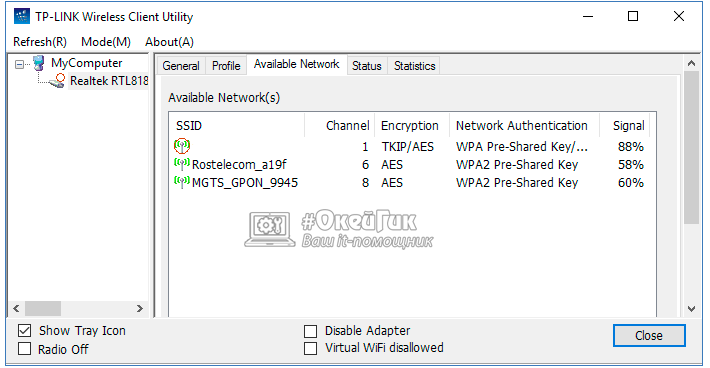
Также не стоит забывать, что проблема может быть не программного, а аппаратного толка, но она практически исключена, если до обновления операционной системы компьютер подключался к интернету без нареканий.
Проблемы с интернетом в Windows 10
![]()
29 июля компания Microsoft представила свою новую операционную систему – Windows 10. Большое число пользователей уже обновились до последней версии Windows и находят в ней недочеты и ошибки. Конечно, разработчики работают над выявлением и исправлением ошибок, однако на это потребуется время, а использовать новую ОС по максимуму хочется сразу. Нередко происходит, что после обновления Windows 10 не работает интернет.
Причины
В случае с проблемой неработающего интернета в Windows 10, причина обычно кроется не в ошибках разработчиков системы, а в конфигурации компьютера. Рассмотрим основные:
- Отсутствие драйверов. Самой распространённой причиной является отсутствие подходящих драйверов, которые необходимы для правильной работы оборудования. Это часто встречается при переходе на Windows 10 с Windows 7. Драйвера, которые были установлены в предыдущей версии системы оказываются несовместимыми с новой Windows.
- Возможна несовместимость компонентов Windows или драйверов с продуктами сторонних разработчиков. Это касается прежде всего всяческих «таблеток» для платных программ, оптимизаторов системы, драйверпаков и прочего.
- Несовместимость защитных продуктов. Иногда антивирусы и фаерволлы кроме своих непосредственных задач, блокируют доступ к интернету. Если установленный на системе антивирусный продукт несовместим с новой Windows 10, то может замедляется скорость интернета или пропадать вовсе.
- Сброс настроек. Было замечено, что при обновлении до Windows 10 иногда могут сбрасываться текущие настройки сетевых адаптеров: как беспроводных так и Ethernet.
Не работает Wi-Fi, сеть
Независимо от того, используете ли вы беспроводной модуль Wi-Fi, Ethternet линию или другие устройства, методы решения проблем с интернетом в Windows 10 будут одинаковы.
Но, перед тем как приступить к решению, проверьте простейшие моменты:
- при проводном соединении вытащите и вставьте обратно коннектор, подключающий кабель к порту компьютеру;
- при использовании беспроводной сети отключите и через время включите Wi-Fi адаптер. При наличии роутера произведите его перезагрузку.

Методы решения
Перейдём теперь непосредственно к восстановлению интернет-подключения.
Установка актуальных драйверов
Как уже было сказано, наиболее частой причиной проблем связанных с интернетом, является некорректная работа драйверов сетевых устройств. Для этого необходимо скачать и установить последнюю версию драйвера, совместимого с Windows 10. Нужно зайти на официальный сайт производителя оборудования и в разделе поддержки или загрузки найти драйвер для конкретной модели сетевого устройства. Переустановить драйвера необходимо как для Wi-Fi адаптеров, так и для сетевых Ethernet карт.
Важно! Не используйте для обновления драйверов специальные программы, которые в автоматическом режиме ищут и устанавливают их в систему.
Удаление несовместимых программ
Если на жестком диске установлены какие-нибудь сторонние утилиты, которые меняют настройки Windows (различные чистильщики, оптимизаторы, твикеры), то их необходимо удалить. Эти программы могут быть просто несовместимыми с компонентами новой Windows 10.
Совет! Если на жестком диске установлено много сомнительных программ от разных разработчиков, рекомендуется отформатировать, а лучше удалить системный раздел через BIOS и произвести чистую установку Windows 10. При этом не беспокоясь за активацию Windows, так как, даже в этом случае она останется (о том, как производить чистую установку Windows 10, можно прочесть в этой статье).
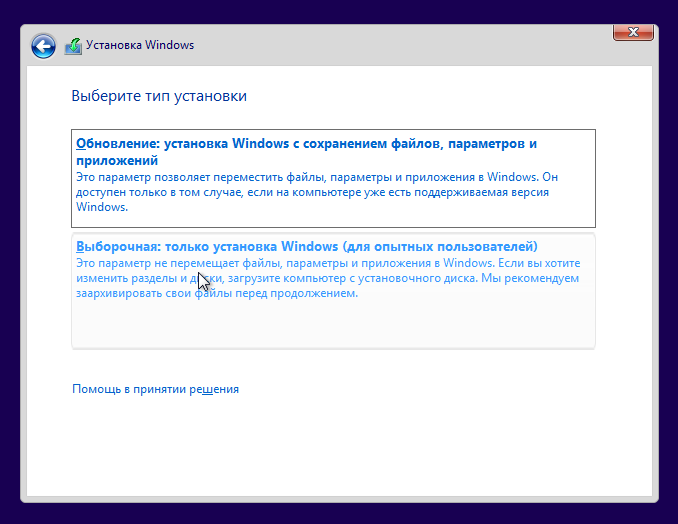
Обновление антивируса
Пользователи с установленными защитными программами заметили, что после обновления операционной системы, могут возникать проблемы с интернетом.
Достаточно после обновления удалить установленный антивирусный продукт и установить версию поддерживающую Windows 10.
Восстановление настроек подключения
Интернет может не работать из-за неполучения компьютером IP-адреса, если во время установки Windows 10 сбросились настройки сетевого подключения. Для устранения проблемы необходимо поменять их обратно:
-
Нажимаем на значок интернета и выбираем «Сетевые параметры».
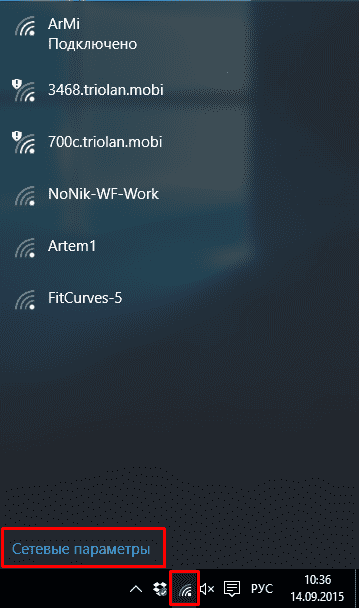
Вход в сетевые параметры Windows
Переходим в пункт «Ethernet», потом в пункт «Настройка параметров адаптера».
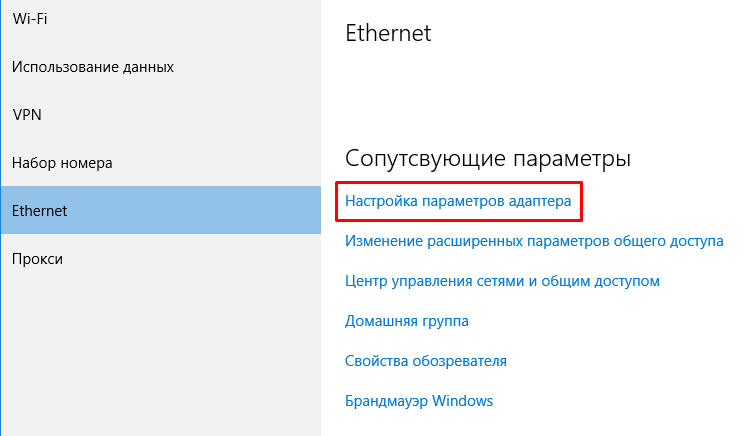
Параметры Ethernet
Откроется окно с сетями, кликаем по нужной сети правой клавишей и выбираем «Свойства».
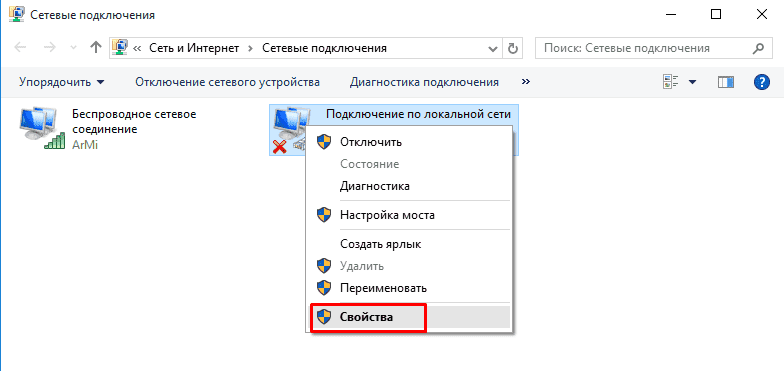
Свойства сети
Здесь, если не стоят, то нужно поставить галочки напротив IP протоколов и если IP адрес у нас статический, то нужно прописать его в настройках.
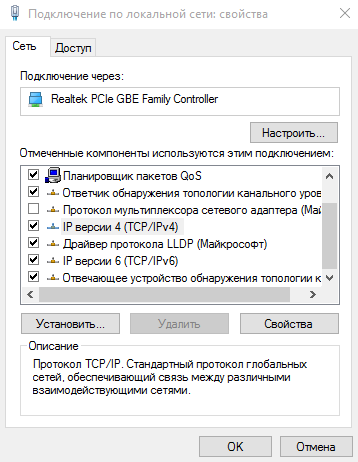
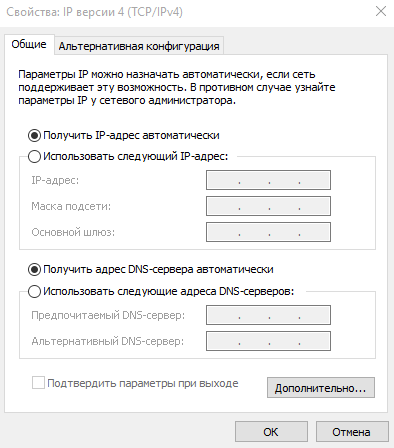
Если и после этого ваша сеть не определяется, то можно запустить средство устранения неполадок (Панель управления — Устранения неполадок, выбрать Подключение к Интернету).
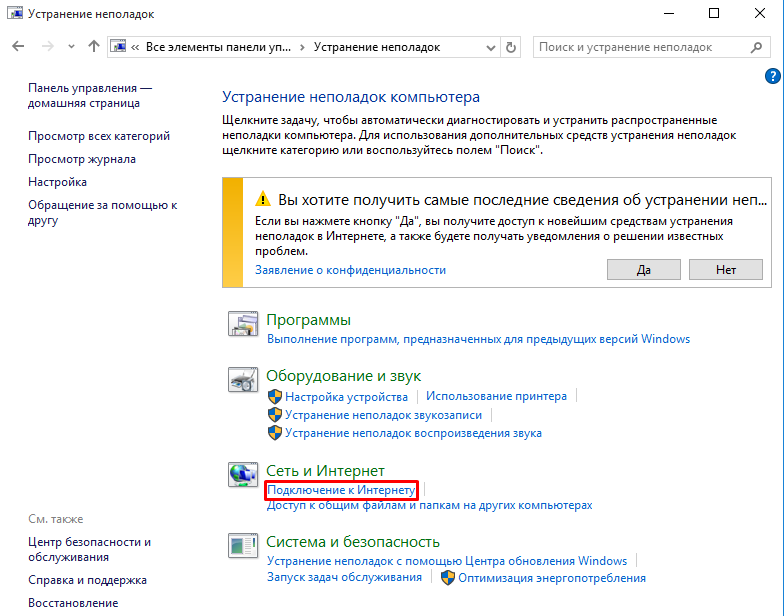
Если ничего не помогает
Если предложенные советы не помогли установить соединение с сетью, желательно установить другую версию Windows и проверить, будет ли на ней Интернет. Если он присутствует, а повторная установка с повторением всех действий не принесла результата, можно обратиться в официальное сообщество Microsoft по адресу: http://answers.microsoft.com/ru-ru, кликнув по кнопке «Задать вопрос».
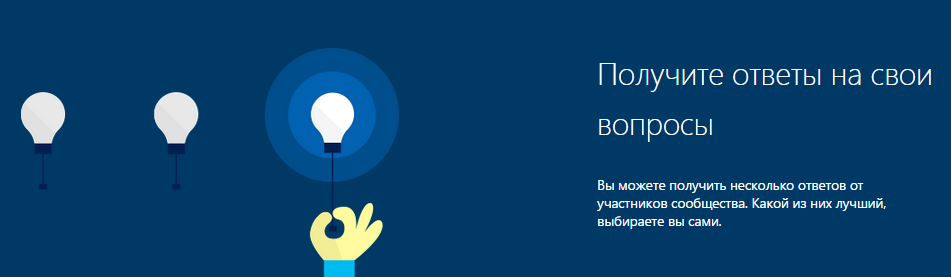
Случаи, когда после установки Windows 10 не работает Интернет, нередки. В данной статье освещены самые распространенные причины данного явления и действия по их исправлению. Если советы из данной статьи не помогли в решении проблемы, скорее всего, произошла поломка одной из деталей, отвечающих за соединение с Интернетом.
После обновления Windows 10 не работает интернет — что делать
Пользователи Windows 10 нередко сталкиваются с проблемами, когда сеть начинает работать медленно и тормозить. Такое часто случается после установки последних обновлений. Чтобы решить данную проблему, необходимо разобраться, почему после обновления Windows 10 не работает интернет и что надо сделать, чтобы восстановить его работу.

Windows 10 — наиболее популярная операционная система для ПК и ноутбуков
- Причины отсутствия сети
- Не установлен драйвер сетевой карты
- Блокирование сети антивирусом пользователя
- Сбой у интернет-провайдера
- Неверные настройки сетевых параметров
- Наличие вредоносного ПО
- Установка неподходящих драйверов для сетевой карты
- Инструкция для устранения проблемы
- Встроенное средство устранения неполадок Windows 10
- Нужно выключить брандмауэр
- Перезапуск сетевого адаптера
- Прокси-сервер
- Отключите расширенный режим защиты
- Настройки TCP/IP
- Сетевая карта
- Обновление адаптера
- Изменение управления питанием
- Удаление несовместимого софта
- Обновление антивируса
- Долг перед провайдером или авария на линии
- Если интернет перестал работать после чистой установки или переустановки Windows 10
Причины отсутствия сети
Выделяют несколько причин, из-за которых Виндовс 10 не подключается к интернету после установки последних обновлений.
Не установлен драйвер сетевой карты
Если на персональном компьютере или ноутбуке не будет установлен нужный сетевой драйвер, устройство не сможет опознать подключённый Ethernet шнур. Это приведет к невозможности подключения к сети Internet.
Чтобы исправить ситуацию, можно попробовать восстановить систему. Также поможет обновление или переустановка драйверов.
Блокирование сети антивирусом пользователя
Еще одна причина, из-за которой подключение к интернету отсутствует Windows 10 — использование антивирусов. Дело в том, что некоторые такие программы могут блокировать доступ к интернету.
Чтобы восстановить работу сети, придется проверить настройки антивируса. Возможно, установлены неправильные параметры, блокирующие соединение.
Сбой у интернет-провайдера
В некоторых случаях интернет может отсутствовать по вине провайдера. Поставщики интернета регулярно сталкиваются с проблемными ситуациями и обрывами на линии, из-за которых придется заниматься ремонтными работами. Во время ремонта часть пользователей может быть отключена от сети. Поэтому если долгое время не удается подключиться к интернету, надо позвонить провайдеру.
Неверные настройки сетевых параметров

Роутер используется для подключения устройств к сети Internet
Чтобы сеть Internet стабильно работала, необходимо правильно настроить роутер, через который осуществляется подключение. Однако иногда пользователи устанавливают неправильные параметры и это приводит к невозможности подключить интернет. Поэтому для устранения проблемы придется внимательно проверить настройки маршрутизатора и при необходимости отредактировать их.
Дополнительная информация! При изменении параметров надо пользоваться инструкцией к роутеру.
Наличие вредоносного ПО
Если Windows 10 не подключается к интернету, на устройстве могут стоять вредоносные программы. К таким приложениям можно отнести различное программное обеспечение, которое условно называется «чистильщиком» или «оптимизатором». Данные специализированные утилиты, при неверном подходе, могут менять параметры персонального компьютера. Рекомендуется удалить их из устройства, чтобы в будущем не было проблем с сетью.
Установка неподходящих драйверов для сетевой карты
Довольно часто люди сталкиваются с проблемой, когда ПК не видит интернет кабель Windows 10. Распространенная причина появления подобной ситуации — установка неподходящих драйверов в процессе обновления операционной системы. Рекомендуется полностью удалить драйвера и повторно их переустановить, чтобы устройство смогло определить неопознанный Ethernet провод.
Инструкция для устранения проблемы
Есть несколько способов для восстановления подключения к интернету, если отсутствует в Windows 10 через кабель и по Wi-Fi.
Встроенное средство устранения неполадок Windows 10

Средство устранения неполадок часто используется для восстановления работы подключения
Windows 10 оснащена многофункциональным и полезным помощником, который позволяет устранять проблемы сети. Чтобы им воспользоваться, надо сделать следующее:
- Нажать на кнопку «Пуск».
- Перейти в «Параметры».
- Зайти в «Обновление и безопасность».
- Кликнуть по вкладке «Устранение неполадок».
После выполнения вышеперечисленных действий надо перейти в подпункт «Подключение к интернету». После этого программа автоматически найдет и устранит имеющиеся неполадки.
Нужно выключить брандмауэр
Если в Виндовс 10 не работает интернет, необходимо отключить брандмауэр. Довольно часто именно из-за него не удается подключать ПК к сети. Чтобы отключить его, надо сделать следующее:
- Нажать Win+R.
- Ввести команду «control».
- Перейти в раздел «Система и безопасность».
- Зайти в «Брандмауэр» и отключить его.
После этого интернет не должен пропадать.
Перезапуск сетевого адаптера

Команда «ipconfig / renew» позволяет перезапустить сетевой адаптер
Иногда могут слететь настройки сетевой карты, что приводит к отсутствию подключения. В таком случае придется вручную перезагружать устройство.
Делается это так:
- Нажать Win+R.
- В открывшемся окне вписать «cmd».
- В командной строке прописать «ipconfig / renew».
Важно! Чтобы применить внесенные изменения, придется перезапустить ПК.
Прокси-сервер
Иногда в Windows 10 проблемы с интернетом проявляются только при открытии определенных сайтов. Некоторые ресурсы блокируются провайдером и открыть их можно только при помощи специального прокси-сервера. Установить его можно на любой браузер.
Также можно воспользоваться браузером Опера, так как он имеет встроенный прокси.
Отключите расширенный режим защиты
Некоторые используют Интернет Эксплорер, который встроен в операционную систему. В этом браузере есть функция «Расширенный режим защиты», из-за которой могут появиться проблемы с интернетом. Чтобы ее отключить, надо перейти во вкладку «Дополнительно» и снять галочку напротив данного параметра.
Настройки TCP/IP
Если после обновления Windows 10 пропал интернет, дело может быть в настройках TCP/IP. Чтобы правильно все настроить, надо делать следующее:
- Нажать на сочетание клавиш Win+R и ввести в открывшемся окне «ncpa.cpl».
- Щелкнуть правой кнопкой мыши по своей сети и перейти в «Свойства».
- В открывшемся окне найти «TCP/IPv4» и зайти в параметры.
Важно! Чтобы сеть заработала, в окне с настройками надо выбрать пункты «Получить IP-адрес и DNS автоматически».
Сетевая карта

Сетевая карта нужна для подключения Ethernet-кабеля
Одна из причин, почему плохой интернет — неправильная работа сетевой карты. Чтобы она нормально функционировала, ее надо перезапустить. Для этого надо перейти в «Сетевые подключения» и правой кнопкой мышки кликнуть по используемому соединению. В появившемся меню следует выбрать пункт «Отключить» и через несколько минут нажать на «Включить».
Обновление адаптера
Если на Windows 10 нет интернета, надо попробовать обновить сетевой адаптер. Делается это так:
- Нажать клавиши Win+R.
- Прописать команду «devmgmt.msc», чтобы открыть Диспетчер устройств.
- Найти в списке оборудования сетевую карту.
- Щелкнуть по ней ПКМ и выбрать «Обновить драйвер».
После этого начнется автоматическое скачивание и установка последней версии драйверов.
Изменение управления питанием

Диспетчер устройств позволяет отключать оборудование и обновлять его драйвера
Иногда интернет перестает включаться из-за неправильных настроек питания. Чтобы изменить их, надо выполнить такие манипуляции:
- Перейти в Диспетчер устройств и открыть вкладку «Сетевые адаптеры».
- Зайти в свойства сетевой карты.
- Перейти во вкладку «Управление питанием».
- Убрать галочку напротив «Разрешить отключение устройства».
Теперь сетевой адаптер не будет отключаться.
Для справки! Проблема чаще всего встречается на нетбуках и ноутбуках. По умолчанию, операционная система настроена так, что при низком заряде батареи аккумулятора, она отключает все «ненужное» оборудование, в том числе сетевую карту и приемник Wi-Fi.
Удаление несовместимого софта
Некоторые пользователи устанавливают на свои персональные компьютеры программы, которые могут конфликтовать друг с другом. Речь идет о твикерах и оптимизаторах работы ОС Windows. Чтобы удалить их, придется перейти во встроенную системную утилиту «Установка и удаление программ». С ее помощью можно избавиться от любого установленного софта на ПК.
Обновление антивируса
Люди, которые используют антивирус, часто сталкиваются с плохой работой интернета. Иногда такое случается из-за того, что на ПК установлена не последняя версия антивирусной программы. Поэтому необходимо регулярно обновлять софт, чтобы он корректно работал на Windows 10.
Долг перед провайдером или авария на линии
Если человек установил Виндовс 10 и нет интернета, сразу же начинают грешить на операционную систему. Однако иногда все намного проще. Дело в том, что часто сеть отсутствует из-за нехватки денег на счету. Поэтому необходимо проверить, оплачен ли интернет на следующий месяц. Если нет, придется посетить офис провайдера и пополнить счет.
Если интернет перестал работать после чистой установки или переустановки Windows 10

Восклицательный знак свидетельствует о том, что надо обновить драйвера устройства
После переустановки ОС интернет может перестать работать. Чаще всего это связано с отсутствием драйверов, которые нужны для правильного функционирования оборудования. Поэтому необходимо установить драйвера на сетевую карту или USB-модем, если используется мобильный интернет. После этого работа сети должна восстановиться.
Дополнительная информация! Убедиться в отсутствии драйверов можно в Диспетчере устройств. Возле сетевого оборудования будет стоять значок с восклицательным знаком.
Некоторые люди сталкиваются с ситуацией, когда после обновления Windows 10 пропадает интернет. Перед решением такой проблемы надо разобраться, почему она появляется и что с этим можно сделать.
После обновления Windows 10 не работает интернет
Очень часто пользователи ПК сталкиваются с проблемами подключения к интернету после внесения серьезных изменений в Windows. К этим изменениям относятся не только удаление важных файлов или заражение вирусами, но и неполадки после установки нового апдейта для ОС. Сегодня мы разберем все причины, по которым не работает интернет после обновления Windows 10.
Переустановка драйвера
Зачастую установка обновлений вносит изменения в системные драйверы. Эта процедура затрагивает и программное обеспечение, отвечающее за работу сетевой карты. Вы должны проверить состояние драйвера и обновить его, если это потребуется:
- Сначала запустите приложение «Диспетчер устройств».
- Раскройте ветку с названием «Сетевые адаптеры».
- В списке найдите название вашей сетевой карты и двойным кликом зайдите в свойства оборудования.
- Перейдите во вкладку «Драйвер» и нажмите кнопку обновления ПО.
- После этого перед вами появится мастер обновления драйвера. Если у вас нет дистрибутива, то выберите вариант автоматического поиска.
Также вы можете скачать установщик драйвера с официального сайта производителя сетевого адаптера или материнской платы.
- Дождитесь, пока программа подберет подходящую версию драйвера и установит его.
- Для завершения процедуры перезагрузите компьютер.

Если возле названия сетевого адаптера в «Диспетчере устройств» останется отметка восклицательного знака, значит, оборудование установлено некорректно.
Если речь идет о беспроводном подключении Wi-Fi, то тоже проверьте наличие драйвера. Также не забудьте убедиться в работоспособности беспроводного адаптера. При работе с ноутбуком включите функцию с помощью горячих клавиш.
Отключение антивируса
В некоторых случаях проблема может быть связана с работой стандартного защитника Windows и брандмауэра. Для проверки этой версии вам необходимо временно отключить службы безопасности следующим способом:
- Откройте приложение «Параметры».
- Перейдите ко вкладке «Обновление и безопасность».
- Теперь откройте службу «Безопасность Windows». Здесь будет информация о состоянии защиты тех или иных областей. Зайдите в параметры брандмауэра и отключите его.
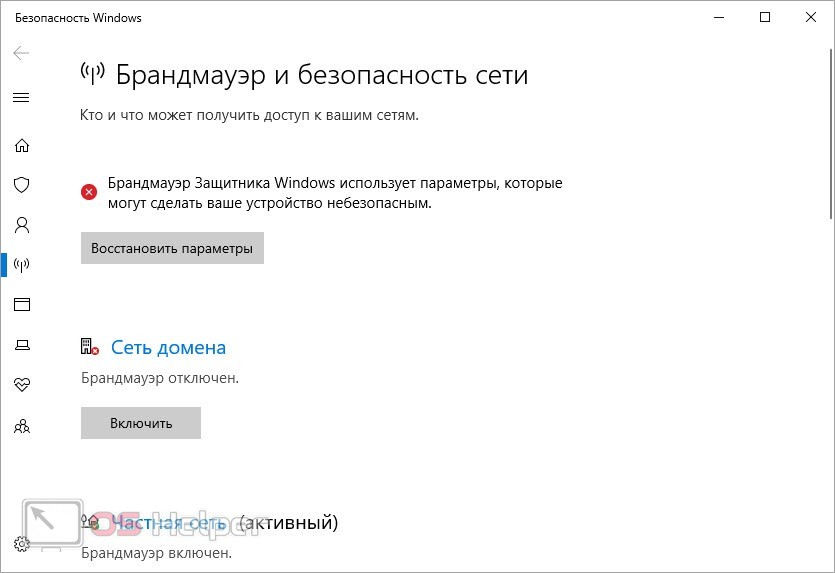
Также рекомендуем проверить влияние стороннего антивируса на соединение с интернетом. Возможно, защитное ПО блокирует работу браузера или отдельных ресурсов в сети.
Проверка настроек сетевого адаптера
Также распространена ситуация, при которой интернет пропадает из-за сбоев в настройках подключения. Вам нужно вручную проверить правильность всех параметров. Для этого сделайте так:
- Для быстрого доступа к списку подключений воспользуйтесь командой ncpa.cpl , которую нужно вписать в окне «Выполнить» или поисковой строке.
- Дважды кликните ЛКМ по активному сетевому адаптеру.
- В окне с информацией о соединении нажмите кнопку «Свойства».
- Проверьте список активных компонентов. Напротив позиции «IP версии 4» должна стоять галочка. Чтобы проверить параметры данного компонента, нажмите кнопку «Свойства».
- Если ваше подключение подразумевает динамический IP, то переключите настройки на автоматическое получение адресов. В противном случае укажите те данные, которые передал вам провайдер.
- Сохраните изменения и перезагрузите компьютер.

Сброс параметров сети
Чтобы обнулить все настройки интернета на Windows, воспользуйтесь штатной функцией. Для этого откройте окно «Сеть и Интернет», которое находится в параметрах ОС. Во вкладке «Состояние» выберите действие «Сброс сети».
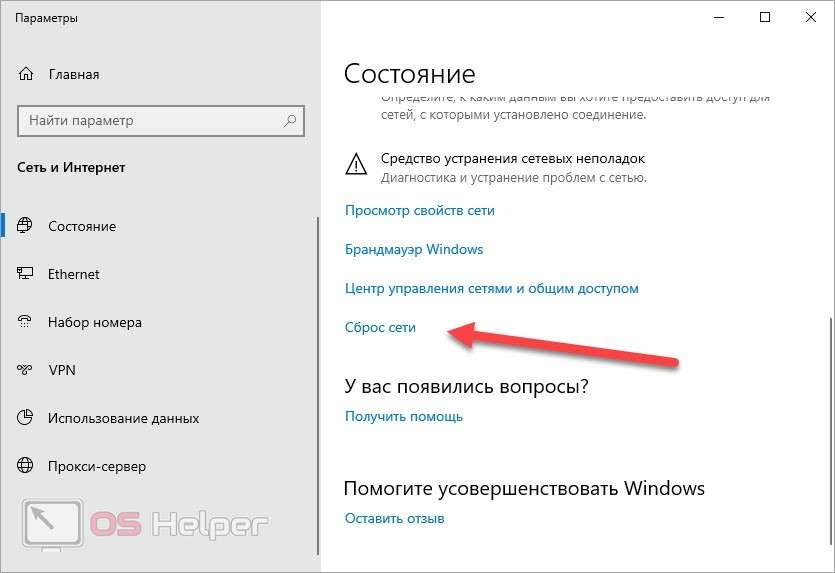
После сброса снова задайте нужные настройки сетевого подключения и проверьте наличие проблемы.
Также не лишней будет проверка параметров интернета в меню роутера. Иногда пользователи безуспешно ищут неполадку на ПК, но проблема заключается в стороннем оборудовании.
Видеоинструкция
Для тех, кто не разобрался в настройках с помощью текстовой инструкции, мы подготовили специальный видеоролик.
Заключение
Итак, теперь вы умеете исправлять неполадки, из-за которых не работает интернет на Windows 10 после установки обновлений. Сначала попробуйте все методы из инструкции, а о результатах напишите в комментариях!
Проблемы с интернетом в Windows 10
![]()
29 июля компания Microsoft представила свою новую операционную систему – Windows 10. Большое число пользователей уже обновились до последней версии Windows и находят в ней недочеты и ошибки. Конечно, разработчики работают над выявлением и исправлением ошибок, однако на это потребуется время, а использовать новую ОС по максимуму хочется сразу. Нередко происходит, что после обновления Windows 10 не работает интернет.
Причины
В случае с проблемой неработающего интернета в Windows 10, причина обычно кроется не в ошибках разработчиков системы, а в конфигурации компьютера. Рассмотрим основные:
- Отсутствие драйверов. Самой распространённой причиной является отсутствие подходящих драйверов, которые необходимы для правильной работы оборудования. Это часто встречается при переходе на Windows 10 с Windows 7. Драйвера, которые были установлены в предыдущей версии системы оказываются несовместимыми с новой Windows.
- Возможна несовместимость компонентов Windows или драйверов с продуктами сторонних разработчиков. Это касается прежде всего всяческих «таблеток» для платных программ, оптимизаторов системы, драйверпаков и прочего.
- Несовместимость защитных продуктов. Иногда антивирусы и фаерволлы кроме своих непосредственных задач, блокируют доступ к интернету. Если установленный на системе антивирусный продукт несовместим с новой Windows 10, то может замедляется скорость интернета или пропадать вовсе.
- Сброс настроек. Было замечено, что при обновлении до Windows 10 иногда могут сбрасываться текущие настройки сетевых адаптеров: как беспроводных так и Ethernet.
Не работает Wi-Fi, сеть
Независимо от того, используете ли вы беспроводной модуль Wi-Fi, Ethternet линию или другие устройства, методы решения проблем с интернетом в Windows 10 будут одинаковы.
Но, перед тем как приступить к решению, проверьте простейшие моменты:
- при проводном соединении вытащите и вставьте обратно коннектор, подключающий кабель к порту компьютеру;
- при использовании беспроводной сети отключите и через время включите Wi-Fi адаптер. При наличии роутера произведите его перезагрузку.

Методы решения
Перейдём теперь непосредственно к восстановлению интернет-подключения.
Установка актуальных драйверов
Как уже было сказано, наиболее частой причиной проблем связанных с интернетом, является некорректная работа драйверов сетевых устройств. Для этого необходимо скачать и установить последнюю версию драйвера, совместимого с Windows 10. Нужно зайти на официальный сайт производителя оборудования и в разделе поддержки или загрузки найти драйвер для конкретной модели сетевого устройства. Переустановить драйвера необходимо как для Wi-Fi адаптеров, так и для сетевых Ethernet карт.
Важно! Не используйте для обновления драйверов специальные программы, которые в автоматическом режиме ищут и устанавливают их в систему.
Удаление несовместимых программ
Если на жестком диске установлены какие-нибудь сторонние утилиты, которые меняют настройки Windows (различные чистильщики, оптимизаторы, твикеры), то их необходимо удалить. Эти программы могут быть просто несовместимыми с компонентами новой Windows 10.
Совет! Если на жестком диске установлено много сомнительных программ от разных разработчиков, рекомендуется отформатировать, а лучше удалить системный раздел через BIOS и произвести чистую установку Windows 10. При этом не беспокоясь за активацию Windows, так как, даже в этом случае она останется (о том, как производить чистую установку Windows 10, можно прочесть в этой статье).
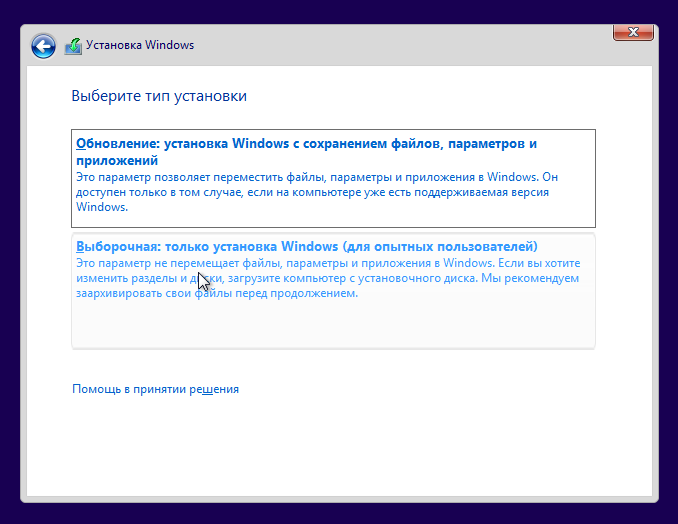
Обновление антивируса
Пользователи с установленными защитными программами заметили, что после обновления операционной системы, могут возникать проблемы с интернетом.
Достаточно после обновления удалить установленный антивирусный продукт и установить версию поддерживающую Windows 10.
Восстановление настроек подключения
Интернет может не работать из-за неполучения компьютером IP-адреса, если во время установки Windows 10 сбросились настройки сетевого подключения. Для устранения проблемы необходимо поменять их обратно:
-
Нажимаем на значок интернета и выбираем «Сетевые параметры».
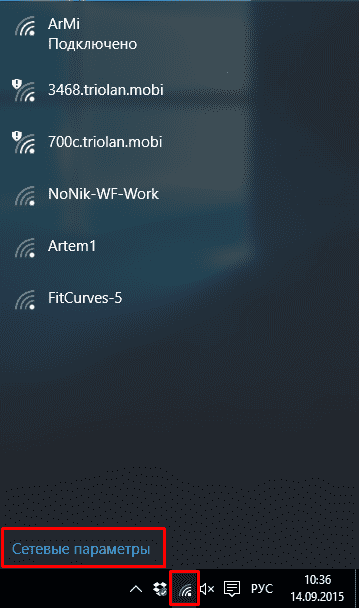
Вход в сетевые параметры Windows
Переходим в пункт «Ethernet», потом в пункт «Настройка параметров адаптера».
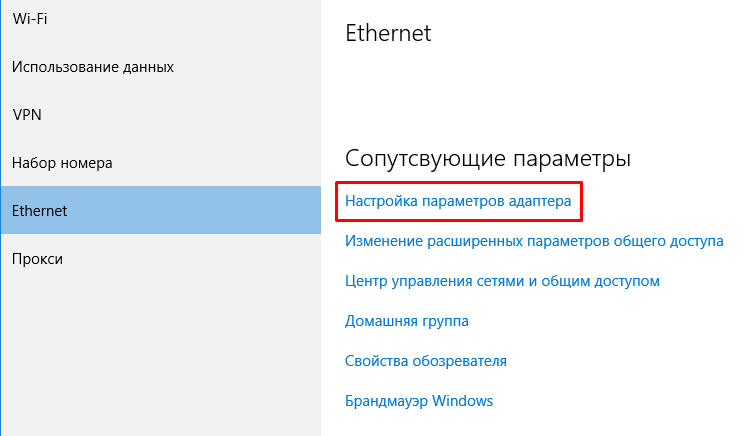
Параметры Ethernet
Откроется окно с сетями, кликаем по нужной сети правой клавишей и выбираем «Свойства».
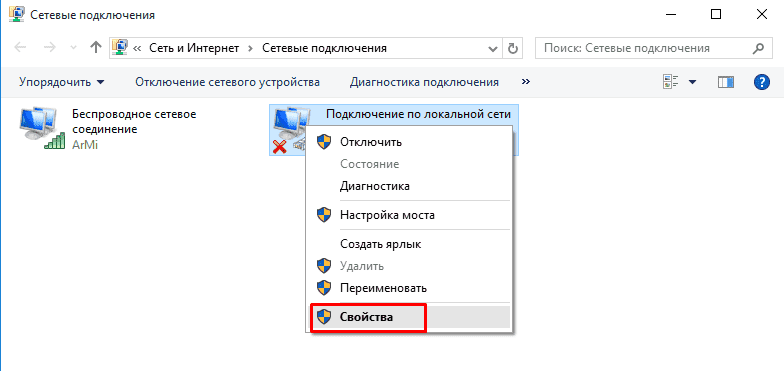
Свойства сети
Здесь, если не стоят, то нужно поставить галочки напротив IP протоколов и если IP адрес у нас статический, то нужно прописать его в настройках.
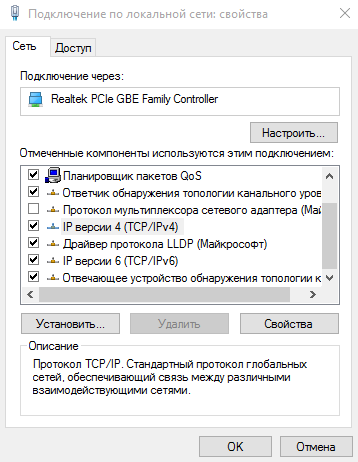
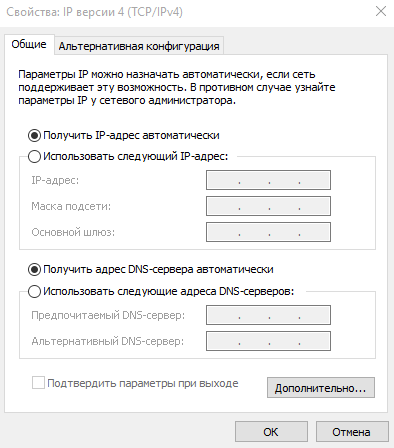
Если и после этого ваша сеть не определяется, то можно запустить средство устранения неполадок (Панель управления — Устранения неполадок, выбрать Подключение к Интернету).
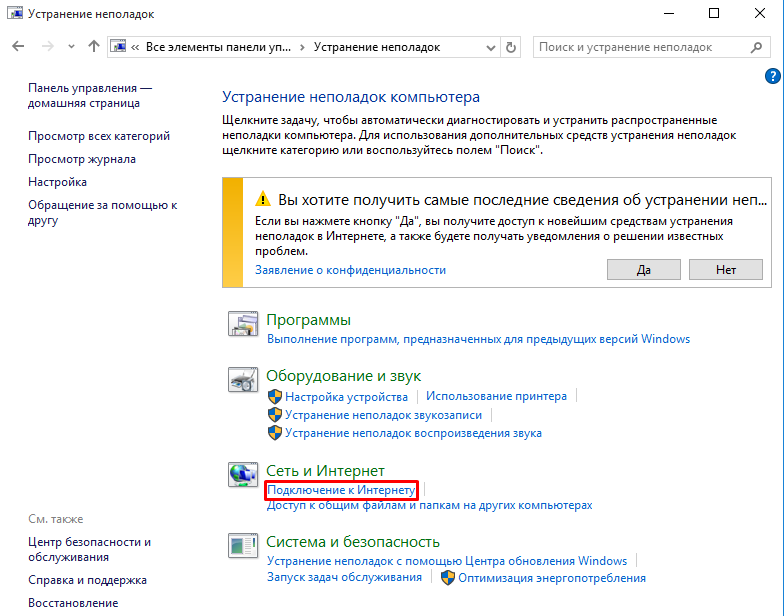
Если ничего не помогает
Если предложенные советы не помогли установить соединение с сетью, желательно установить другую версию Windows и проверить, будет ли на ней Интернет. Если он присутствует, а повторная установка с повторением всех действий не принесла результата, можно обратиться в официальное сообщество Microsoft по адресу: http://answers.microsoft.com/ru-ru, кликнув по кнопке «Задать вопрос».
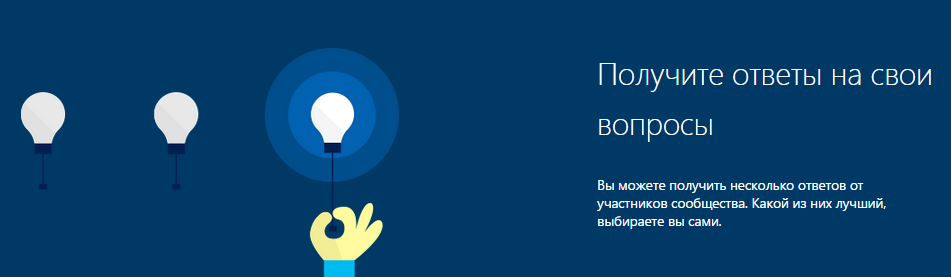
Случаи, когда после установки Windows 10 не работает Интернет, нередки. В данной статье освещены самые распространенные причины данного явления и действия по их исправлению. Если советы из данной статьи не помогли в решении проблемы, скорее всего, произошла поломка одной из деталей, отвечающих за соединение с Интернетом.












